How to Blend Faces in Adobe Photoshop
Adobe Photoshop is a convenient tool for blending two or more images into one, which includes blending a model’s face into another person’s face. This feature may be necessary for photo manipulations or alterations that a client would specifically request.
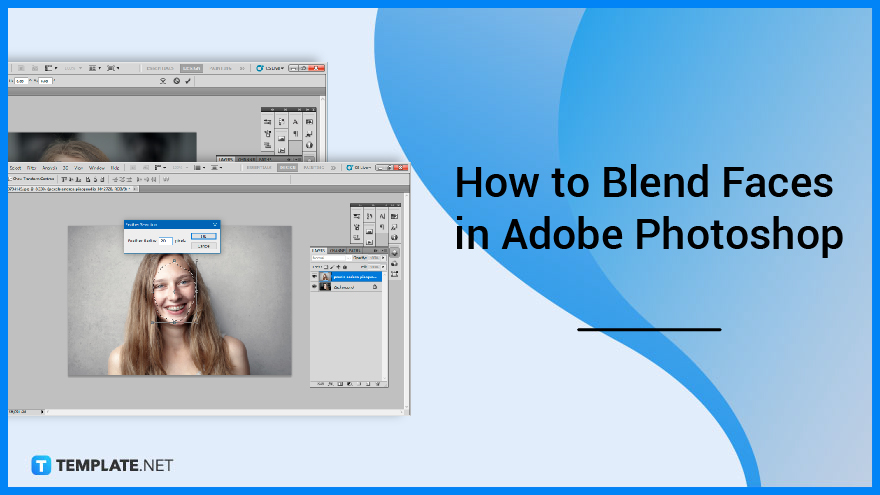
How to Blend Faces in Adobe Photoshop
Applying blending mode in Photoshop is quick and efficient, but meticulous users will know that there is more to be done than simply leaving it at that. You can follow the steps below to be guided through the convenient process.
-
Step 1: Open Adobe Photoshop
The first step you need to do is to open the software. Start by clicking on the logo shortcut on your desktop on Windows or on your Applications folder on your Mac. Launch the program and let it process.
-
Step 2: Open Two Images
After Photoshop displays a blank canvas, you can then go to “File” on the top menu bar and click “Open” to select the two images you want to blend together. If you are new to photoshop, it is suggested that you choose headshots as they are less complicated than an angled portrait. But if you are already familiar with the software, then feel free to select any photo you desire.
-
Step 3: Use the “Lasso” Tool
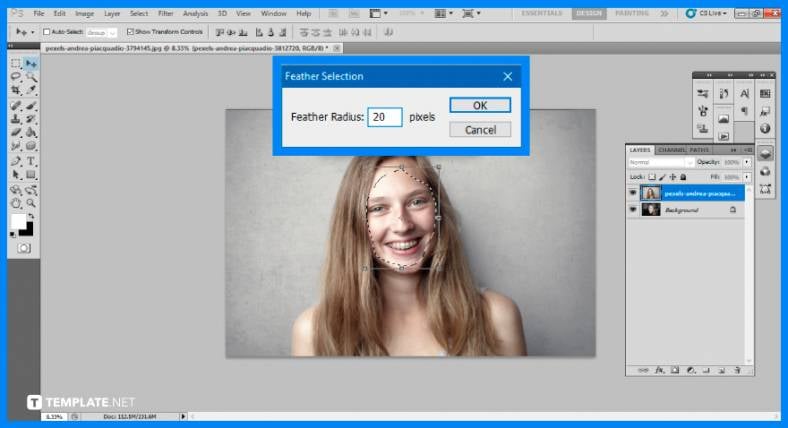 Draw a lasso around the face that you intend to put to the other person’s head. Click on “Select” then “Modify”, then “Feather” and adjust it to 20 pixels. Once you are done, copy the lassoed area and paste it to create a new layer. Adjust the size so it matches the other image.
Draw a lasso around the face that you intend to put to the other person’s head. Click on “Select” then “Modify”, then “Feather” and adjust it to 20 pixels. Once you are done, copy the lassoed area and paste it to create a new layer. Adjust the size so it matches the other image.
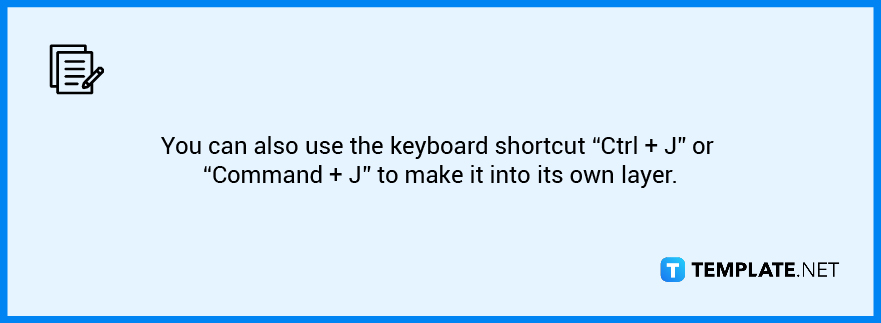
-
Step 4: Erase Certain Parts
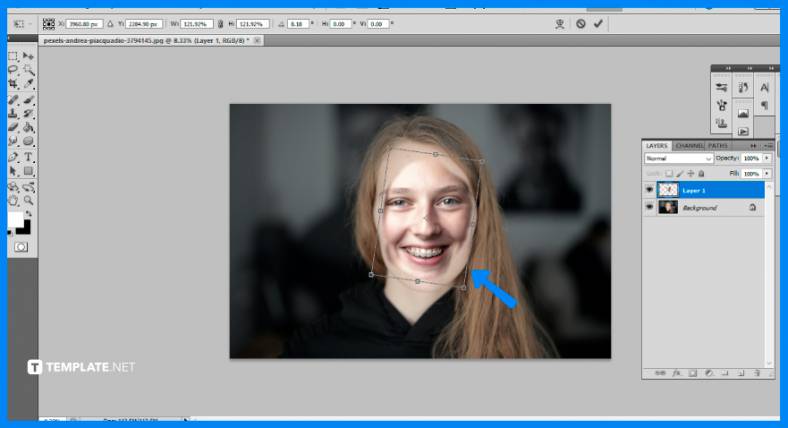 Transform and align the top and bottom faces so that they are perfectly aligned. Use the eraser tool and a gentle brush to wipe around the facial features, revealing a few of the underlying layer’s features.
Transform and align the top and bottom faces so that they are perfectly aligned. Use the eraser tool and a gentle brush to wipe around the facial features, revealing a few of the underlying layer’s features.
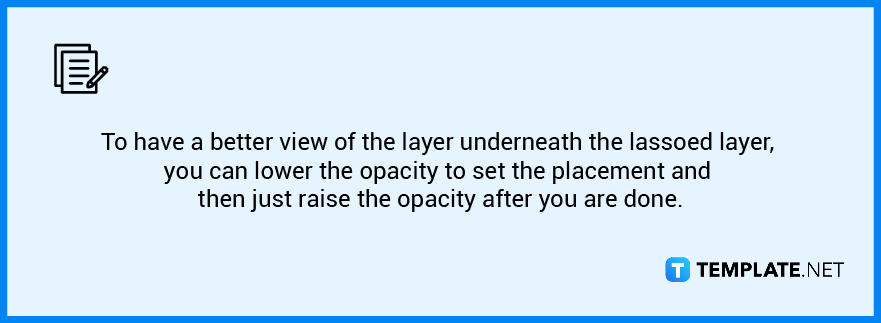
-
Step 5: Tweak the Colors
To make it even more convincing, you may need to do more editing. Play around with the Levels, Hue & Saturation, and Color Balance settings until the face’s color and lighting match the rest of the scene of the underlying layer or the other image.
FAQs
What does blending mode mean in Photoshop?
Blend modes in Photoshop are choices accessible in the “Layers” tab that dictate how a particular layer mixes with the layers below it.
Why are my blending options not working?
Depending on the version of your software the answer will differ, but a common recommendation is to check on “Blend Modes” to make it operate properly, then go to “Preferences” then “Performance” and choose “Legacy Compositing Engine.”
Why can’t I align layers in Photoshop?
Since some of your layers appear to be smart objects, the auto-align layers button appears to be greyed off so you should rasterize the smart object layers before using auto-align.
What are the blending options of layers?
Photoshop has eight unique blend modes namely: Color Burn, Linear Burn, Color Dodge, Linear Dodge, Vivid Light, Linear Light, Hard Mix, and Difference.
What is color blending mode in Photoshop?
The Color blend mode is a hybrid of the first two Composite group options which are Hue and Saturation.






