How to Make a CV with Adobe InDesign
Adobe InDesign is perfect for creating a comprehensive and good-quality curriculum vitae, which is ideal for an improved experience. A curriculum vitae, commonly called a CV, is an employment document that outlines one’s educational and career experiences, and also it acts as a database of your professional growth.
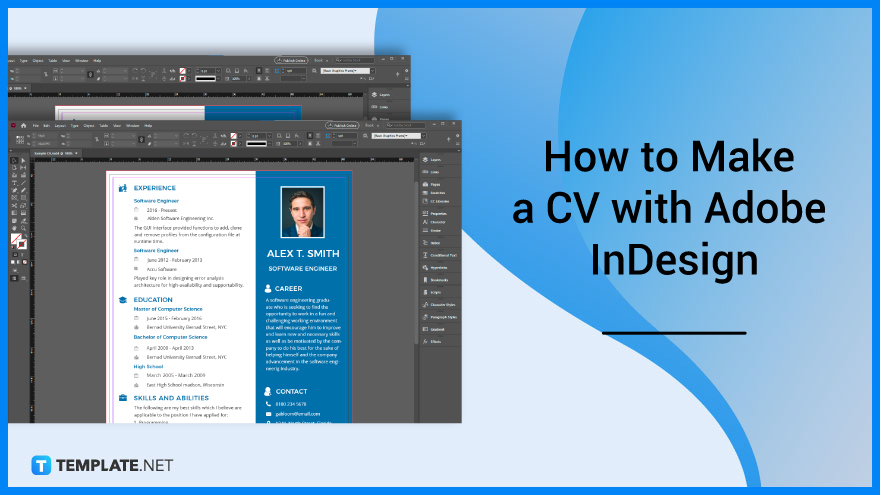
How to Make a CV with Adobe InDesign
Adobe InDesign makes graphics and document making a whole lot easier because of its functions and features. Below is the step-by-step process to make your CV.
-
Step 1: Open Adobe InDesign
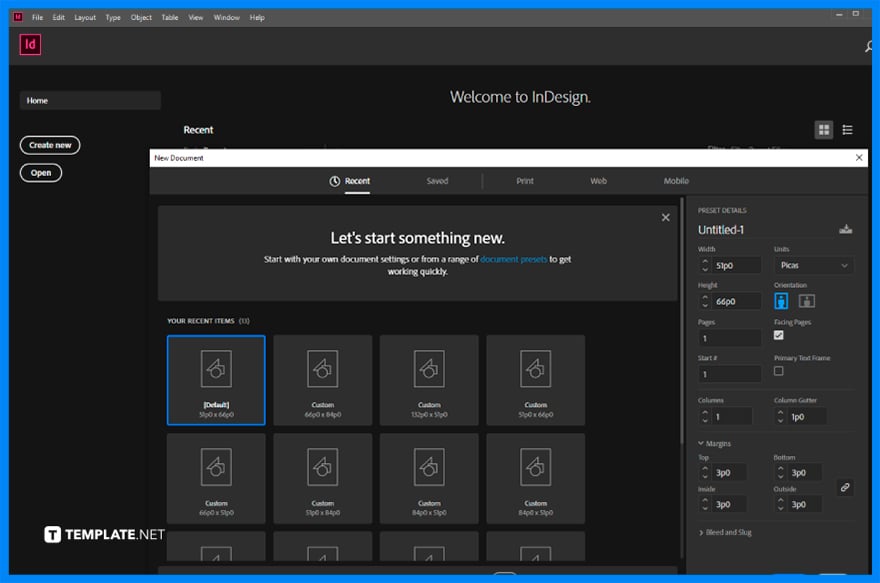
Secure an Adobe InDesign by either purchasing this software together with all the Adobe applications or buying Adobe InDesign as single software. -
Step 2: Start a New Document
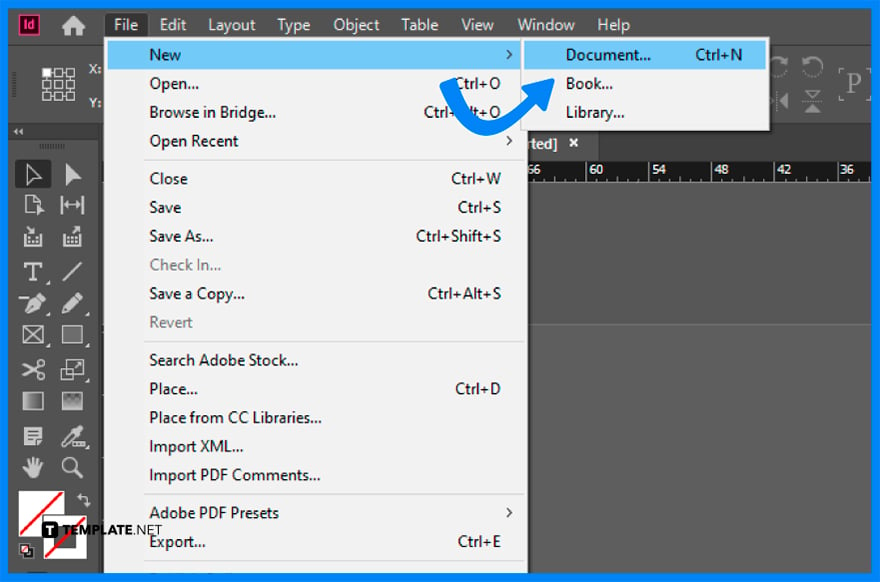
To start creating, start a new document by clicking “File” then select “New” in the drop-down menu, then select “Document”, choose your preferred page size, preferably Letter, and click “Create”. -
Step 3: Build Layout
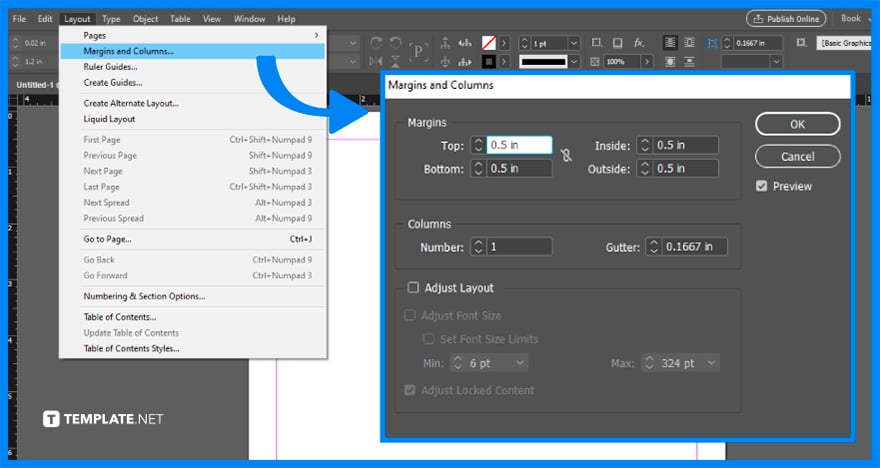
Navigate through the top function bar, select “Layout” then to “Margins and Columns” to pop out a dialogue box to adjust to your preferred margin dimensions. After, select columns to enable the layout adjustment. The layout varies on your preferences so you have the liberty to choose your CV layout. -
Step 4: Create CV Sections
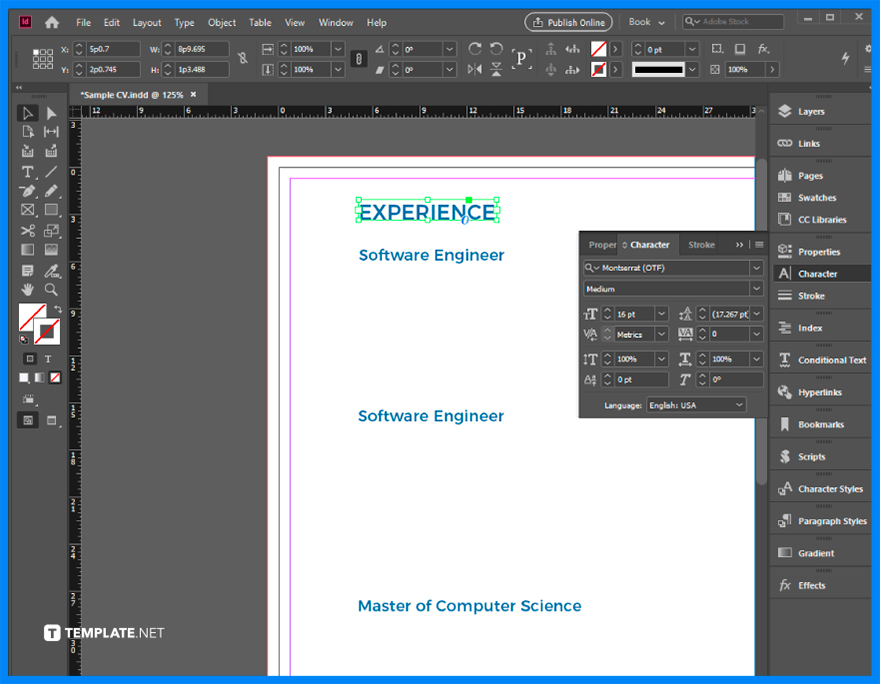
Select “Type & Tables” and then click “Character/Paragraph”, then in the Character menu choose your font, font, font size, color, and text alignment. -
Step 5: Write CV Content
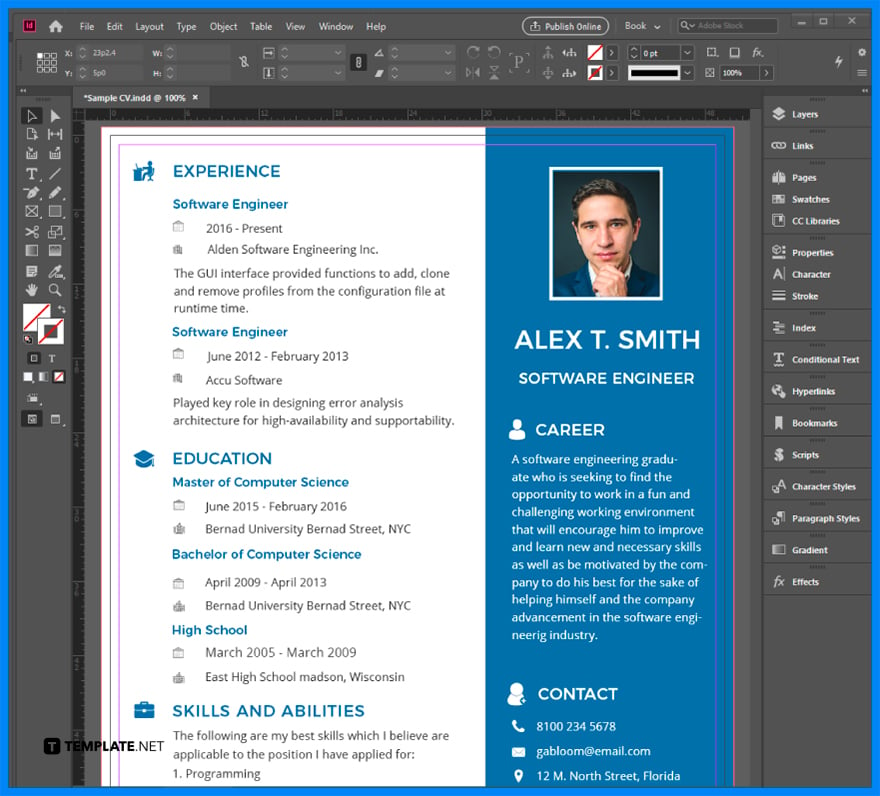
Write the content of your curriculum vitae including your profile, educational background, skills, career experiences, and other specialized professional and personal information. -
Step 6: Format CV
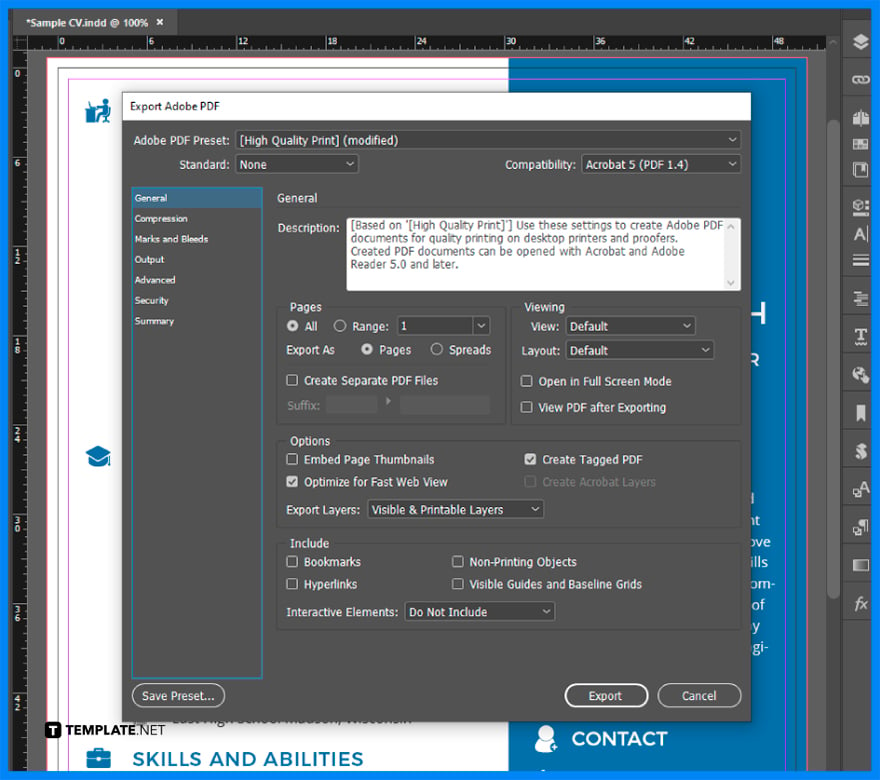
After finishing your CV content, make sure to align and format your curriculum vitae to fit in digital copy and printing layout. -
Step 7: Maximize Adobe InDesign Features
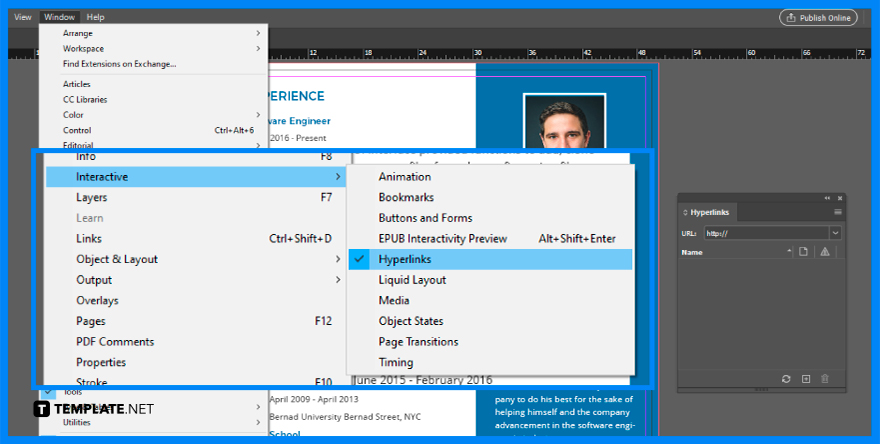
For digital copies of your CV, you may utilize interactive features such as hyperlinks, drop-down menus, page transitions, buttons, and forms. For example, in hyperlinking select the text that you would like to link from and find the chain link icon, then copy and paste it to the external link. -
Step 8: Save CV
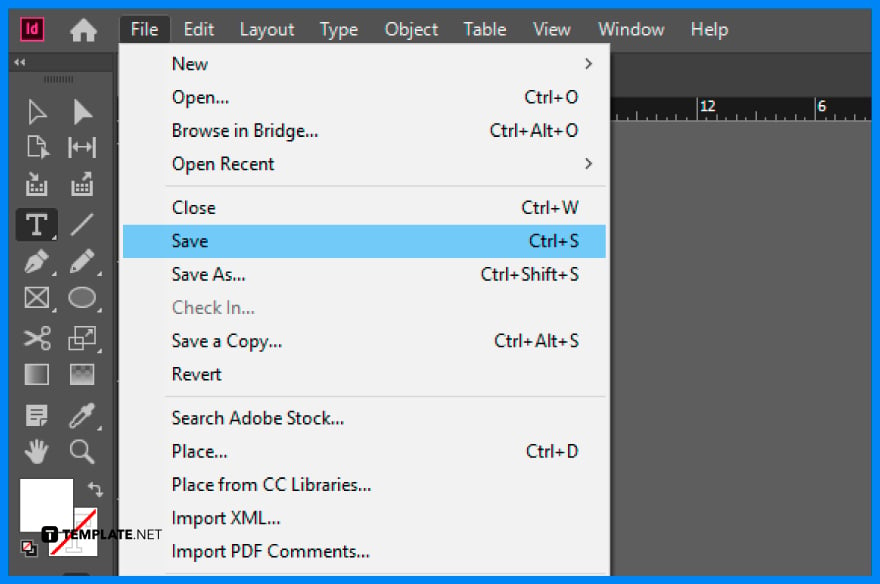
Select “File” on the top left corner of your screen, name your CV document, choose the location where you wish your file to be saved, select a file format, and export the document.
FAQs
Where is Adobe InDesign used?
Adobe InDesign is used for all types of graphic designs, documents, layouts, and design needs.
What is the best file format for a CV?
The default file type for Adobe InDesign is INDD, but for curriculum vitae, you may utilize PDF or any document file format that is available in Adobe InDesign.
What is one tip you can give to someone who wants to make their CV on Adobe InDesign?
Adobe InDesign is equipped with amazing features and functions so be sure to maximize every interactive, design, and writing feature.
Is it recommended to use Adobe InDesign in making your CV?
Yes, Adobe InDesign is a helpful and more creative platform for creating your CVs, however, word-processing software like Word, Google Docs, and Pages are more efficient to use.
Are there built-in templates on Adobe InDesign?
Yes, there are various built-in templates on Adobe InDesign.






