How to Merge PDF Files with Adobe Reader Free
Combining documents into one PDF file can be a tricky process but not when you use Adobe Reader. Here is why you should and how you can do it perfectly.
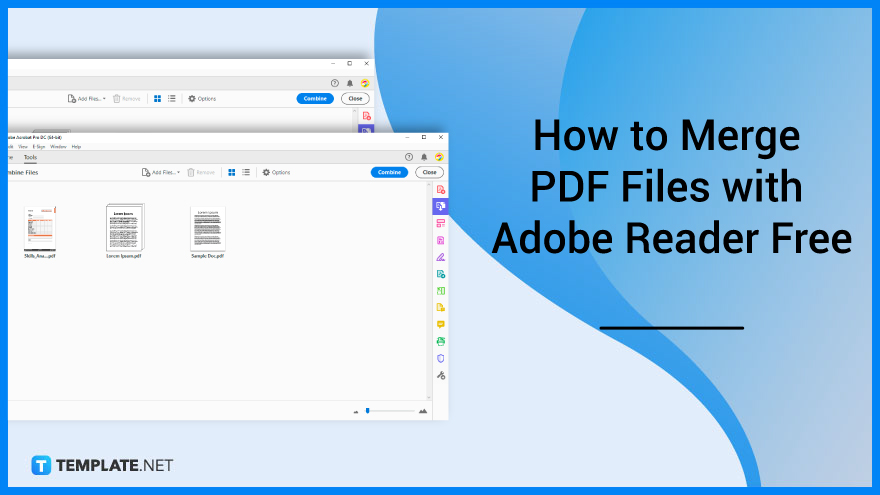
How to Merge PDF files with Adobe Reader Free
Adobe Acrobat Reader is the most-trusted PDF viewer that allows you to print, protect, sign, edit, annotate, and convert PDFs without a hitch. It can even let you fill out and comment while making it easy for everyone in the team to efficiently navigate workflows forthwith. And you bet, merging files is a child’s play, especially if you carefully follow these simple steps.
-
Step 1: Open Adobe Reader
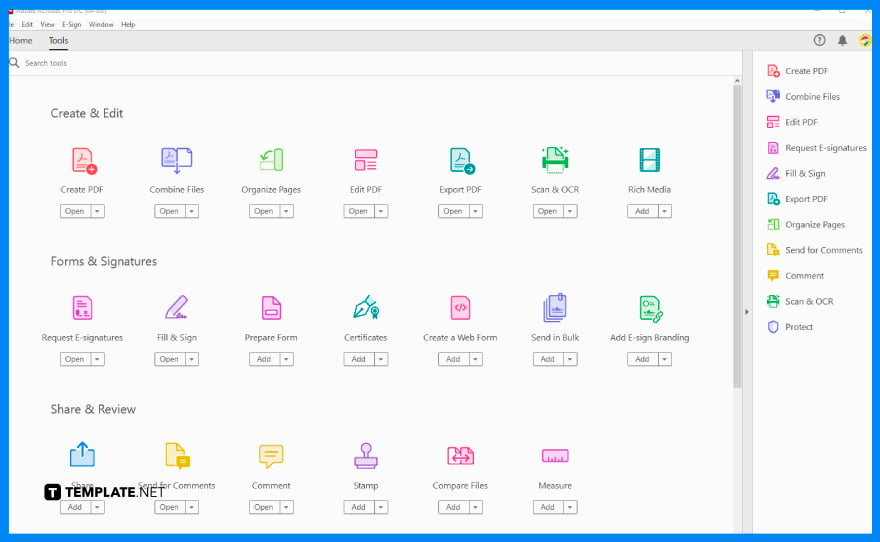
Launch Adobe Acrobat. As the software is running, you should be able to begin combining files, regardless of formats. -
Step 2: Go to the Tools Tab and Click Combine Files
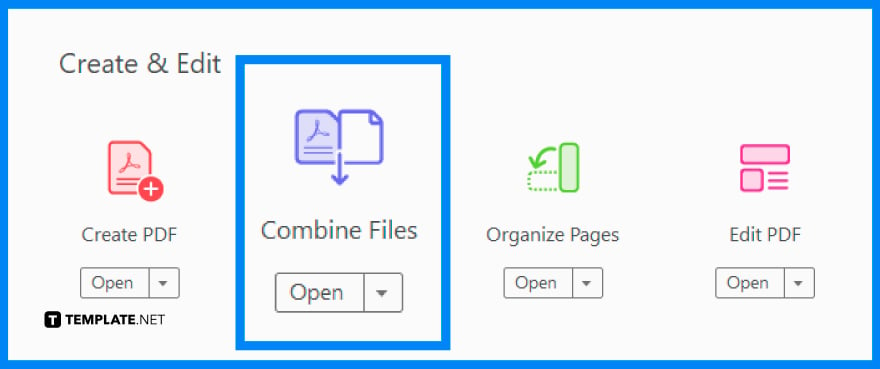
Once you have launched the software, head to the “Tools” panel. There, you will see plenty of tools and options, one of which is “Combine Files”. Click on it so you will be taken to the “Combine Files” screen. -
Step 3: Click Add Files
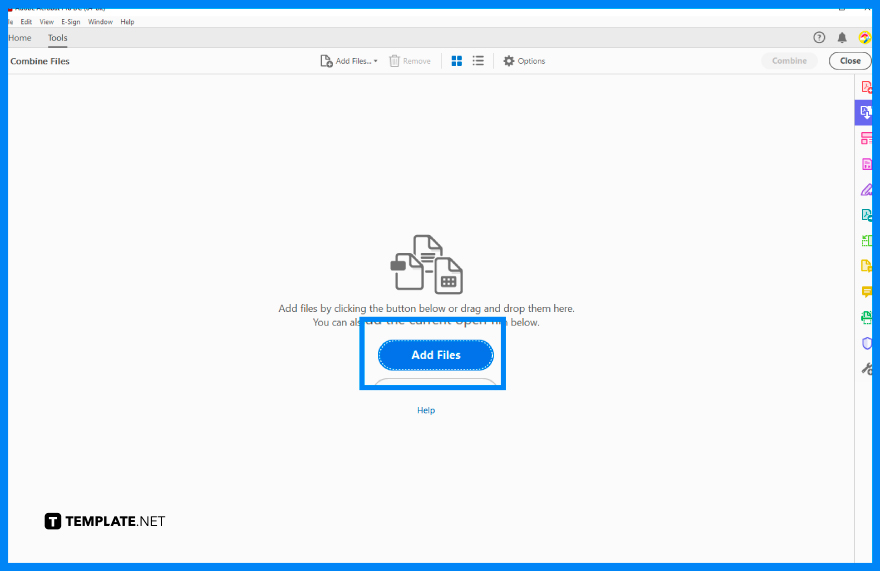
From the “Combine Files” panel, go to “Add Files” and click on this button. This should take you to a dialog box that shows all the files you need to add. After you have selected all files, tap the “Open” button below. Your files shall appear on the “Combine File” screen once executed. -
Step 4: Remove and Reorder
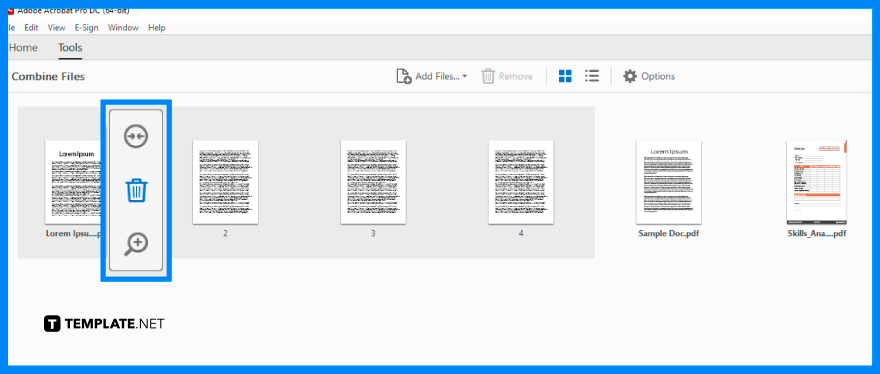
When you can have completed adding your files, you can rearrange them to your liking or eliminate the ones you think are unnecessary. An icon that looks like a trash bin will appear on the right once you click the file you want to remove, so tap on this to completely delete it. When reorganiging the files, on the other hand, just drag them according to their right places. -
Step 5: Select the Eclipse Button
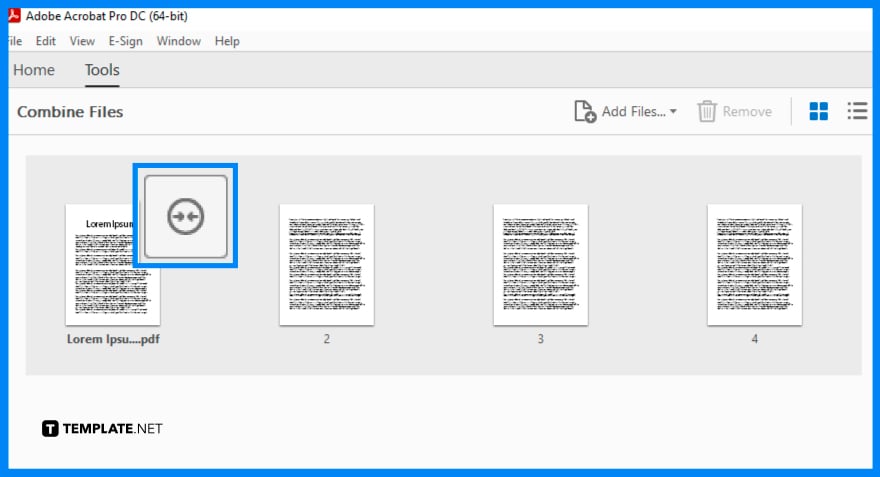
Once you have finished working on the files, select each individual file one at a time for the “Eclipse” button to appear. You can find this on the upper right side. Click on this so you can get to the “Combine Files” window. -
Step 6: Click Combine Button
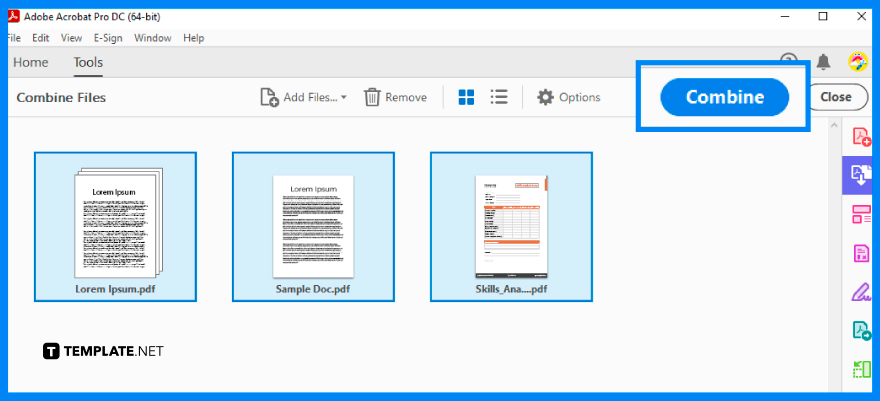
When everything is ready, select the “Combine” button in the “Combine Files” panel. The merging process can take minutes, especially if you have large file sizes. After, select the “Page Thumbnails” on the left to check whether or not all the pages are presented in the newly created single PDF file. -
Step 7: Save Your File
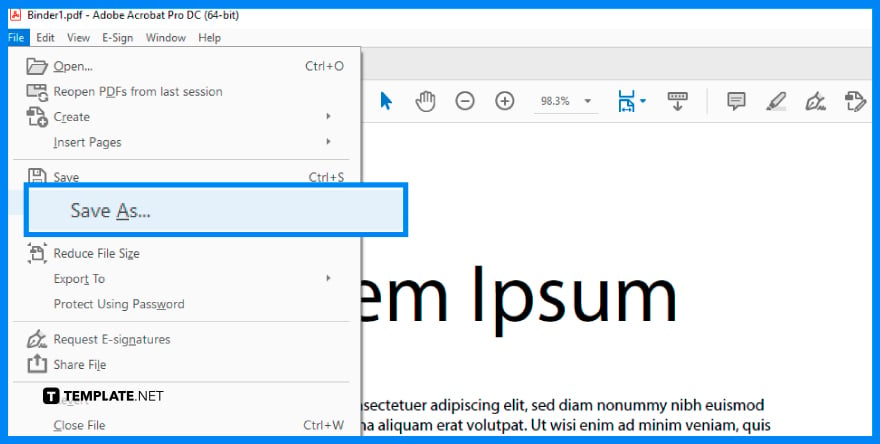
If you are satisfied with your work, go ahead and save it. Head to the “File” menu and click on “Save As”. Save your combined PDF files like you normally do.
FAQs
What is the best way to combine PDF files?
Use Adobe Acrobat Reader DC to get good-quality combined files in PDF.
What causes the PDF files not to merge?
If your files are not merging, the total file size might be larger than 2 GB which is the maximum.
How many PDF files can be combined at once?
You can combine up to a hundred files with up to 1,500 pages in total.
What is a PDF binder?
PDF Binder is a default name for all the combined files.
How is a PDF binder renamed?
Just save the combined PDF files under a different name at the “Save As” dialog box.






