How to Merge Two Photos in Adobe Photoshop
Adobe Photoshop provides the user with comprehensive control over all types of picture processing, editing, and special effects, and it can be used to precisely calibrate images for all output ways. Users are able to merge not just two but more photos in Adobe Photoshop to produce the best possible output.
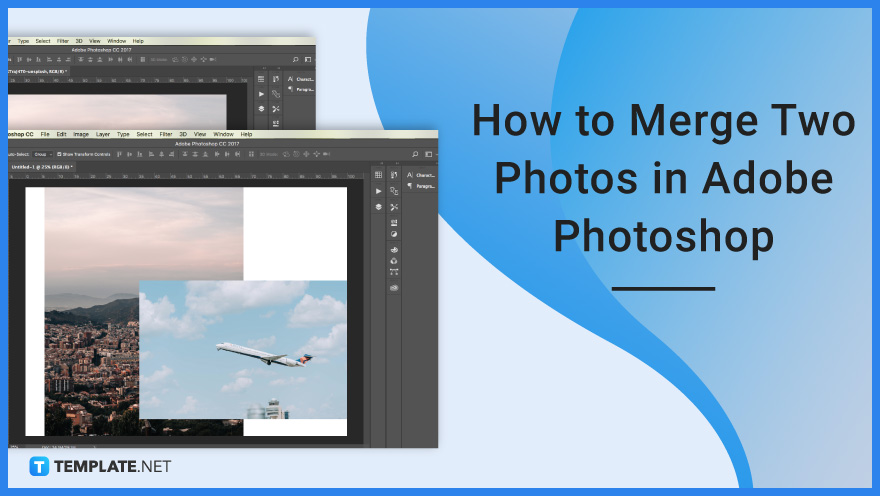
How to Merge Two Photos in Adobe Photoshop
Photographers and image editors would have various reasons as to why they resort to merging two photos into one, the most common there is the lapse in one image that can be addressed by merging it with another. Commonly present for architectural photography where you may need to merge two images to enhance the entire output of the photo.
-
Step 1: Open Adobe Photoshop
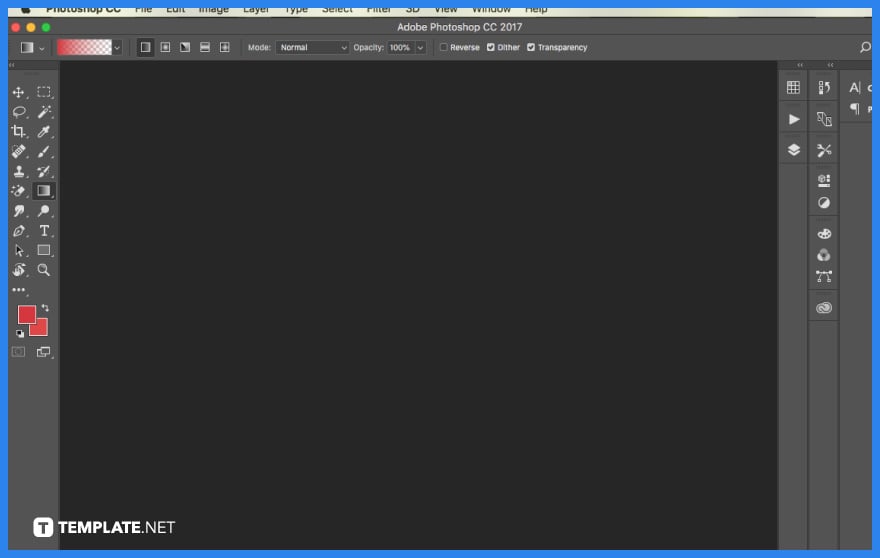
The first step is to locate Adobe Photoshop on your computer. Click on the Desktop icon to turn it on. After having access to a blank artboard, you may open a new file to set the width and height.
-
Step 2: Choose Images
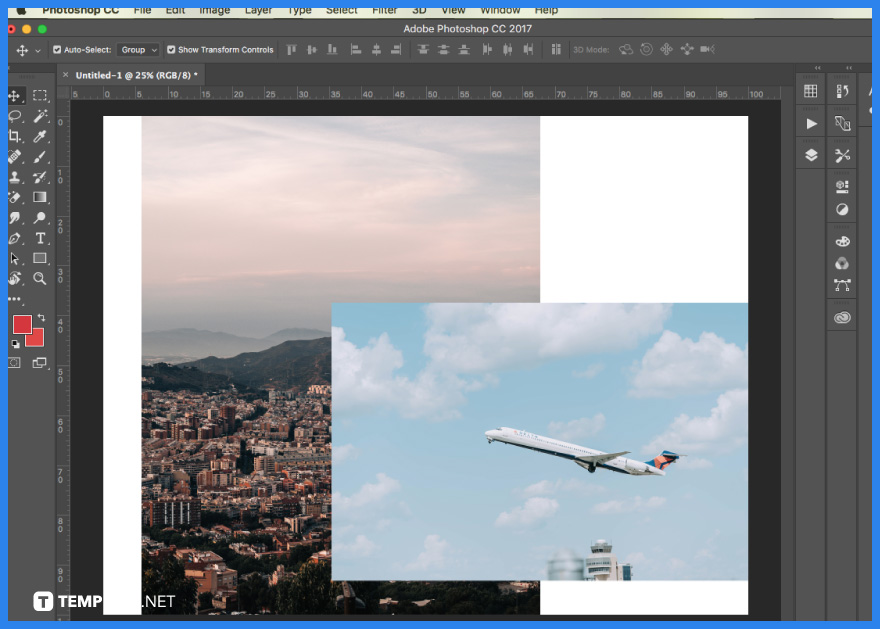
Go to “File” then “Open” on the upper-left corner of the screen. Select two photos that you would want to merge into one single image. Make sure that the focal length, resolution, and even lighting are as close to each image as possible.
-
Step 3: Position Both Photos
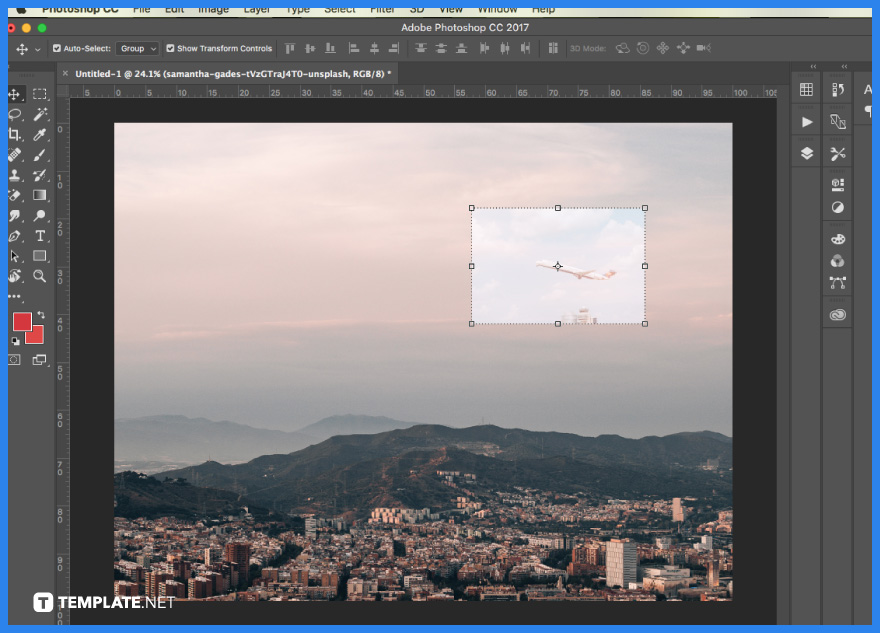
After bringing both images together into one artboard, check their alignment. Set the blend mode of the top image layer to Overlay so that you can see the layer underneath it. This will help you to appropriately place the subject in the two photographs.
-
Step 4: Create a Vector Mask
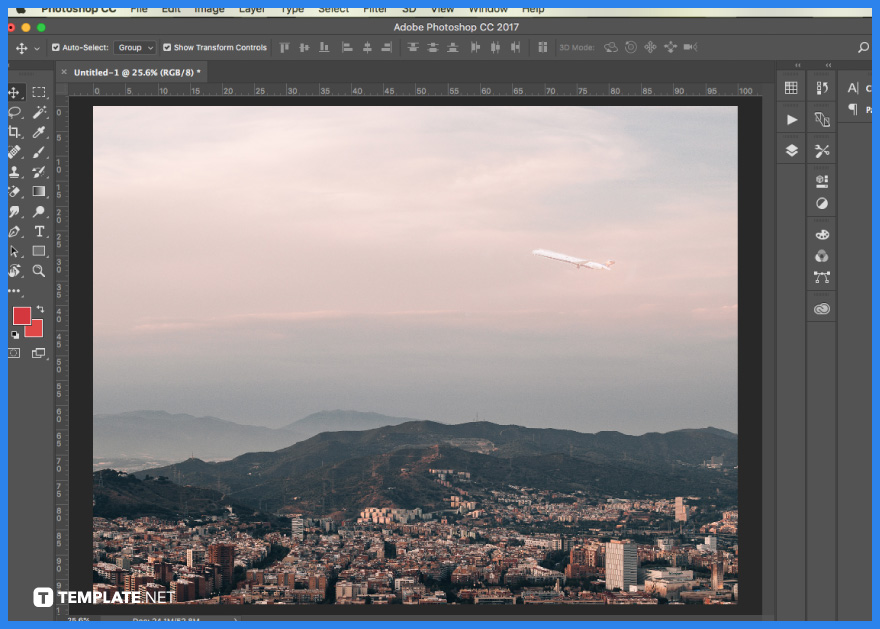
To add a layer mask, choose your top layer and click the “Add Vector Mask” icon at the bottom of the “Layers” panel. This will produce a mask to remove the areas of the top image that you want to exclude. Select the “Brush” tool and make sure the color is set to black and the opacity is set to 100 percent. Begin by painting over the sections that you want to remove.
-
Step 5: Merge Two Layers
In the “Layers” panel, toggle the layer visibility off and on again to see whether there is more of the image to work on. Insert a new or independent layer between the two current ones. Now, from the top menu, select “Layer” and then “Flatten Image” to join the two layers.
FAQs
What is the fastest way to merge layers in Photoshop?
The keyboard key to combine selected layers is Ctrl + E whereas Shift+Ctrl+E is for merging all layers, which both prove to be methods of quickly merging layers so you can save time.
Where is the merge option in Photoshop?
Once your layers have been chosen, right-click one of them and pick “Merge Layers” or “Merge Shapes,” depending on the kind of layers.
What is the difference between merging and flattening layers?
The “Merge Layers” command skips unseen layers and leaves them alone, while the “Flatten Image” option causes Photoshop to erase all invisible layers, permanently deleting them from the document.
Why should you flatten an image in Photoshop?
Flattening an image decreases the file size greatly, making it much easier to export to the internet and print it in a physical format.
Can I unflatten an image in Photoshop?
There is no way to unflatten the image if you already saved the project and completely exited Photoshop.






