Table of Contents
Apple Pages
As Microsoft’s most well-known competitor, Apple has come up with various applications and software that are at par with that of Windows. For instance, one of Microsoft Office’s most basic applications, Microsoft Word, has an Apple equivalent. Essentially, Apple Pages is Macintosh’s answer to Microsoft Word.
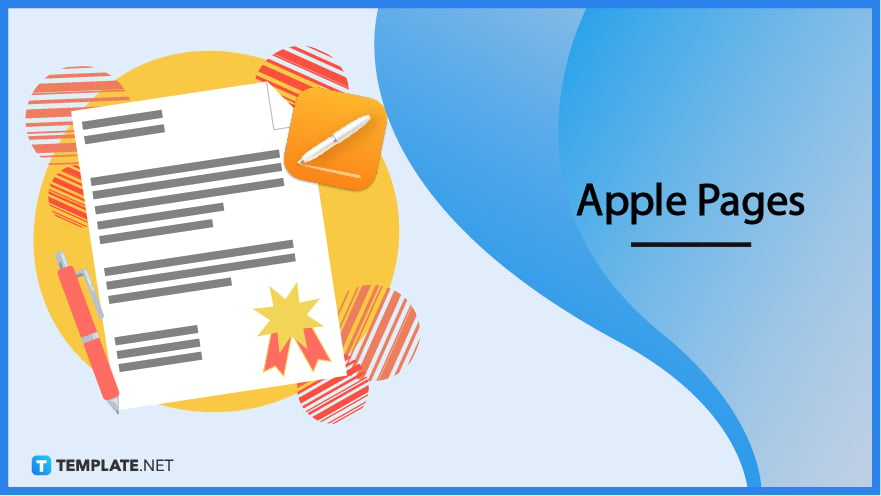
What is Apple Pages?
Apple Pages is a word processing application first designed by Apple, Inc. back in 2005. It is a basic component of the iWork productivity suite and can run on Mac OS, iPad OS, and iOS operating systems. Apple Pages is also accessible on iCloud.
Apple Pages Definition
Apple Pages is a word processor that is used to create a wide array of documents such as letters, contracts, brochures, business cards, etc.
Features of Apple Pages
Template Collection
Choose from over 90 predesigned templates designed by Apple. From custom-made reports, stationery, and even to interactive digital books, you don’t need to start from scratch ever again!
Audio and Video Playback
Easily insert and play audio or video in your document without opening a new browser or application. With a YouTube or Vimeo link, it can play inside your Pages document or book.
Self-Publication
Create and publish a book of your own with Apple Pages! Customize a book template with images, text, and a table of contents then publish it using the EPUB format.
iCloud Sharing
Apple Pages makes it easier to collaborate remotely with the iCloud Drive feature. Simply add a Pages document to an iCloud folder and allow team members to view or edit it!
Language Translation
Apple Pages lets you translate text instantly into your document. If you need to translate a foreign language or look up its definition, Pages helps you save time by doing that for you without you having to leave your document!
Handwriting Conversion
An interesting feature of Apple Pages is that it can let you turn your own handwriting into typed text. With the use of Scribble for iPadOS and Apple Pencil, it makes note-taking easier and more convenient.
Apple Pages – Uses, Purpose, Importance
In order to maximize the application, you need to be familiar with the importance and purpose of Apple Pages. The following describes just some of Apple Pages’ primary uses.
Team Collaboration
Apple Pages makes it easier for you to collaborate with colleagues and teammates in real-time. By selecting the Add People function located in the main tab, you can easily share the document link with other people. If you are the document’s author, you get to decide who to grant or restrict access to your document.
Document Creation Made Easy
Much like its Windows counterpart, Apple Pages’ core function is to create documents. Whether it is letters, brochures, flyers, business cards, reports, resumes, envelopes, posters, or even newsletters, Apple Pages is a tool that helps users create and customize a wide array of documents.
Flawless Integration
Apple is known for its propensity to sync devices. So if you own more than one Mac product, you can access your document on Apple Pages from your different devices. If you’ve started a new document on your MacBook Pro, you can easily edit it from your iPhone while you’re on the go.
High-Quality Alternative
Even if you’re not a Mac user, you can still make use of Apple Pages. It’s user-friendly enough and has similar basic functions to that of Microsoft Word. And compared to a Microsoft Office subscription which normally comes at a price, Apple Pages is free to download in the App Store.
Apple Pages Parts
View Options
When you open a new document or template, you’ll immediately see an icon that resembles a book located in the upper left corner. Click on it to view page thumbnails, keep track of the word count, or enable smart annotations.
Text Formatting
To the right of the screen, clicking on the paintbrush icon lets you adjust or customize the text in your document. You can change the size, font, text color, spacing, etc. to your liking.
Add Elements
The plus icon allows you to add images, shapes, charts, and tables. Upload or insert photos and customize tables and other objects to add to your Apple Pages document.
Add People
Encourage greater collaboration and teamwork by allowing other people access to your document. Invite workmates or teammates to work on your document and control who can view and edit your document.
Other Functions
Share, export, or print your document by selecting the icon with the three dots. Also under this tab, you can adjust other settings like page orientation, language, and document password.
Apple Pages vs. Microsoft Word
Apple Pages is a user-friendly application that enables you to create a wide range of documents such as letters, contracts, flyers, or even books.
Microsoft Word, on the other hand, is Windows’ premier word processing software that was first launched in 1983.
You can find a more detailed comparison in the table below.
|
Apple Pages |
Microsoft Word |
|
| History | The earliest Apple Pages version was first released in February of 2005. | Microsoft Word was first released on October 25, 1983. |
| Template Selection | Apple Pages carries tons of ready-made templates but most of them are basic. | Microsoft Word has a more diverse template gallery with dozens of predesigned templates to choose from. |
| Cost | Apple Pages is free to download in the App Store and is readily installed on iPhones, iPad, or Mac. | It costs $149.99 to purchase the entire Microsoft Office suite which includes MS Excel and PowerPoint. An annual subscription to Microsoft 365 can range anywhere from $70 to $100. |
| Interface | Apple Pages’ interface looks cleaner and more minimalist since the majority of its tools are concealed. | Microsoft Word’s primary toolbar, located at the top of the document, comes with all types of functions designed to customize a document. |
| Storage | Apple Pages is integrated with iCloud and stores documents automatically when online. | Microsoft Word files can be stored or saved to OneDrive or Dropbox. |
Apple Pages Tips and Tricks
In order to enjoy the full benefits and advantages of the Apple Pages word processor, it helps to familiarize yourself with the different functions and tools the application offers. Learn the ropes with these different tips and tricks and try them out yourself.
Add Bullets in Apple Pages
Adding bullets can help you create a more organized document. This can easily be achieved once you learn how to add bullets in Apple Pages.
Convert Apple Pages to PDF
Apple Pages allows you to export documents in various file formats. If you prefer your document to be in Adobe format, there are simple and practical steps on how to convert Apple Pages to PDF.
Insert or Delete a Signature in Apple Pages
Need to insert a signature to a contract, memorandum, or letter? Learn how to insert or delete a signature in Apple Pages and get it done.
Undo or Redo on Apple Pages
Made a mistake in your document? Immediately rectify it once you know how to undo or redo on Apple Pages.
Use Apple Pencil in Pages
Easily convert your handwriting to typed text with the Apple Pencil feature! Learn how to use the Apple Pencil in Pages to start converting now!
Convert Apple Pages to Word Document
Need to save or download your file to Word document format? It helps to know the steps on how to convert Apple Pages to Word documents.
Open PDF Document in Apple Pages
You can also view an Adobe file using Apple Pages. Learn how to open a PDF document in Pages in a few simple steps.
Highlight in Apple Pages
Highlighting a certain text helps to emphasize it. Discover a quick and convenient way on how to highlight in Apple Pages.
Open Apple Pages File in Windows/Android
Since Android OS is normally compatible with Windows, it’s helpful to know how to open Apple Pages files in Windows/Android.
Create a Table of Contents in Apple Pages
The table of contents function in Apple Pages is fairly easy to use. Learn how to do a table of contents in Apple Pages in just a few basic steps.
Print or Draw in Apple Pages
Printing and drawing using Apple Pages will be much easier if you’re familiar with the steps on how to print/draw in Apple Pages.
Create a Book Using Apple Pages
A fascinating feature of Apple Pages is that it allows you to create and publish books! Become your own publisher when you know how to create a book using Apple Pages.
Change Margins in Apple Pages
It’s important to get the right spacing and paragraph formatting right in any word document. To do this properly, you need to learn how to change margins in Apple Pages.
Do a Mail Merge with Apple Pages
An important feature of Apple Pages is its mail merge function. Get this done right by learning how to do a mail merge with Apple Pages.
Make an Invoice in Apple Pages
Did you know you can create a simple invoice using Apple Pages? Learn how to make an invoice in Apple Pages in a few simple steps.
Do a Word Count in Apple Pages
Keep track of your word count in Apple Pages easily. Unlock this feature by learning how to do a word count in Apple Pages.
Install Fonts on Apple Pages
Need more variety in your fonts? Learn how to install fonts on Apple Pages and enjoy a more diverse font collection.
Add Decorative Brackets in Apple Pages
You can customize your document in Apple Pages any way you want. Find out how to add decorative brackets in Apple Pages swiftly in just a few simple steps.
Add Borders on Apple Pages
Borders help frame a document, making it more defined. With a few simple instructions, learn how to add borders on Apple Pages.
Double Space on Apple Pages
Paragraph formatting is crucial for formal documents. In order to do this yourself, you need to know how to double space on Apple Pages.
Add Line Numbers in Apple Pages
Numbering your pages is important, especially for books and other publications. To do this, you just need to learn how to add line numbers in Apple Pages.
Enter a Checkmark in Apple Pages
Check marks and other symbols are important for a lot of documents such as surveys and questionnaires. Learn how to enter a checkmark in Apple Pages to effectively create and answer a questionnaire or feedback form.
Change the Language on Apple Pages
Apple Pages makes it easy for you to switch languages within the application. Know how to change the language on Apple Pages quickly in just a few steps.
Make a Booklet in Apple Pages
Learn how to make a booklet in Apple Pages to meet your marketing or publishing needs!
Make a Subscript/Superscript in Apple Pages
It’s important to familiarize yourself with all the tools used in text formatting. With a few basic instructions, you can learn how to make a subscript/superscript in Apple Pages.
Reset Apple Pages User Dictionary
Need to modify dictionary settings on Pages? Learn how to reset Apple Pages user dictionary to help you better define and understand unfamiliar terms.
Resize, Rotate and Flip an Image in Apple Pages
Familiarize yourself with how to resize, rotate or flip an image in Apple Pages to easily format a picture to your liking.
Change the Background Color in Apple Pages
You can effortlessly experiment with different colors when you know how to change the background color in Apple Pages effectively.
Use Drop Caps in Apple Pages
Apple Pages’ drop caps feature needs to be used correctly and effectively. You’d be surprised how simple it is to learn how to use drop caps in Apple Pages.
Set Tab Stops in Apple Pages
Conveniently align text and other objects properly once you learn how to set tab stops in Apple Pages.
Add a Watermark in Apple Pages
Incorporating a watermark in your work is quick and easy when you learn the steps on how to add a watermark in Apple Pages.
Add Filters in Apple Pages
You can properly organize your data with just a few basic steps on how to add filters in Apple Pages documents.
Add and Edit Shapes in Apple Pages
Insert and customize shapes correctly when you know how to add and edit shapes in Apple Pages.
Create a Venn Diagram in Apple Pages
Venn diagrams can help you make better sense of your data. It’s helpful to familiarize yourself with how to create a Venn diagram in Apple Pages.
FAQs
What file type is Apple Pages?
Apple Pages documents can be saved or exported in various file formats including Word, PDF, EPUB, etc.
What are form components in Pages?
It refers to some elements that may or may not be compatible with different programs, such as MS Word files not displaying correctly in Apple Pages.
Where do Apple Pages save files?
Apple Pages automatically saves your files in your user library, iCloud, or your preferred folder.
What are new Apple Pages?
What’s new in Apple Pages is that it has updated and further enhanced its search options and also integrated new content categories.
Do Pages save your work automatically?
Yes, Apple Pages saves your work automatically.
What are Pages files saved as?
You have the option to save a Pages file in whatever format you choose (e.g., Word, PDF).
Where do Pages documents go on Mac?
You’ll immediately see a library of your recent documents when you open Apple Pages.
How do you edit in Apple Pages?
Simply open your document and select the text or object that needs editing.
What can I do with Pages on my iPad?
With Apple Pages on your iPad, you can create a wide range of documents easily and conveniently.
Where are Apple Pages documents stored?
Apple Pages stores your documents in your user library or on iCloud, depending on your settings or preference.






