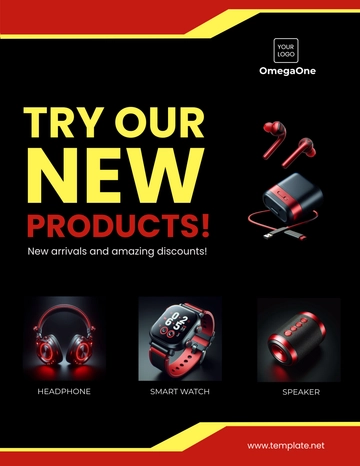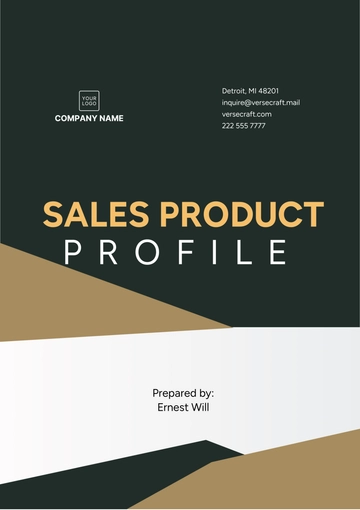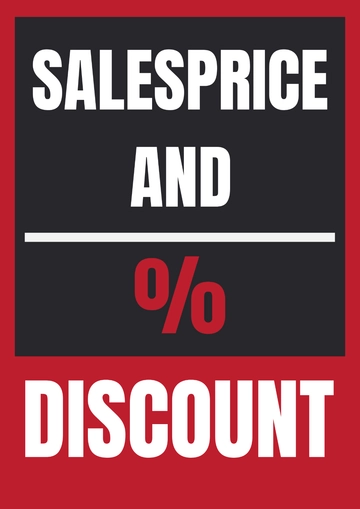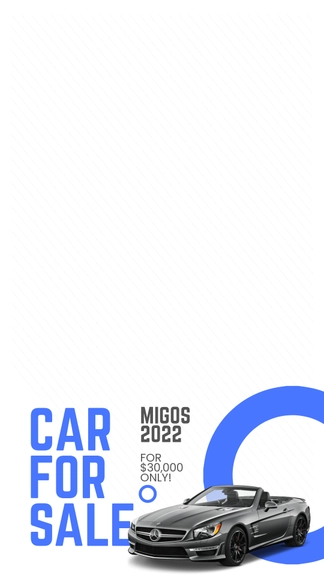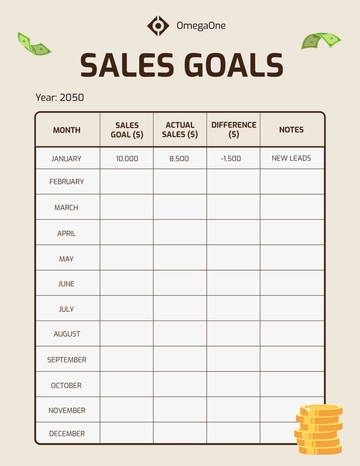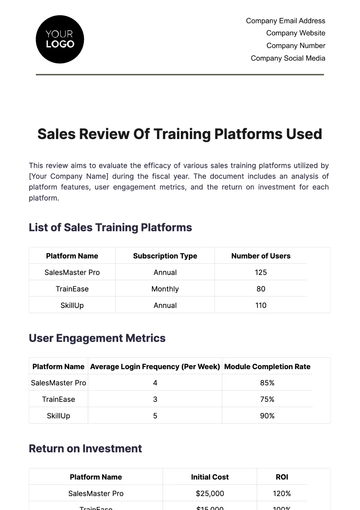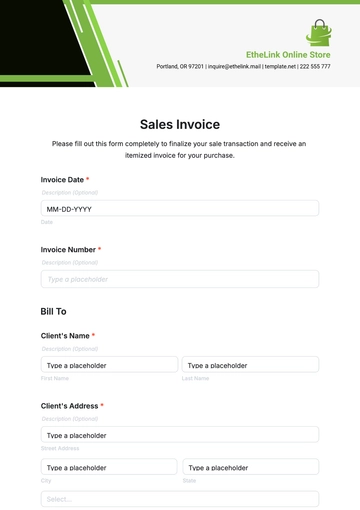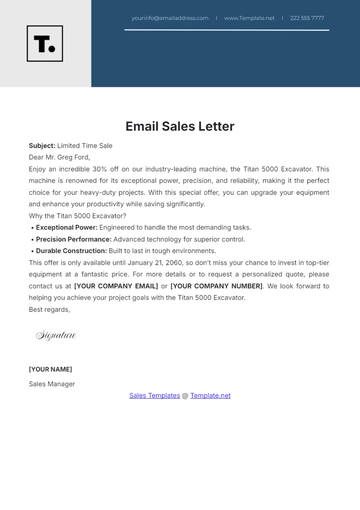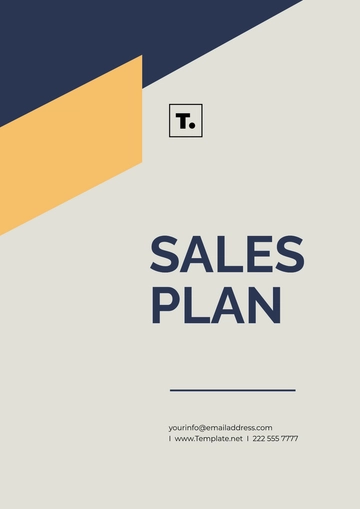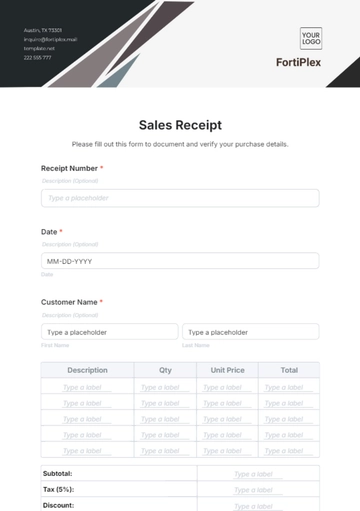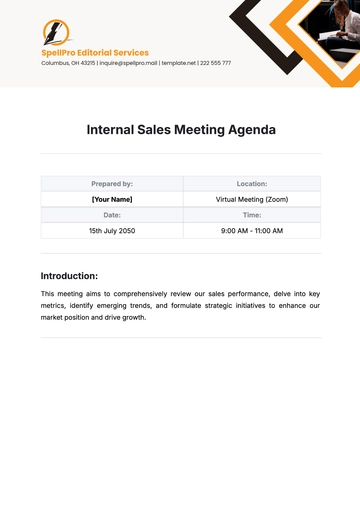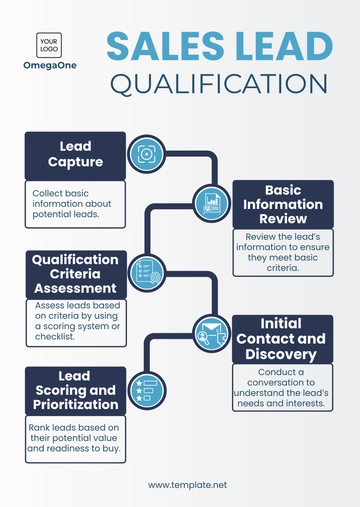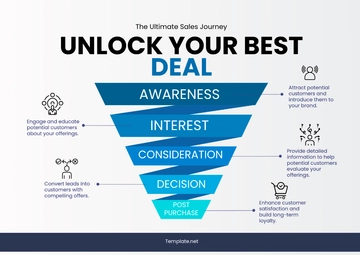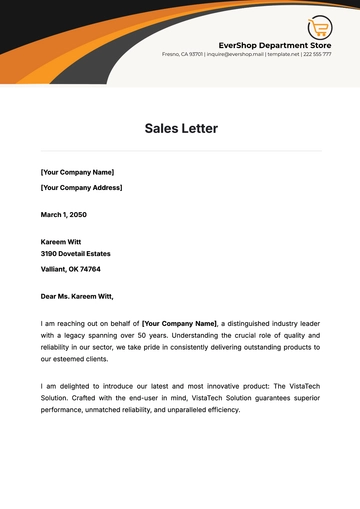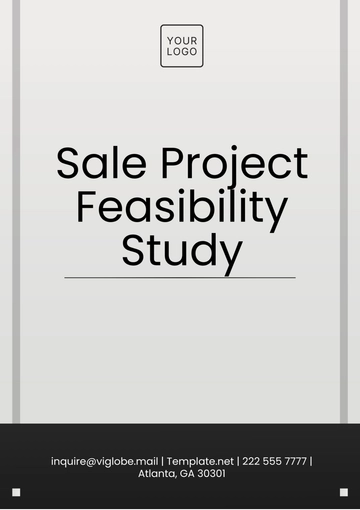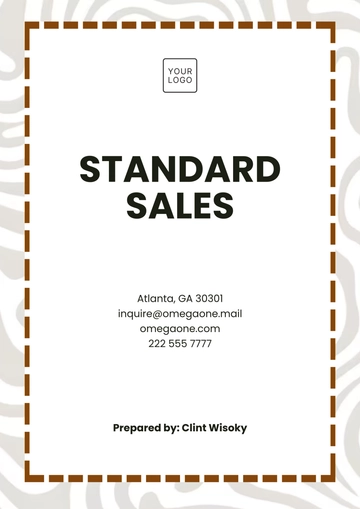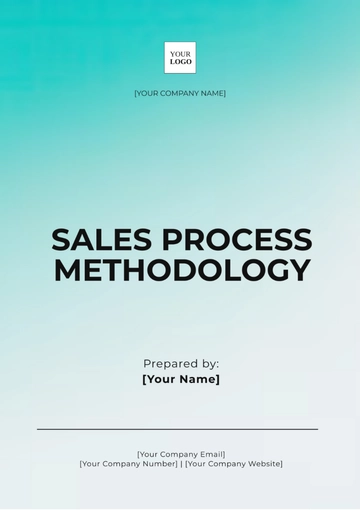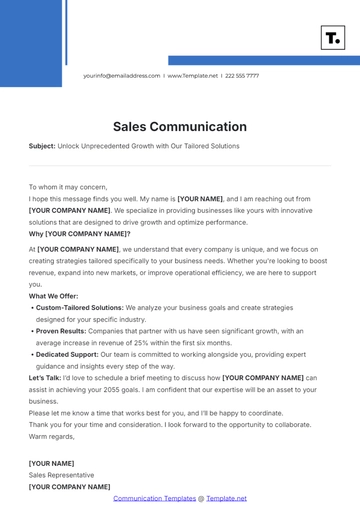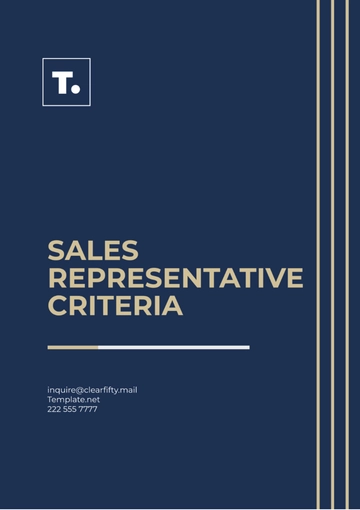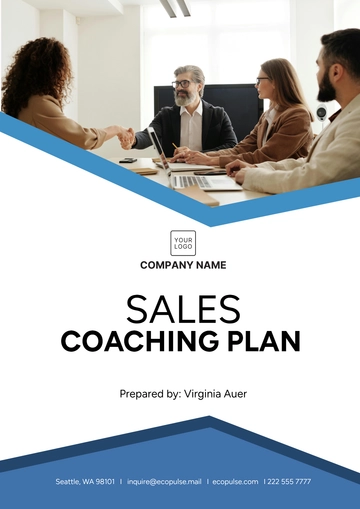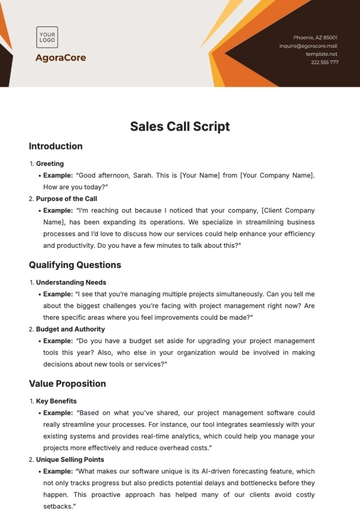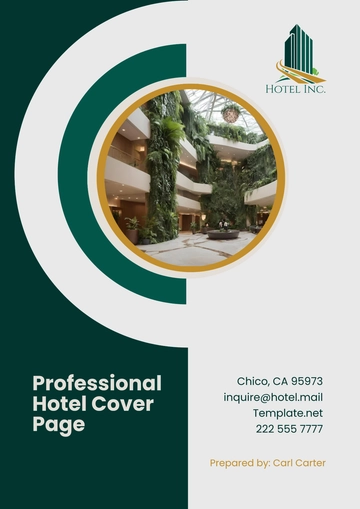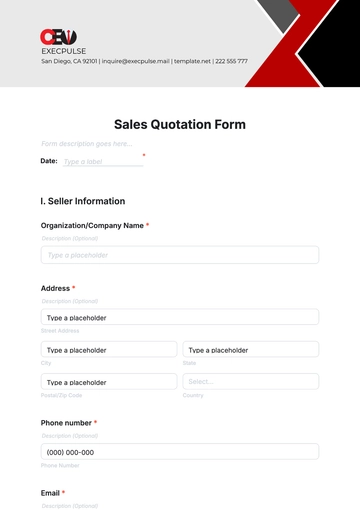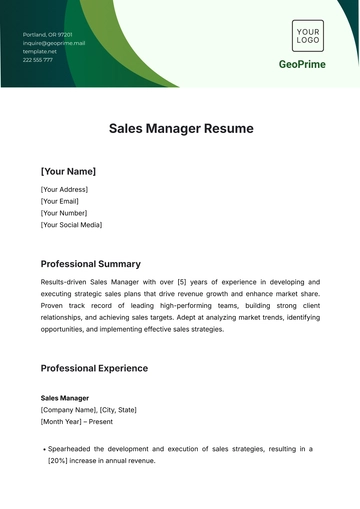Free Sales User Guide for Client Portals
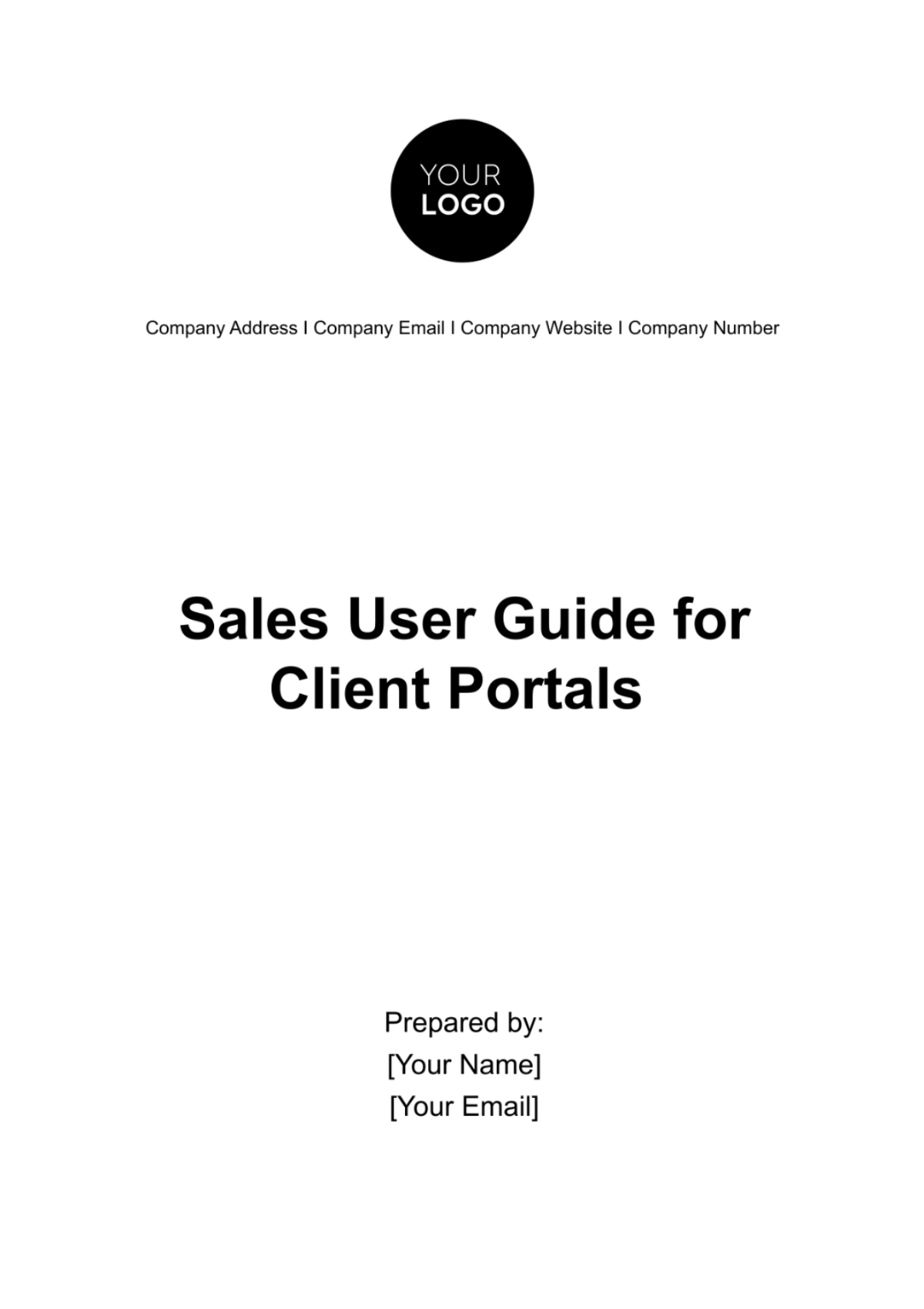
Purpose of the Guide
This User Guide is designed to empower our clients with the knowledge and tools needed to navigate and fully utilize our client portal effectively. The purpose of this guide is to provide comprehensive instructions and tips for accessing and leveraging the portal's features, from account registration and profile setup to managing orders and accessing support. Our aim is to enhance your experience, ensuring that you can take advantage of all the functionalities available to streamline your interactions with our services and support team.
Overview of the Client Portal
Our client portal serves as a central hub for managing your interactions with us. It offers a range of features designed to enhance your convenience and access to our services. From browsing our product catalog and placing orders to viewing your order history and managing your account settings, the portal is your go-to resource for all your needs. With real-time updates and 24/7 access, the client portal is tailored to provide you with a seamless, efficient, and user-friendly experience, ensuring that managing your account and services with us is as straightforward and hassle-free as possible.
Account Registration and Setup
To start taking advantage of the client portal, the first step is to create and set up your account. This process is designed to be quick and easy, following these simple instructions:
Visit the Portal Registration Page: Navigate to our website and click on the "Client Portal" section to find the registration page.
Fill Out the Registration Form: Enter your personal and company details, including your name, email address, and company name. Choose a secure password.
Verify Your Email: After submitting the registration form, you'll receive an email with a verification link. Click on this link to verify your email address.
Log In to Your New Account: Once your email is verified, return to the client portal and log in using your new credentials.
Complete Your Profile: After logging in, navigate to the profile section to complete any additional details, such as billing and shipping information.
Navigation Basics
Navigating our client portal is designed to be intuitive, providing you with quick access to the various features and functionalities:
Dashboard: Upon logging in, you'll be greeted by the dashboard, which offers an overview of your account, including recent orders, outstanding invoices, and quick links to common tasks.
Product Catalog: Access our full range of products through the "Products" tab. Here you can browse, search, and filter products to find exactly what you're looking for.
Order Management: The "Orders" section allows you to place new orders, track the status of existing orders, and review your order history.
Account Settings: Under the "Settings" tab, you can manage your account details, including contact information, billing and shipping preferences, and password.
Support Center: For assistance, the "Support" tab provides access to our knowledge base, FAQs, and the ability to submit support tickets directly through the portal.
Dashboard Features
The dashboard is designed to provide a comprehensive overview of your account at a glance, offering quick access to key features and real-time data to streamline your experience. It serves as the central hub from which you can navigate to various sections of the portal, manage your activities, and access important information.
Feature | Description |
Recent Orders | Displays a summary of your most recent orders, including status updates. |
Outstanding Invoices | Lists any unpaid invoices for easy access to billing information. |
Quick Links | Provides shortcuts to frequently used sections of the portal, such as order placement, account settings, and support. |
Account Overview | Offers a snapshot of your account activity, including total orders and spend. |
Alerts & Notifications | Shows important alerts and notifications about your account, orders, or any updates from our company. |
Customizing the Dashboard
Customizing your dashboard allows you to tailor the layout and information presented to suit your specific needs and preferences, making it even easier to access the tools and data you use most frequently.
Access Dashboard Settings: Look for the "Settings" or "Customize" option on your dashboard.
Select Widgets: Choose which widgets or sections you want to display on your dashboard, such as recent orders, outstanding invoices, or account overviews.
Arrange Layout: Drag and drop widgets to rearrange the layout of your dashboard to your liking.
Save Preferences: Once you are satisfied with your custom dashboard layout, save your preferences to apply the changes.
Updating Profile Details
Keeping your profile details up-to-date ensures that your account information is accurate, which is crucial for smooth transactions and communications.
Navigate to Account Settings: Access your account settings by clicking on your profile name or the settings icon.
Edit Profile Information: Select the "Edit Profile" or "Account Information" option to update details such as your name, email address, and contact information.
Save Changes: After making the necessary updates, save your changes to ensure your profile is updated.
Setting Preferences
Adjusting your preferences in the client portal allows you to personalize your experience, from communication preferences to notification settings.
Access Preferences: Go to the account settings or preferences section of the portal.
Customize Notifications: Choose how you wish to receive notifications (e.g., email, SMS) and for what activities (e.g., order updates, billing reminders).
Communication Preferences: Set your preferred method of communication for marketing materials, product updates, and other information from us.
Save Your Preferences: Ensure to save your updated preferences to apply the changes.
Browsing the Product Catalog
Our product catalog is designed to be user-friendly, allowing you to easily browse and find the products you need.
Access the Product Catalog: Click on the "Products" or "Catalog" tab from the dashboard.
Search and Filter: Use the search bar and filter options to narrow down the product listings based on your needs.
View Product Details: Click on a product to view detailed information, including descriptions, specifications, and pricing.
Add to Wishlist or Cart: If you're not ready to purchase, you can add products to your wishlist or directly to your cart for later.
Placing Orders
Placing orders through the client portal is streamlined to ensure a smooth and efficient process.
Select Products: Navigate to the product catalog, choose the products you wish to order, and add them to your cart.
Review Cart: Access your cart to review the items, quantities, and total cost. Make any necessary adjustments.
Checkout: Proceed to checkout, where you'll confirm shipping details, select a payment method, and review your order summary.
Submit Order: After reviewing your order details, submit your order. You will receive an order confirmation via email with the details and expected delivery timeline.
Order History and Tracking
The client portal provides a comprehensive view of your order history and tracking information, making it easy to review past orders and monitor the status of current orders.
Navigate to Order History: Select the "Orders" or "Order History" tab from the dashboard to view a list of your past and present orders.
Review Order Details: Click on any order to expand its details, including products purchased, quantities, prices, and order status.
Track Shipment: For orders that have been shipped, you'll find a tracking number. Click on this number to view the latest shipping updates from the carrier's website.
Reorder: Some portals offer a quick reorder feature that allows you to easily place a new order for products from a previous order.
Viewing Invoices
Accessing and managing your invoices through the client portal is straightforward, providing you with a clear view of your billing history.
Access the Invoices Section: Find and click on the "Invoices" or "Billing" tab in the portal.
Browse Invoices: Here, you'll see a list of all your invoices, including dates, amounts, and statuses (e.g., paid, unpaid).
View Invoice Details: Click on an invoice to view detailed information, such as the billing period, services charged, and payment terms.
Download or Print: Options to download or print the invoice are typically available for your convenience.
Making Payments
The client portal simplifies the payment process, allowing you to securely pay your invoices online.
Go to the Billing Section: Navigate to the "Invoices" or "Billing" area of the portal.
Select an Invoice to Pay: Choose the invoice you wish to pay, which may involve clicking a "Pay Now" button or selecting the invoice from a list.
Choose Payment Method: Select your preferred payment method (e.g., credit card, bank transfer) and enter the necessary payment details.
Confirm Payment: Review the payment details for accuracy, then submit your payment. You should receive a confirmation receipt for your records.
Accessing Support
Our client portal offers various support resources to assist you with any questions or issues you may encounter.
Visit the Support Section: Click on the "Support" or "Help" tab within the portal.
Browse FAQs: Explore the Frequently Asked Questions (FAQs) section for answers to common inquiries.
Submit a Support Ticket: If you can't find an answer in the FAQs, you can submit a support ticket detailing your issue or question.
Live Chat: Some portals offer live chat support for immediate assistance during business hours.
Security Measures
We are committed to ensuring the security of your data and transactions within the client portal. Our portal is protected by industry-standard security measures, including SSL encryption, firewalls, and secure authentication protocols. Regular security audits and updates are performed to safeguard against unauthorized access and data breaches, ensuring that your information remains secure.
Privacy Settings
Managing your privacy settings within the client portal allows you to control how your personal and account information is used and shared.
Access Privacy Settings: Find the "Settings" or "Privacy" option in your account profile or dashboard.
Review Privacy Options: Review the available privacy settings, which may include options to control the sharing of your data with third parties, email subscriptions, and marketing preferences.
Adjust Settings as Desired: Make any changes to your privacy settings according to your preferences.
Save Changes: Ensure to save any adjustments you've made to your privacy settings to ensure they are applied.
Troubleshooting Common Issues
Even with the most user-friendly client portal, users may occasionally encounter issues. This section provides solutions to common problems, ensuring a smoother experience and minimizing disruptions to your use of the portal.
Issue: Difficulty Logging In
Solution: Ensure you're entering the correct email address and password. If you've forgotten your password, use the "Forgot Password" link to reset it. Check your browser settings to make sure cookies are enabled, as they are required for logging in.
Issue: Unable to View or Download Invoices
Solution: Verify that your account has the necessary permissions to access billing information. If the problem persists, it may be due to temporary system issues; try again later. Ensure your internet connection is stable, and consider trying a different browser or clearing your browser cache.
Issue: Errors When Placing Orders
Solution: Double-check that all required fields in the order form are correctly filled out. If you receive a specific error message, note it down for further assistance. Sometimes, refreshing the page or logging out and back into the portal can resolve form-related issues.
Issue: Updating Profile or Account Settings Not Saving
Solution: After making changes to your profile or account settings, ensure you click the "Save" or "Submit" button at the bottom of the page. If changes don't seem to be saving, check your internet connection or try using a different web browser. If the issue continues, it may be a glitch in the portal, and contacting support would be the next step.
Issue: Missing or Incorrect Information Displayed
Solution: If you notice incorrect or outdated information displayed in your account, first try refreshing the page. For missing information or functions, ensure you are using the most updated version of the portal. If the issue is not resolved, contact support for further assistance, as there may be a need for backend adjustments.
Issue: Receiving Too Many or Too Few Notifications
Solution: Adjust your notification settings in the account or privacy settings section of the portal. If adjustments to notification preferences are not reflected, ensure you save changes properly and wait a short period for the system to update. For persistent issues, support can verify and adjust settings on your behalf.
- 100% Customizable, free editor
- Access 1 Million+ Templates, photo’s & graphics
- Download or share as a template
- Click and replace photos, graphics, text, backgrounds
- Resize, crop, AI write & more
- Access advanced editor
Embrace digital client interaction with the Sales User Guide for Client Portals Template from Template.net. This editable and customizable template is your roadmap to creating intuitive user guides for client portals. Designed to enhance user experience and editable in our AI Editor tool, it ensures your clients navigate your portal with ease.