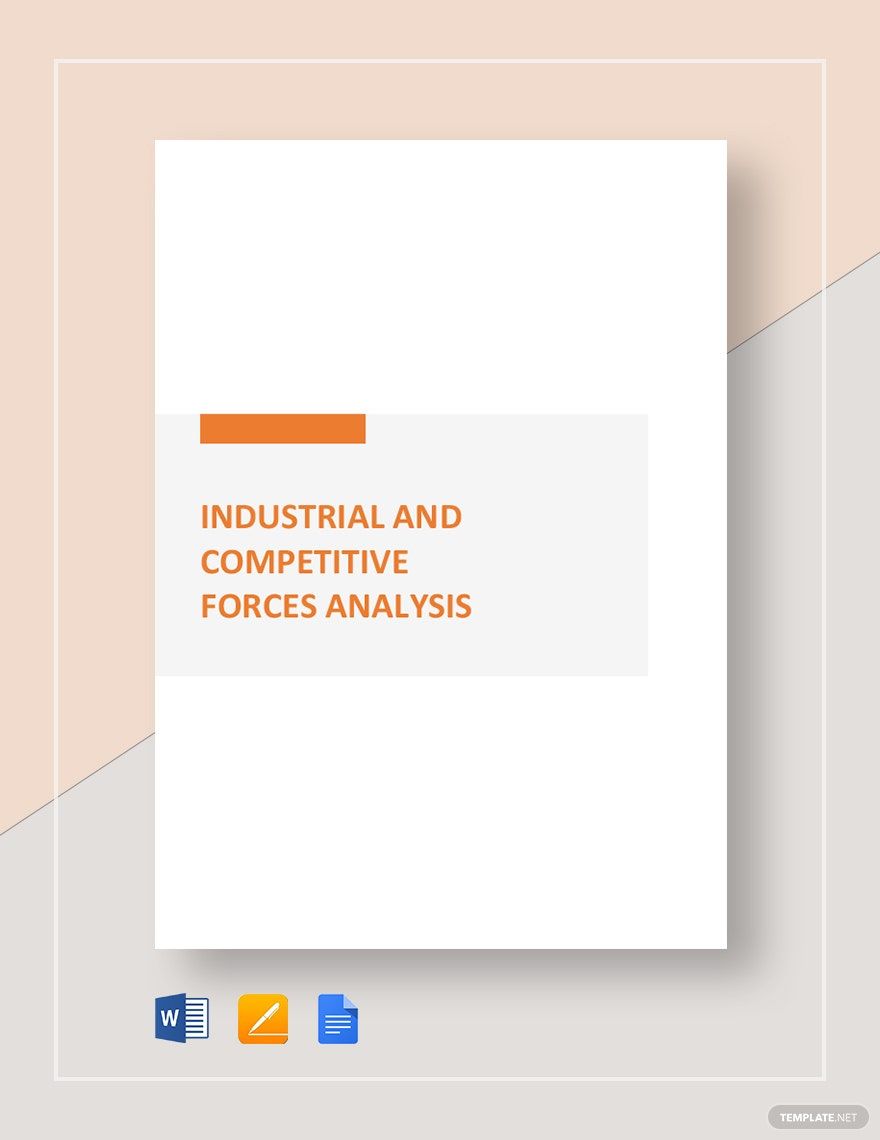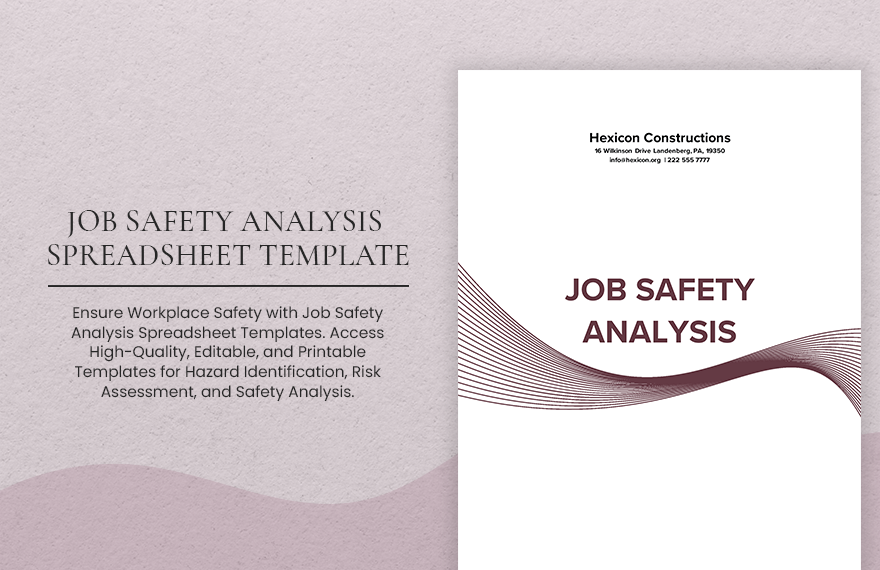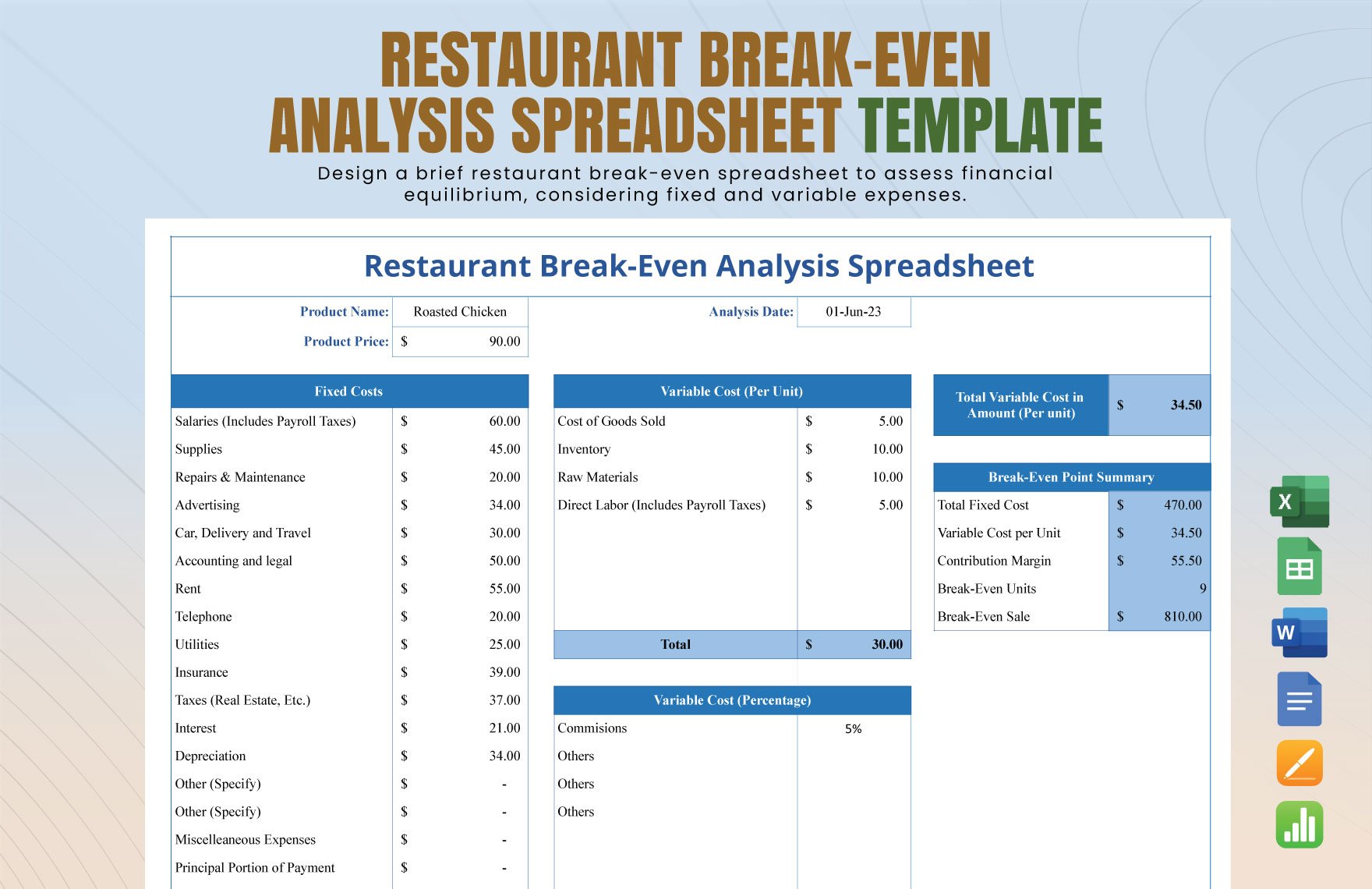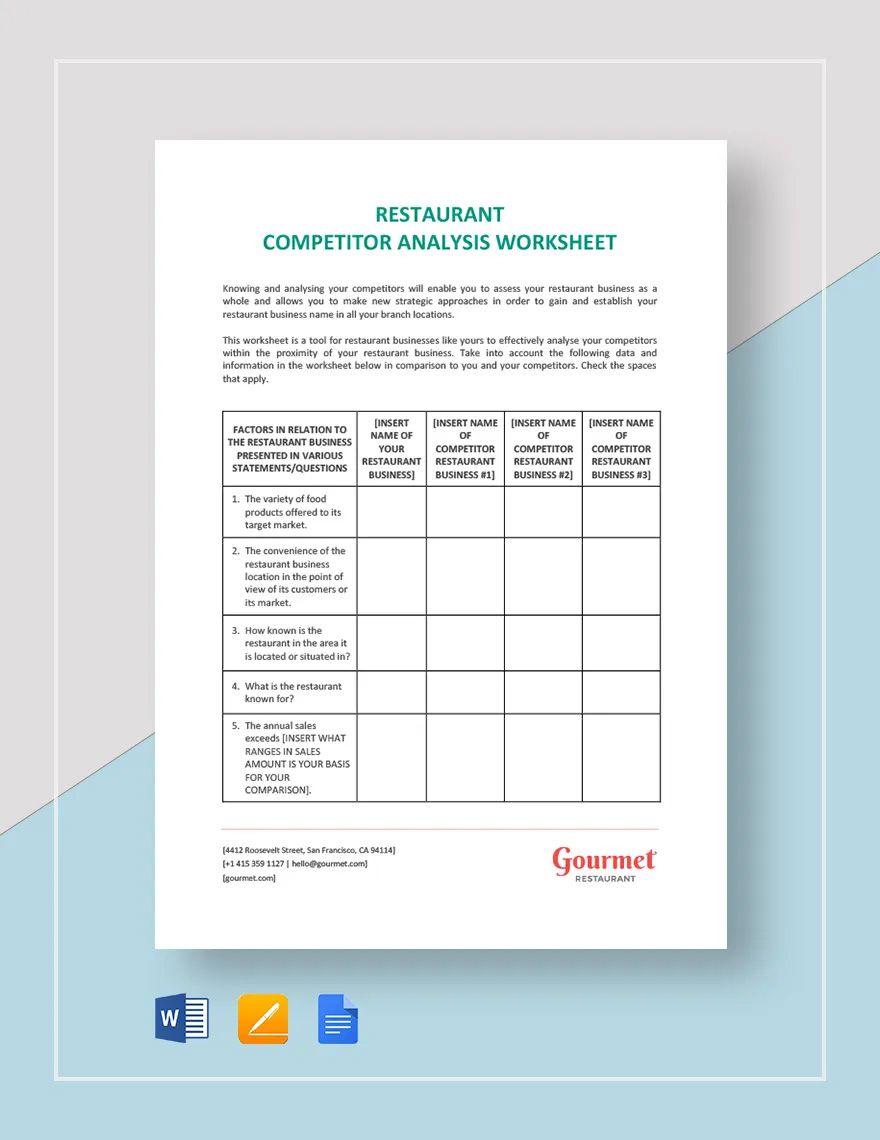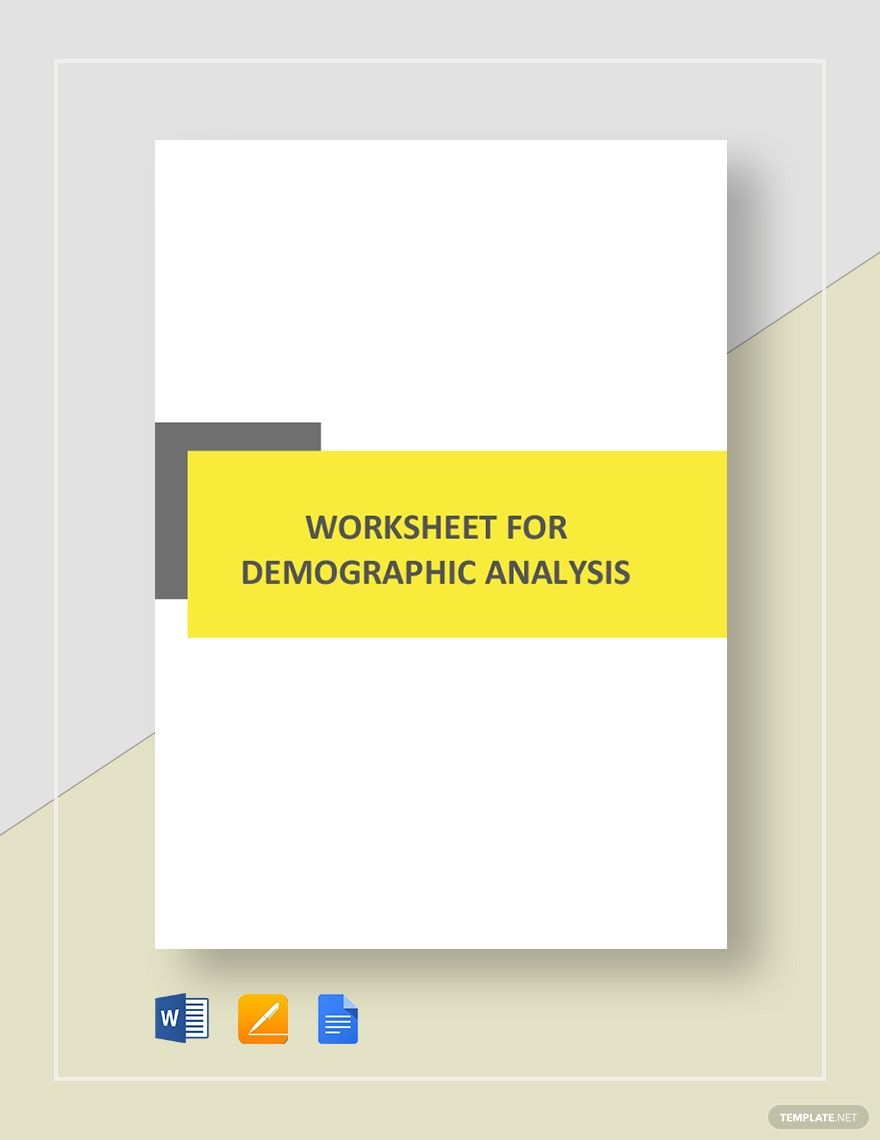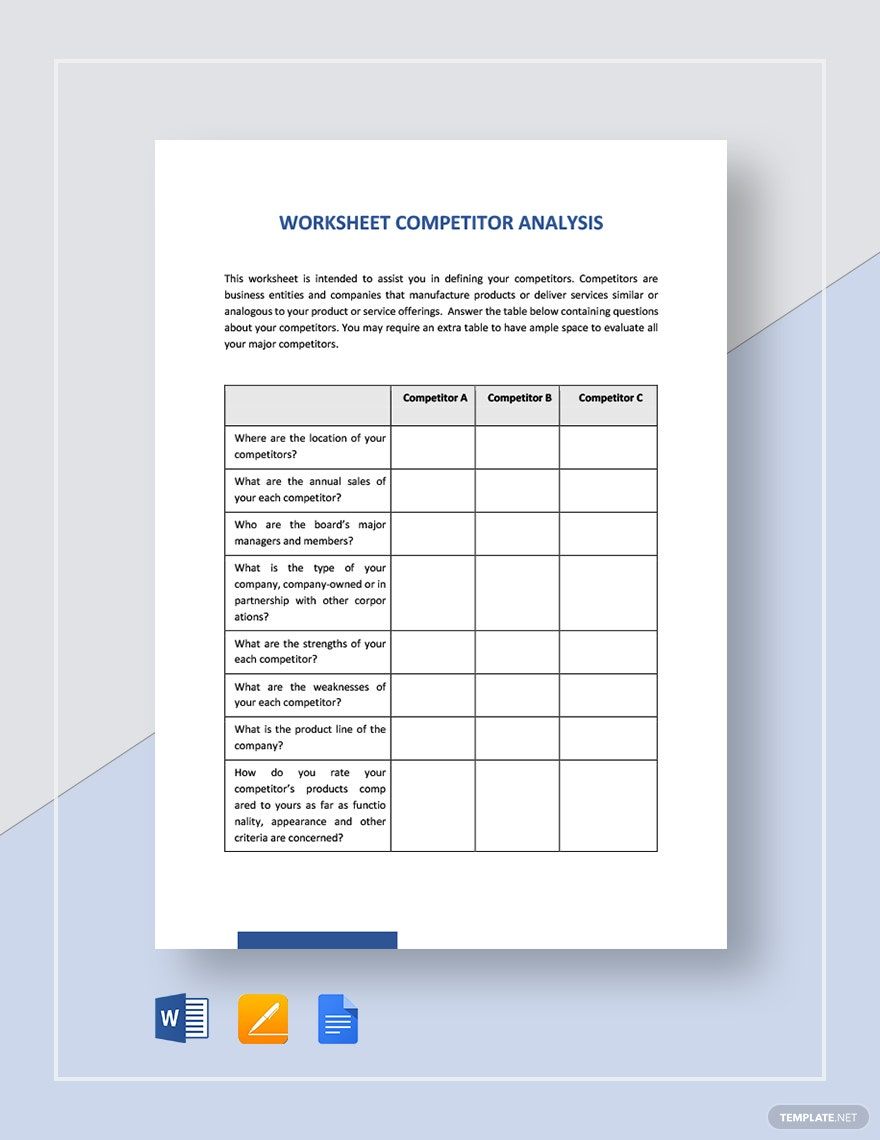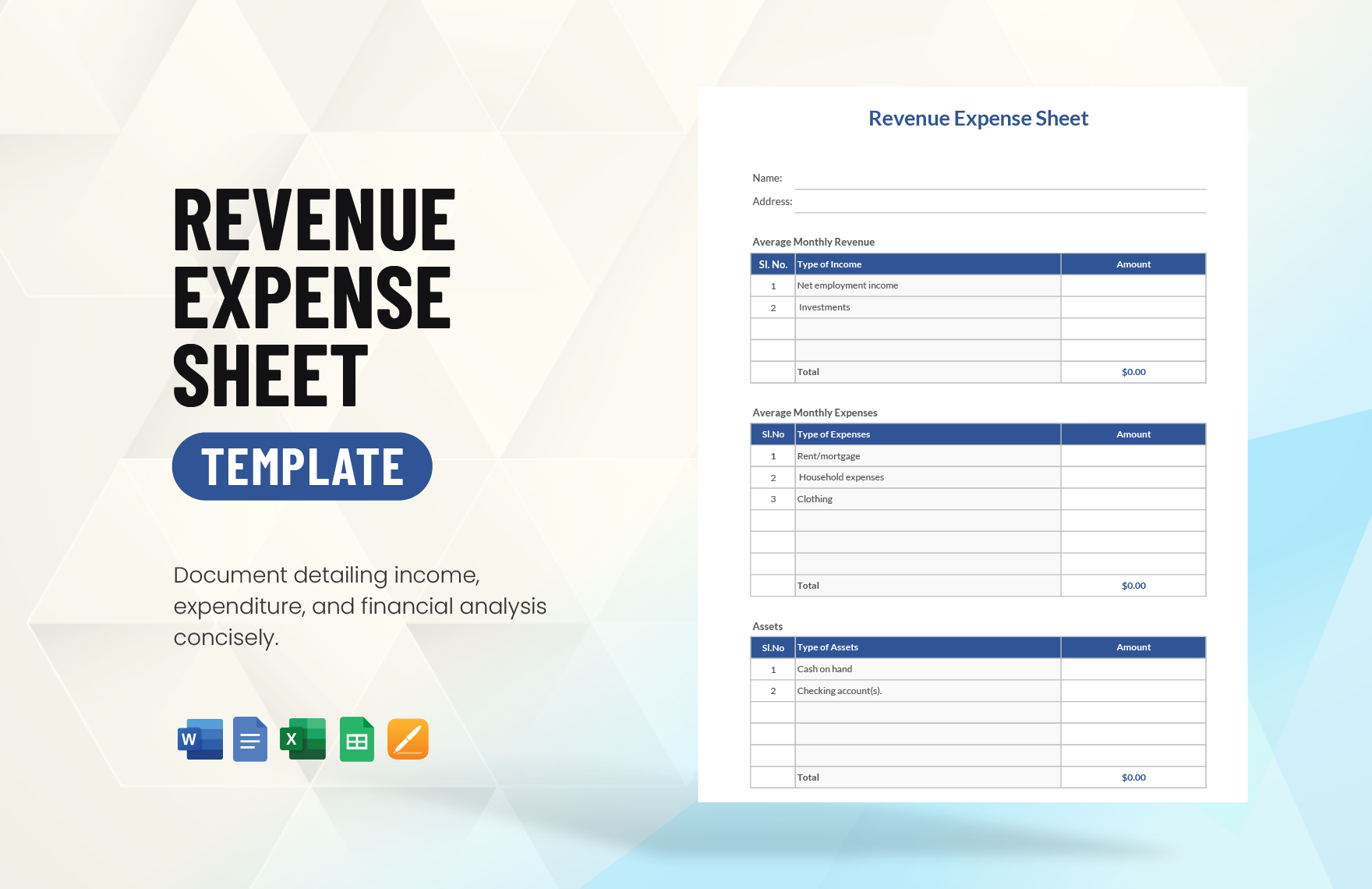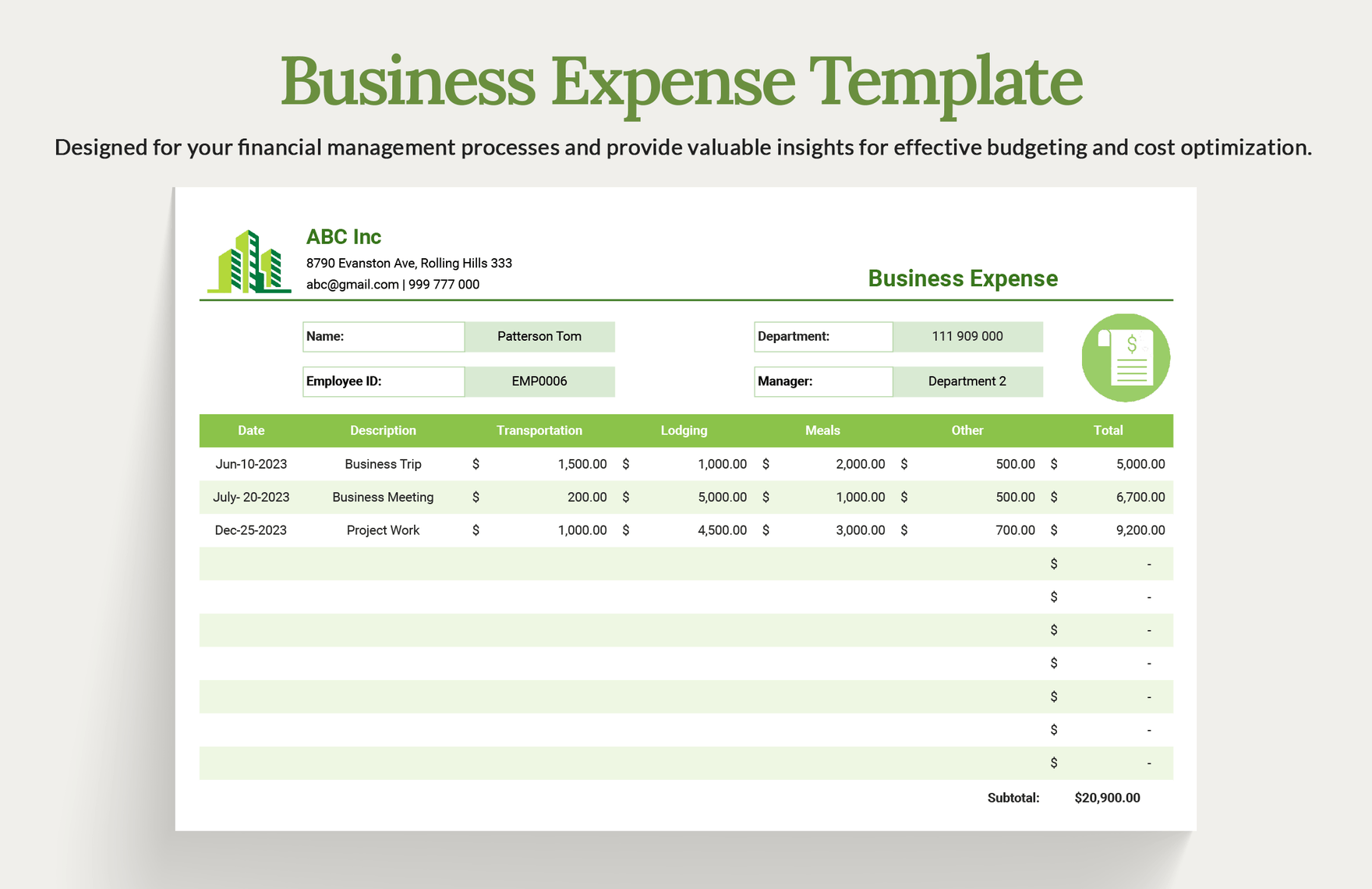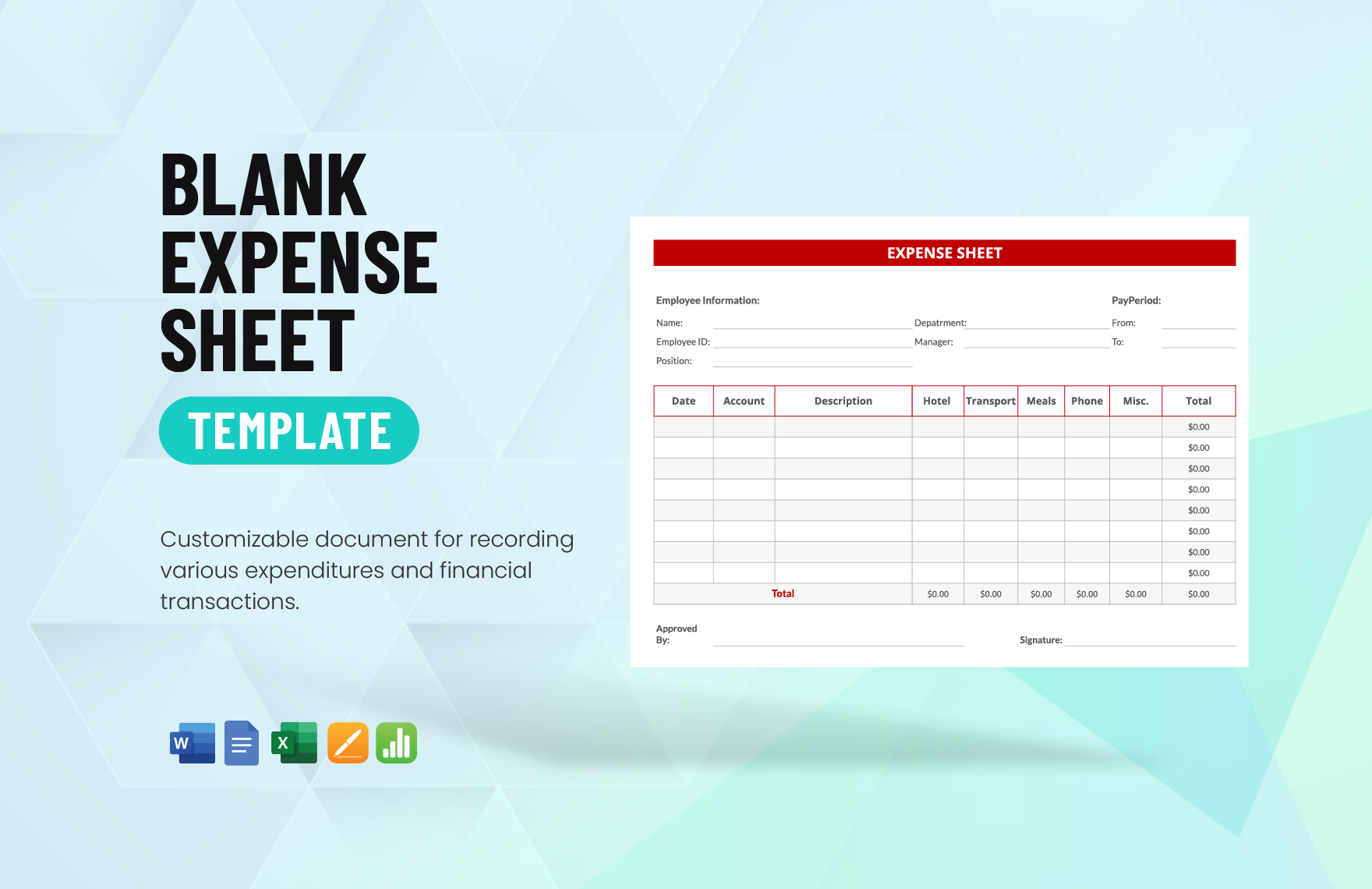By incorporating an analysis sheet, you can effectively assess various aspects of your company. Are you looking for easily editable samples to expedite your document creation? Then look no further than our professional Analysis Sheet Templates! Our samples come with original content, available in both A4 and US letter sizes for your convenience. Plus, our templates are compatible with Apple Pages so that Mac users aren’t left out. Download today—create a worksheet for budgets, projects, products, and more by using our versatile content!
How to Make an Analysis Sheet in Apple Pages
An article from Ashford University (a US-based institution) explains that the goal of an analysis is to discover information through various aspects of a subject, forming a conclusion through that process. With an analysis sheet, you can efficiently organize numerical and monetary data, be it about business planning, job performance, and so on.
For convenient sheet creation on Mac, you can’t go wrong with Apple Pages! Continue reading below for tips on using Pages for your document.
1. Use Grid Tables in Your Analysis Sheet
The main element of analysis sheets is the use of grid tables. These tables allow you to neatly organize your data within uniform cells.
In your Apple Pages document, add a table by first opening the Table menu in the upper toolbar. In the menu, you can choose from one of the premade layouts or set a custom layout.
2. Customize Your Sheet’s Table
When using a grid table, the contents can be overwhelming if there’s a large amount of data to list (time, balance, etc.). Due to this reason, it’s advisable that you incorporate a bit of coloring to make your sheet table easier to follow. To color your table, select the object and open the Format menu in the side toolbar.
3. Incorporate a Cover Page for Presentation
If you’re going to present your analysis sheet, then including a professional cover page is essential. To properly create your cover, you need a separate file that uses a page layout document.
In the new file, open the Document menu (in the side toolbar) and open the Document tab. Near the bottom of the toolbar, turn off the Document Body option.
4. Give Your Cover Page a Professional Look
Besides your cover page’s written content, it also needs some graphical flair to look presentable. To make the cover look appealing yet professional, opt for a simple vector style with a geometric design.
And those are all our tips! Finally, if you want easy-to-use samples, consider downloading our Analysis Sheet Templates!