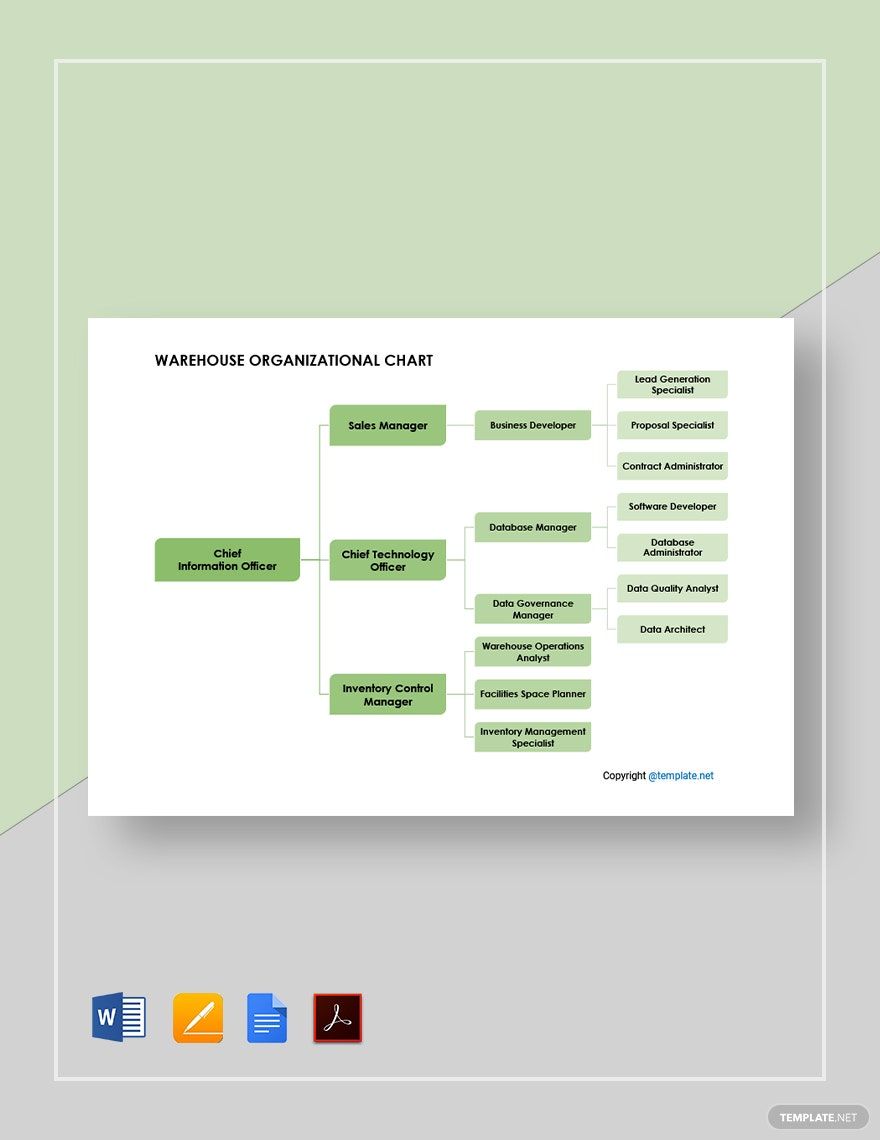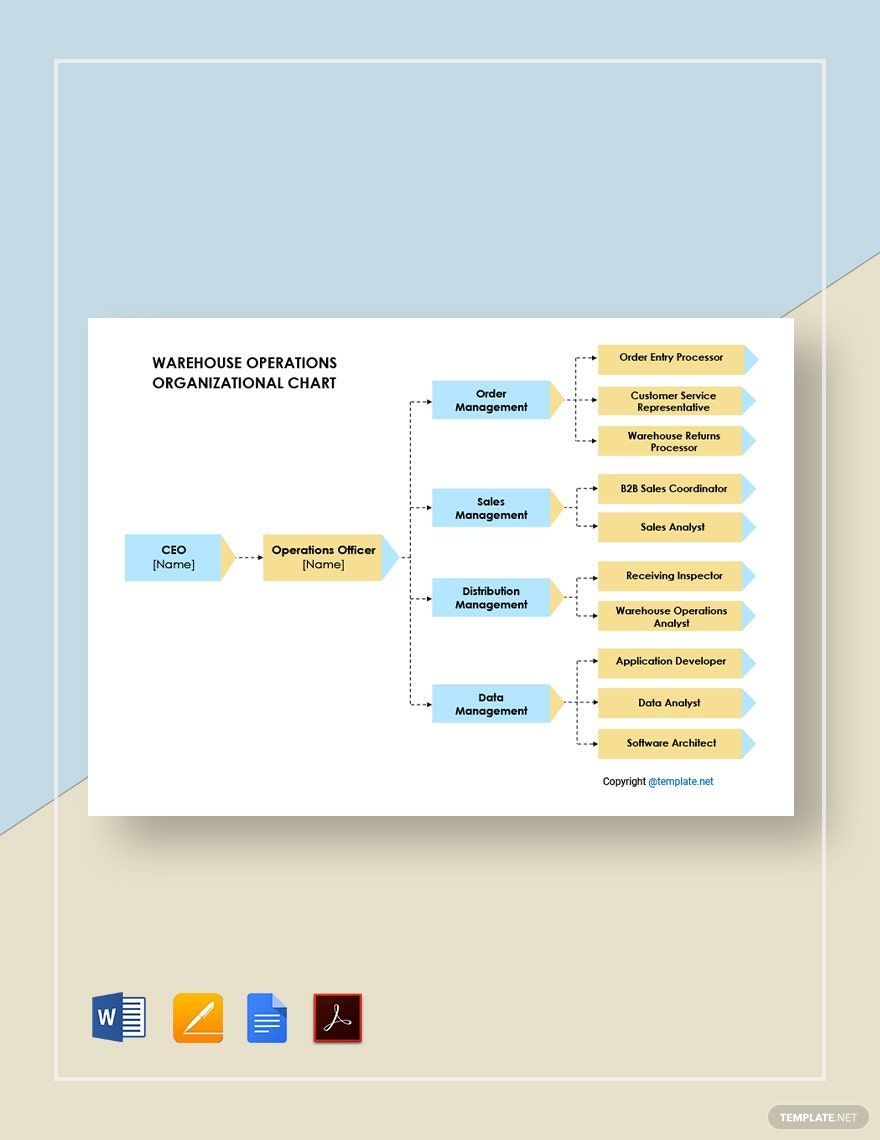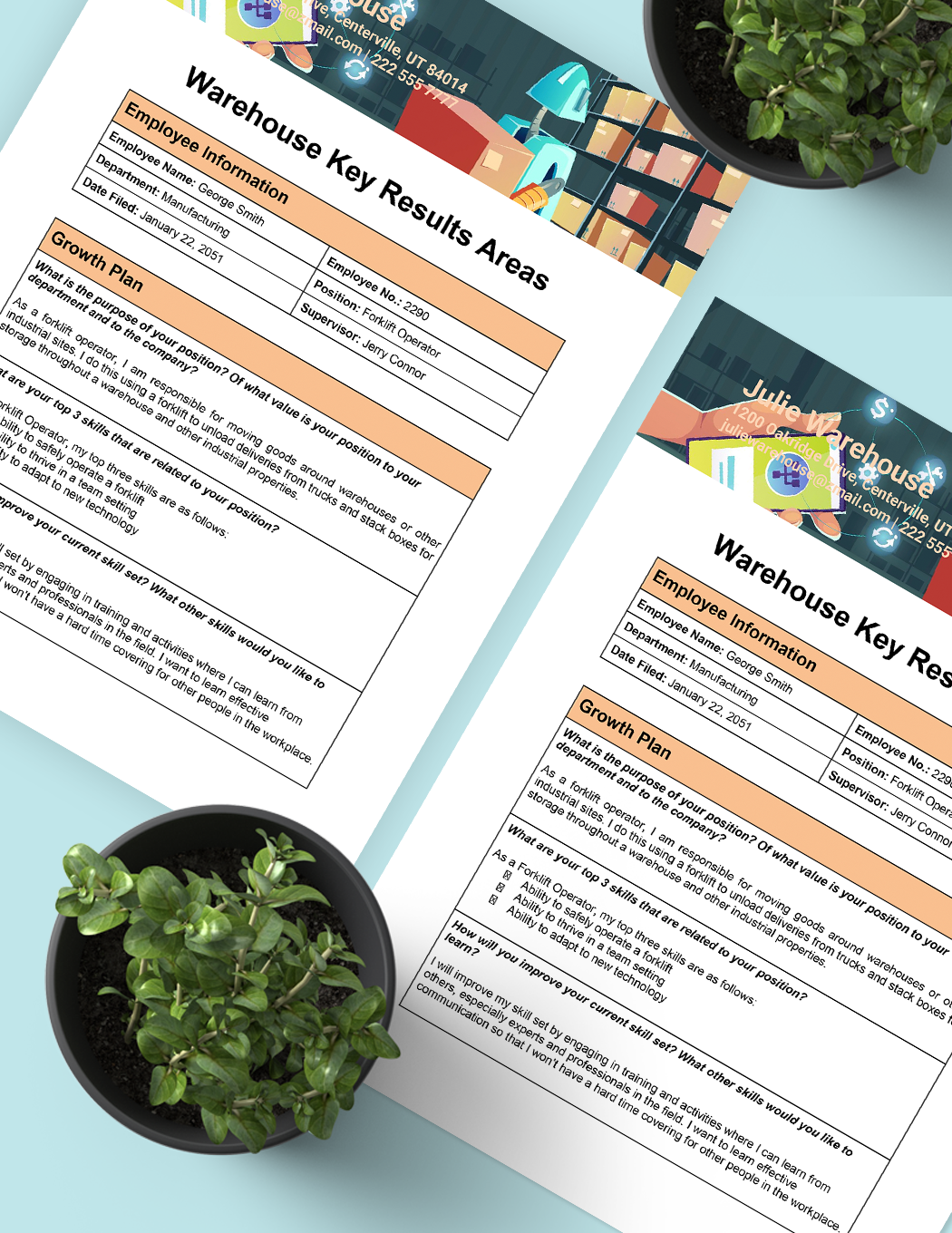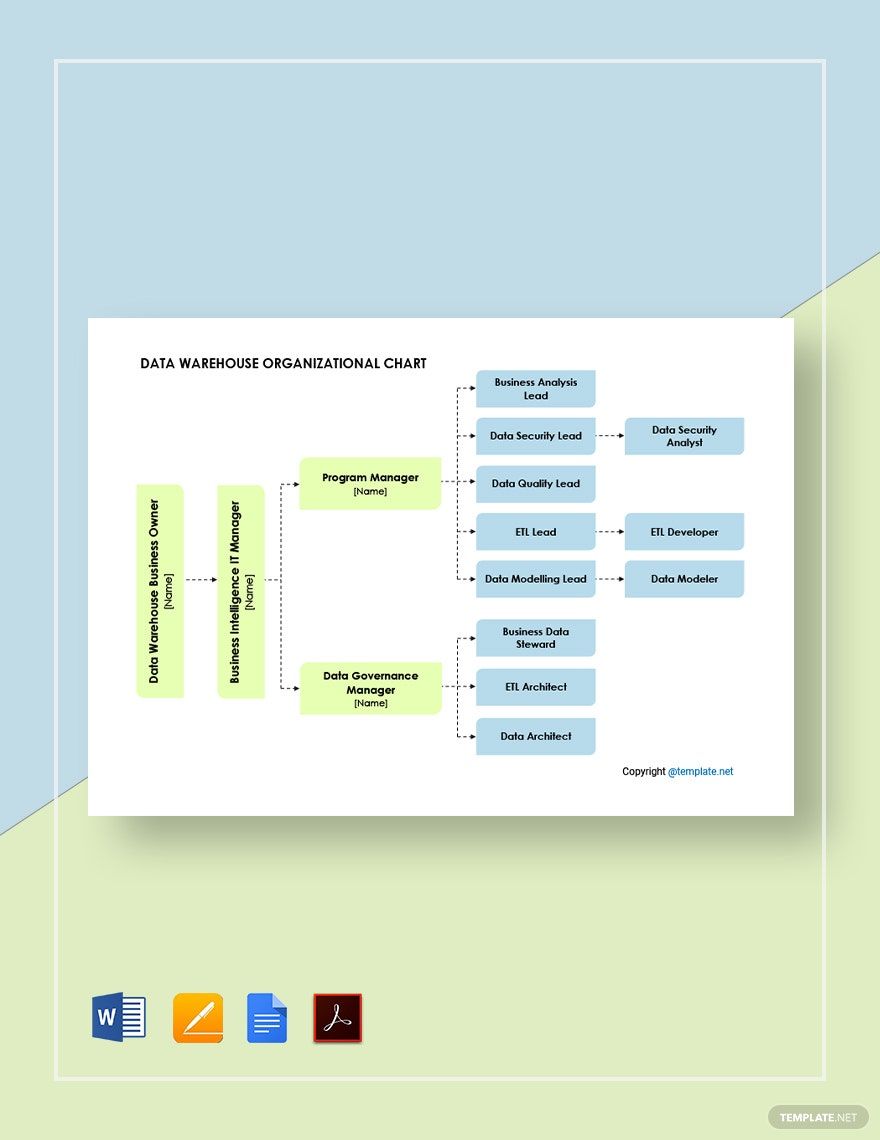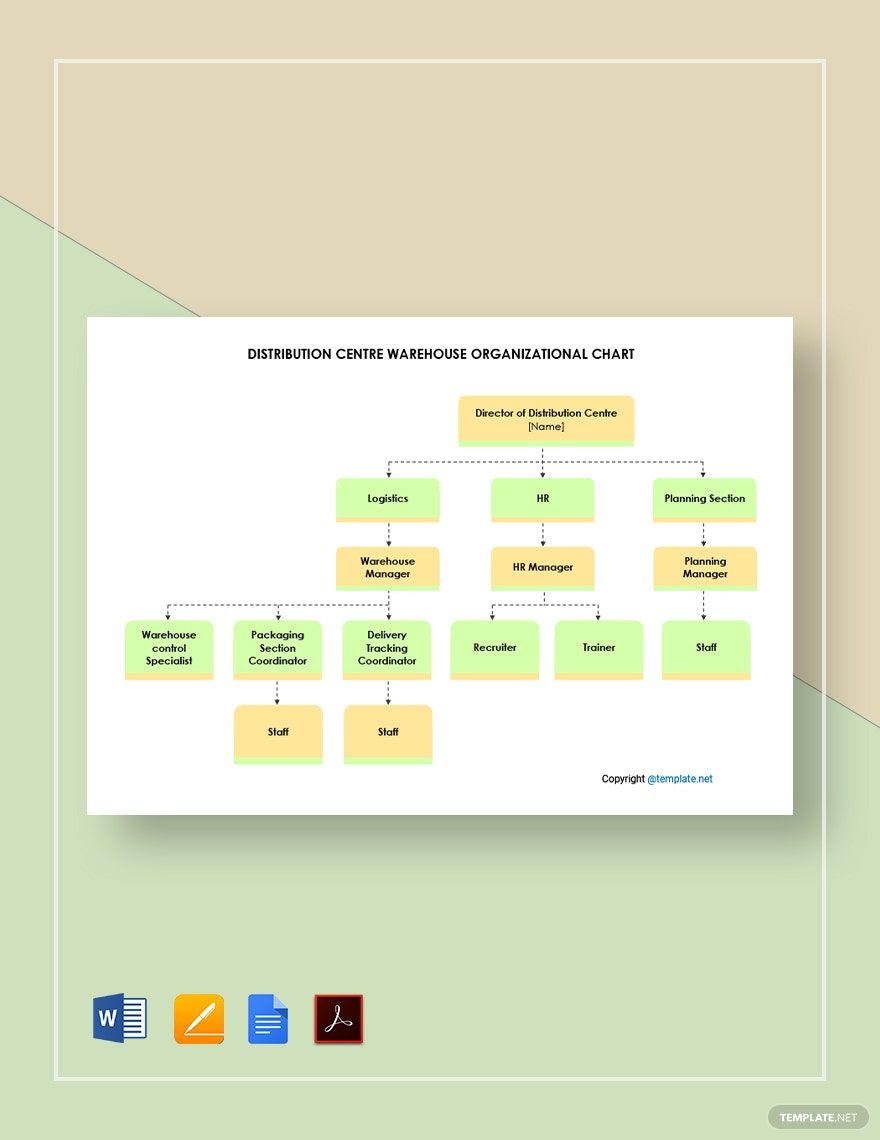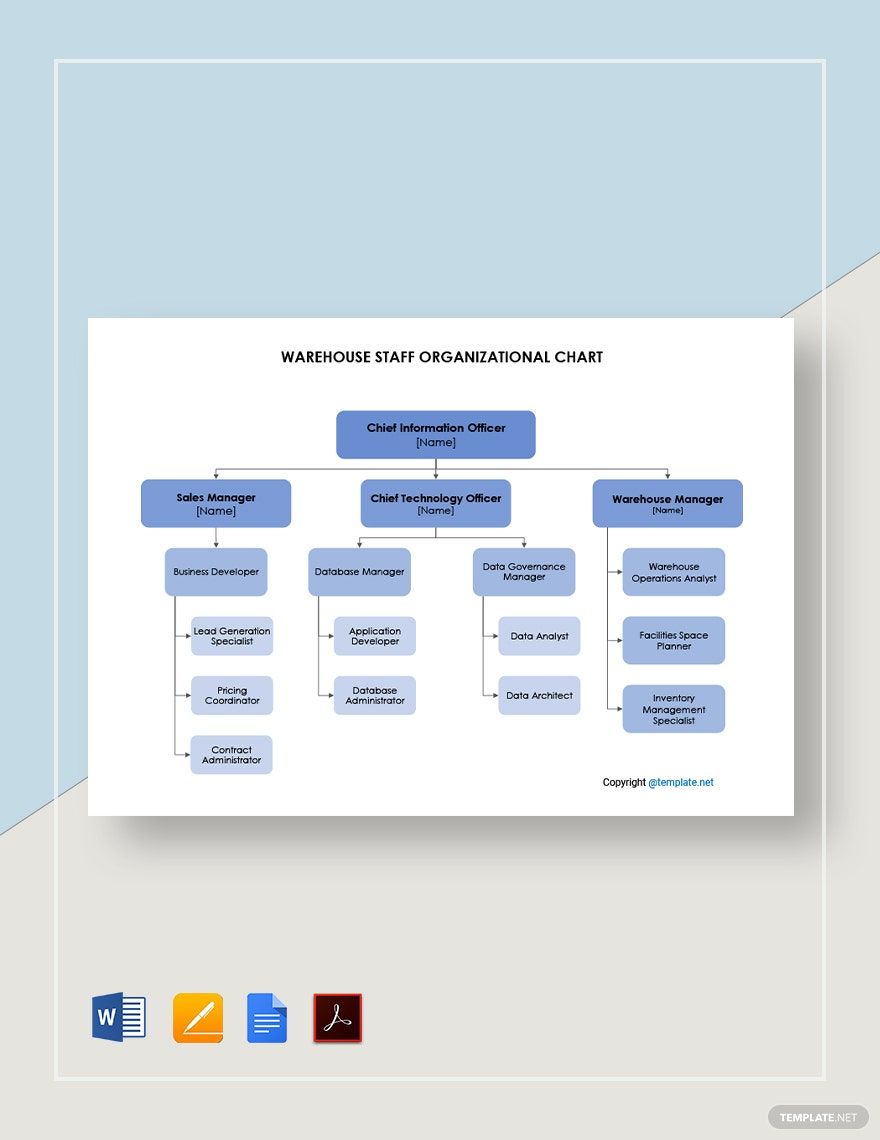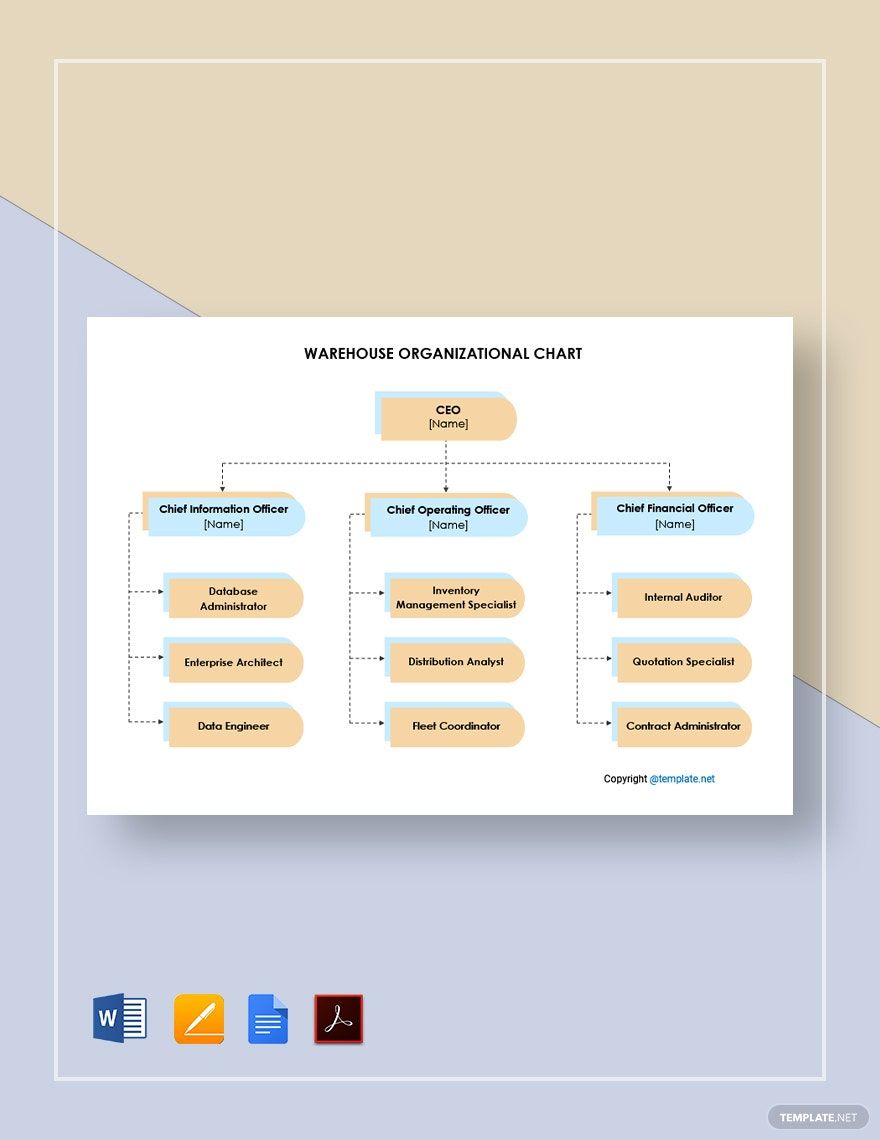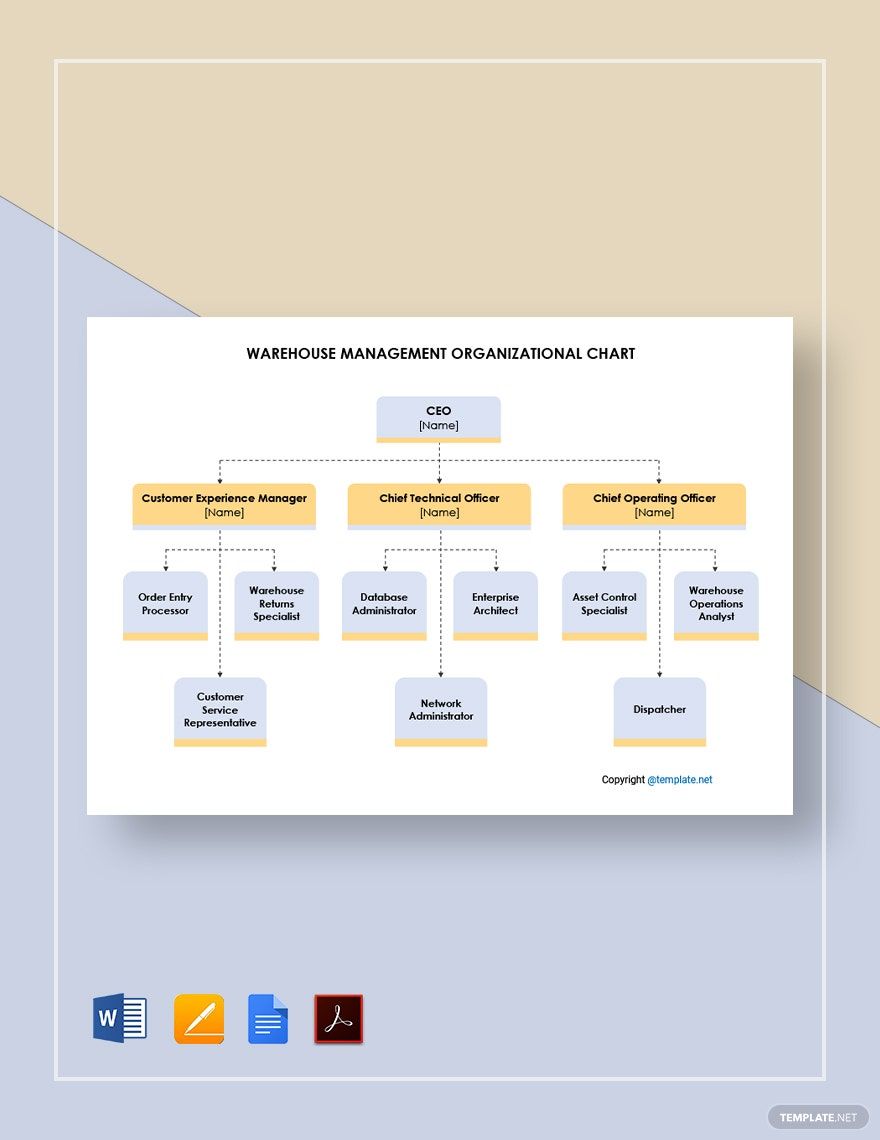For any business or corporation, logistics is a crucial aspect of their operations. Part of this involves implementing warehouses, which are responsible for storing and shipping valuable items. However, for a warehouse to operate well, it needs some proper staff organization. So, download one of our easily editable Warehouse Organizational Chart Templates for sorting out your own employee structure! Use our professional resources for a data warehouse, airport customs, and more. Each of these samples is fully compatible with Google Docs, allows for convenient work with just an internet connection. Go on and download now—make sure your staff effectively handles manufacturing parts, construction materials, and more!
How to Make a Warehouse Organizational Chart in Google Docs
Do you need to ensure that your warehouse operations are properly carried out? If so, then consider incorporating an organizational chart. As explained by Investopedia (a resource for business and finance), organizational charts act as diagrams for creating and managing staff hierarchy in a company or organization.
Are you unfamiliar with how to make an organizational chart? If so, don’t worry about it—just read through our comprehensive tips (below) on how to make your own diagram in Google Docs!
1. Access Google Docs’ Drawing Window
When it comes to putting together a chart or diagram, Google Doc’s Drawing feature makes it effective for such a task.
With a fresh document open in Google Docs, click on Insert (near the top of the window) and then go to Drawing before selecting New. Afterward, a smaller secondary window will show up within the Google Docs environment.
2. Indicate Your Organizational Chart’s Contents with a Title
The first part of your warehouse organizational chart is its title, which should immediately tell the reader what kind of chart they’re looking at.
Click on the Text Box button (in the Drawing window’s toolbar) and then click somewhere at the top of the page. In the new text box, enter a title that’s fairly descriptive, like “Manufacturing Goods Distribution Center” or “Airline Customs Department Staff.”
3. Build Your Warehouse Organizational Chart with Shapes
A typical element within any organizational chart is the use of shapes or text bubbles. These shapes are used for containing basic information about a member or employee.
In the Drawing window’s upper toolbar, click on the Shape button (found to the left of Text Box). Next, from within the Shape menu, pick either an oval or rectangle, placing the desired shape near the top of your page. In the first shape, type in the name and job position of whoever has the highest authority level with the company or department (such as a manager or supervisor). Continue with the other lower positions, adding more shapes for them as you proceed.
4. Connect the Shapes within Your Warehouse Organizational Chart
It’s important that you show the hierarchical flow and relationship in your diagram.
To the left of the Shape button, click on Select Line. After that, choose either the Curved Connector or Elbow Connector and then place the line between two shapes. Click-drag one end of the line to a shape’s purple node, doing the same for the other end with another shape. Now, when you move either of those shapes, the line will automatically adjust itself.
And with that, you can now effectively make your own organizational chart for warehouse management. Don’t forget we also have our Warehouse Organizational Chart Templates to help with your content creation!