Table of Contents
- Google Classroom Definition
- What is Google Classroom?
- Google Classroom Uses and Features
- What Makes Google Classroom Effective?
- Google Classroom Benefits
- Google Classroom Ideas & Tips for Teachers and Students
- How to Use Google Classroom for Free?
- Getting Started With Google Classroom
- How to Access Google Classroom
- How to Join a Class in Google Classroom
- How to Create a Class in Google Classroom
- How to Rename a Class in Google Classroom
- How to Drop/Leave a Class On Google Classroom
- How to Find/Search The Class Code in Google Classroom
- How to Archive/Unarchive a Class On Google Classroom
- How to Move Classes In Google Classroom
- How to Copy a Class In Google Classroom
- How to See/Change The Class Code On Google Classroom
- How to Delete/Remove a Class On Google Classroom
- How to Change Class Color In Google Classroom
- How to Select a Class Theme In Google Classroom
- How to Create Assignments and Materials For Students On Google Classroom
- How to Grade Assignments In Google Classroom
- How to Leave Feedback For Students On Google Classroom
- How to Keep Parents Up-to-Date With Class Updates On Google Classroom
- How to Have a Class Discussion On Google Classroom
- How to Email Students With the Class Activity On Google Classroom
- How to Use Forms With Google Classroom
- How to Use Google Meet In Google Classroom
- How to Create Interactive Quizzes In Google Classroom
- How to Upload Assignment In Google Classroom
- How to Create/Manage Groups In Google Classroom
- How to Attach File In Google Classroom
- How to Make a PDF Editable In Google Classroom
- How to Conduct Online Test Using Google Classroom
- How to Get Google Classroom Notifications
- How to Check Plagiarism In Google Classroom
- How to Make a Video On Google Classroom
Google Classroom
An online classroom is an integrated learning management system wherein students and teachers could meet in real-time to discuss academic lessons in a virtual environment. In August 2014, Google launched its very own Google Classroom as a part of its education apps group with the aim to make the presentation and dissemination of grades much simpler and quicker.
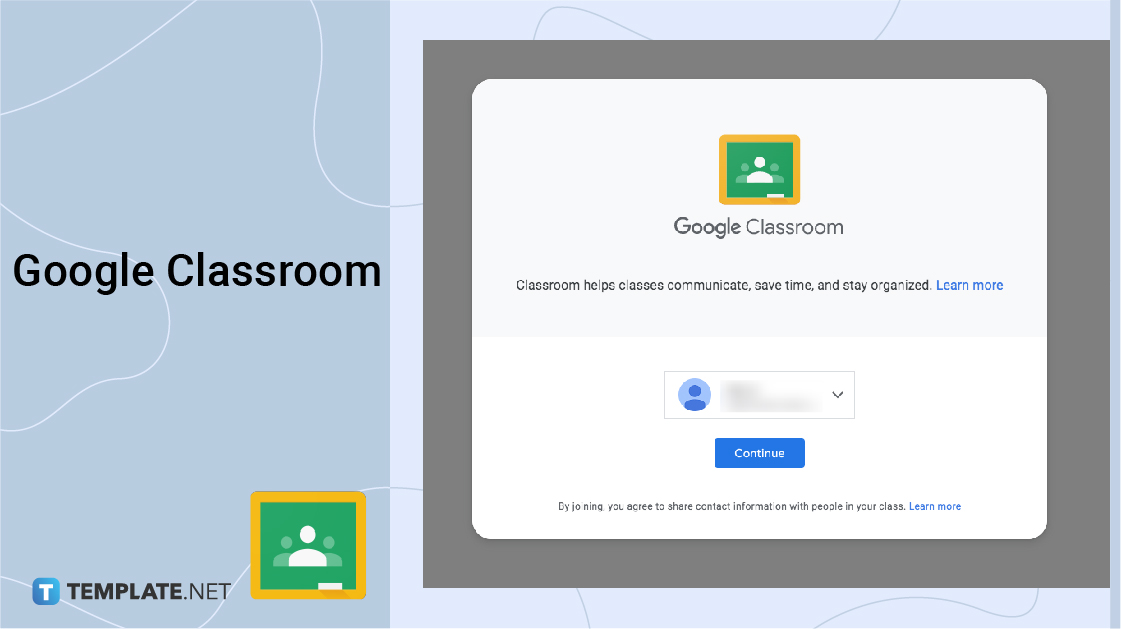
Download the Free Google Classroom Article in PDF
File Format:
Google Classroom Definition
Google Classroom is a free-to-use learning platform where teachers and students can virtually interact.
What is Google Classroom?
Google Classroom is an online tool used by teachers and various education mentors to manage their classes in a virtual setting. It is included as a part of Google’s G Suite for Education with the purpose of easing instructors’ jobs in the distribution of grades, assigning homework, and conducting quizzes or seminars.
Google Classroom Uses and Features
Ownership Transfer
If you need to hand over your class to a co-teacher, Google Classroom allows you to transfer the class administration to them. If they accepted the transfer request, they automatically become the class’ primary teacher.
Interactive Discussions and Questions
Initiating online discussions is possible with Google Classroom’s interactive board feature. It also allows students to answer questions posed by teachers and discuss them with classmates.
Customized Individual Assignments
Educators can now assign different assignment topics to students individually with Google Classroom. This makes it easier for teachers to give various tests and homework per student.
Reusable Posts
Educators can reuse old assignments with this time-saving feature from Google Classroom. You can get a homework post from an old class and use it again with your other class.
Class Gradebook
With the Gradebook, educators can now manage their class’ grades without any difficulties. The Gradebook also allows the teachers to assess their student’s work and set grading standards.
Offline Functions for Mobile Users
Mobile users with Google Classroom will find its offline feature really helpful as it allows students to edit their work even if their Internet connection is unstable or without a network connection. This gives students a more flexible time to complete their homework anywhere they are.
E-mail Management
Google Classroom makes it easier for you to send e-mails to students, administrators, faculty, and parents in regards to announcements, grades, and feedback. With the Gmail App integrated into the platform, educators can even share resources and files as quickly.
Class Calendar
With the Google Calendar app integrated into Google Classroom, setting schedules for homework submissions, announcements, emails, and discussions can be organized efficiently. Even parents can be notified when the students have missed anything in their class from assignments to activities.
Digital Organizer
Both students and teachers can save files such as lesson plans, quiz forms, assignments, projects, and other relevant educational materials in Google Classroom as it is integrated with Google Docs. You won’t have to worry about losing any important papers!
Live Virtual Class and Meetings
With the integration of the Google Meet video call function in the Google Classroom app, teachers/educators can now conduct live classes, meetings, seminars, or symposiums with more than 250 participants and 1,000,000 viewers.
Profile Customization
You can now customize your own Google Classroom account profile with the profile photo feature. With this one, you won’t just be another faceless student or teacher in the class anymore! This would also help both users to identify themselves, especially when it comes to assignments and grading.
Single View of Student Work
Teachers won’t have to go through the hard work of searching a student’s work with this Google Classroom function. With just one click on the student’s name, the educator will see every single detail including missed homework—a very reliable and time-consuming feature indeed!
Plagiarism Checker
Teachers would be so impressed with this feature since it allows them to easily identify original and plagiarised works submitted to them by the students. This would help them address the issue with the students and provide the next step to take with regard to giving feedback and grading.
What Makes Google Classroom Effective?
Google Classroom has a wide array of functions that are very easy to access, plus you don’t have to pay to use it. In addition, the platform automatically syncs with other pages related to grading and assignment, thus you won’t have to manually update your files.
Google Classroom Benefits
Students
Students won’t have to worry about making mistakes in their assignments as they can easily edit their content before submitting them. In addition, they can also view their performance grading and scores in real-time.
Teachers
Google Classroom allows teachers to create or distribute tests, quizzes, or homework and control access to any student submissions. Plus, it enables them to search for plagiarisms in any of the student’s works and conduct live classes through Google Meet links.
Parents
With an E-mail from the Google Classroom app, parents get a firsthand view of their child’s progress, missed assignments, and activities in the class with a thorough and compelling summary.
Principals/School Superintendents
With the use of Google Classroom, principals and school superintendents can post announcements, share documents for staff and teachers, and other important articles for school faculties.
ESL (English as Second Language) Instructors
Schools offering ESL courses to foreign students will find it easier to provide class instructions with Google Classroom’s timer, screen share, and chat features.
Independent/Hobby Educators
Remote educators can now conduct classes, share instruction materials, and invite students to Google Classroom with just the use of their personal Google accounts.
Homeschool Tutors
Homeschool tutors can now use Google Classroom to revise or reuse various lesson plans, teaching references, assignments, and documents to fit any child.
Google Classroom Ideas & Tips for Teachers and Students
It’s Possible To Share Classrooms
Yes, you can share your classroom with other educators. With its Repost function, other instructors can share your curriculum and other activities straight to their own classroom. If another instructor does not have their own classroom, they are also free to post in your classroom especially if you are handling the same class.
It Can Be Used as An Unofficial School Announcement Board
You read that right—Google Classroom can be turned into an announcement-slash-bulletin board not only for your class but for the entire school. With its function, you can even order your favorite school cafeteria food and have it delivered to you straight away. With this information, you can now communicate about school matters with faculties and staff without hassle!
You Can Impose Due Dates on Assignments
With this function, teachers can help their students become more responsible in submitting their homework and quizzes on time. This will also help educators track late submissions and make it easier to grade students.
You Can Give Private Student Feedback
If you want to give constructive feedback on your student’s performance or homework, you can do so with this amazing feature. This is really helpful especially if you have students who are not too confident when it comes to discussions or subject presentations. Plus, your comment will serve as their guide when making their next homework or taking an exam.
Locate Student Work or Materials With a Simple Shortcut
Tired of scrolling through multiple assignments on one page? With the keyboard shortcut Control+F (or Command+F), you can easily locate a material or assignment by typing a keyword or number.
Organize Your Classes Efficiently and Easily
When you have a new class, you will probably go through the tedious task of organizing your materials and assignment templates all over again. Instead of undergoing such hassle, make a copy of your old class. This efficient and time-saving technique will help you become a more effective instructor.
How to Use Google Classroom for Free?
You can use Google Classroom directly and immediately if you have a ready Google account to log in. However, if you don’t have one, you can visit accounts.google.com/signup to create a new account for free. You can also use the Google Apps for Education for free, but if you want to go premium and avail of other additional features, you’ll only have to pay $4 monthly.
|
Google Classroom |
Canvas LMS | Edmodo | |
| Accessibility | Accessible on classroom.google.com on web browsers, Play Store, and Google Workspace | Accessible on browsers by logging in to the instructure.com/canvas page | Accessible on new.edmodo.com on a web browser and Application Play Store |
| Price | Free for users with G Suite For Education accounts | Free for all users | Free to use with paid apps |
| Tier Upgrades | Monthly premium and individual licenses for $4.00 | Prices range from $120.00 to $380.00 yearly depending on user number and storage size | Pro Plan version costs $8.00 good for 1 year |
| Performance | Performs smoothly as long as there are no Internet issues even on old OS versions | Top-of-the-line online performance with constant version updates | Great performance with activated JavaScript and updated browser |
| Storage Capacity | 15GB storage is allowed per user account | Every course has approximately 5GB of storage space |
Backpack storage depends on the user tier from 1 GB to unlimited |
Getting Started With Google Classroom
Now that you have been initially introduced to Google Classroom’s definition and users, let’s further our discussion by showing you how to use the application.
How to Access Google Classroom
1. Visit classroom.google.com in your web browser. For mobile users, install it first from the Google Play Store or Apple Store
2. Sign in to your G Suite for Education or personal Google account
3. Choose from the two options, Teacher or Student, to start your task
4. Choose to Start a Class or Join a Class on the homepage
How to Join a Class in Google Classroom
1. Visit classroom.google.com in your web browser, click the extension if on a PC, or open the app for mobile
2. Log in to your G Suite for Education or personal Google account
3. Click Join Class and enter the provided code from your teacher manually
4. If you have a link from an email, click on the link to automatically enter the class
How to Create a Class in Google Classroom
1. Visit classroom.google.com in your web browser, click the extension if on a PC, or open the app for mobile
2. Log in to your G Suite for Education or personal Google account
3. Click Create Class and enter details such as Class Name, Section, Subject, and Room
How to Rename a Class in Google Classroom
1. Log in to your G Suite for Education or personal Google account
2. Click the Settings Icon at the top left part of the Google Classroom homepage just beside the Google Apps menu
3. Change the Class Name and Click Save for the changes to appear
4. You can also go to the Review Classes menu and click on the three dots to edit your class name.
How to Drop/Leave a Class On Google Classroom
1. Visit classroom.google.com in your web browser
2. Log in to your G Suite for Education or personal Google account
3. For students, click More on the Class Menu to unenroll or leave the class
4. If the class is archived, ask your teacher to restore the class so you can leave the class
How to Find/Search The Class Code in Google Classroom
1. Log in to your G Suite for Education or personal Google account
2. For teachers, click the More button on the class card to get the class link or search for the class code in the dashboard.
3. For students, you need to ask your teacher for the code to get access to the class
How to Archive/Unarchive a Class On Google Classroom
1. On your dashboard, click the three-line image beside the Google Classroom trademark name and select Class
2. In the class card, click on the three dots and choose Archive
3. To unarchive, click the three-line image again and select Restore
How to Move Classes In Google Classroom
1. Type classroom.google.com in your browser and log in with your account
2. If you have several class cards in your dashboard, left-click on the class you want to move and drag it
3. Or, click on the More option in the class card three-dotted menu to move your class priority at the beginning or end
How to Copy a Class In Google Classroom
1. Type classroom.google.com in your browser and log in with your account
2. Click the More button on the class you want to be copied and choose the Copy option
3. Edit the details of the class card and wait for the task to be done
4. If you are performing other tasks, you will receive a notification e-mail that the copying activity is done
How to See/Change The Class Code On Google Classroom
1. Visit classroom.google.com in your web browser and log in to your account
2. To see the code, go to your dashboard and locate the code on the left side of your screen
3. To change the code, click the three dots on the right side of the code and choose Reset
4. Perform Step 3 if you want to get another code the next time
How to Delete/Remove a Class On Google Classroom
1. Visit classroom.google.com in your web browser and log in to your account
2. Click the three-lined menu beside Google Classroom and select Classes
3. Click the three-dot menu on the class you want to delete and select Archive
4. Choose the Archived Classes from the menu
5. Click the three dots on the archived class and select Delete
How to Change Class Color In Google Classroom
1. Visit classroom.google.com in your web browser and log in to your account
2. Select the class card that you want to modify
3. From the dashboard, click Customize and Select Theme Color
4. Choose from the array of colors available and click save
How to Select a Class Theme In Google Classroom
1. Visit classroom.google.com in your web browser and log in to your account
2. Select the class card which you want to customize
3. Click Customize in the class dashboard and choose Select Photo
4. Choose from different subject categories to pick your design and click Select Class Theme
5. Or, select Upload Photo, drag or pick a photo from the gallery, and click Select Class Theme
How to Create Assignments and Materials For Students On Google Classroom
1. Locate and click the Classwork tab in your class dashboard
2. Click the Create button and choose what you would like to create, e.g. assignment or materials
3. Provide your assignment or material a title and its description
4. Choose an item from where you’d want to get your resource files, such as Google Drive or Youtube link
5. For assignments, edit points, due date, and topic, include Rubric (if available)6. Select Plagiarism Checker to check for work originality and click Assign
6. For materials, repeat Step 3, and Step 4, edit the topic, and click Assign
How to Grade Assignments In Google Classroom
1. From your class dashboard, click the Grades tab
2. Click the assignment you need to grade and click on a student’s assignment for review
3. On the right side of the application you will find the grade box. Put the grade you want to give the assignment
4. On the top right corner, select Return, Return this submission, and Return consecutively
How to Leave Feedback For Students On Google Classroom
1. Select the Classwork tab and click on the assignment where you’d want to leave a feedback
2. Click the View Assignment option
3. Choose the student’s name from the list on the left
4. On the far right corner of the app, locate “Add Private Comment”
5. Type a comment for the student
How to Keep Parents Up-to-Date With Class Updates On Google Classroom
1. Log in to your G Suite for Education account and click the class where you would like to add the parent
2. Click the People tab which is located at the top of your class dashboard
3. Under the name of the student, enter or add the e-mail address of the parent
4. To manage Guardian Summaries, go to Settings and activate permission by sliding the button to the right
How to Have a Class Discussion On Google Classroom
1. From your class dashboard, click the Classwork tab
2. Select Create and choose the Question options
3. Enter a question for the class. On the right side of the question box, choose Short Answer or Multiple Choice
4. Edit the instructions and include resources such as audio or video link
5. Edit the points, input a due date, and enter the topic name6. Click “Students can reply to each other” and “Students can edit answer”
6. Click the Ask button or Schedule option according to the discussion priority
How to Email Students With the Class Activity On Google Classroom
1. Log in to Google Classroom with your G Suite for Education or personal Google account
2. Choose a class card and click the People tab in your class dashboard
3. On the student roster, click the name of the student and choose the Email option by clicking the three dots
4. You will be redirected to Google Mail where you can enter the email’s subject and content
5. Check your message before clicking Send
How to Use Forms With Google Classroom
1. Go to forms.google.com and log in with your Google Workspace or personal Google account
2. Start with a blank form or pick from the available templates to create your questionnaire or quiz
3. Go to Settings to start customizing your forms and manage responses. Save your forms.
4. To share the forms on Google Classroom, go to the Classwork tab and Create Assignments
5. Locate and click Google Drive to search and add your Google Form
How to Use Google Meet In Google Classroom
1. Log in to your G Suite for Education or personal Google account
2. Click the class card where you’d want to conduct a meeting
3. In the left section of the screen you will find the Meet option. Click Generate code.
4. You can also go to Settings, click General and find the Generate Meet Code option and save
5. You can post the link in the announcement box in your dashboard or email it to your students
6. For students, click the code to automatically join the meeting session
How to Create Interactive Quizzes In Google Classroom
1. Log in to your G Suite for Education or personal Google account
2. Create a new quiz assignment on the Classwork tab
3. Create Google Forms by clicking the tab just below the instruction box
4. Attach your Google Forms to the quiz assignment by clicking Google Drive or uploading the forms directly
How to Upload Assignment In Google Classroom
1. Log in to your G Suite for Education or personal Google account
2. Click the assignment posted by the teacher on the streaming board
3. Click the Add or Create button to upload or make your assignment
4. Click the Turn In option to submit your work
5. If you want to cancel your submission, locate the Unsubmit button and select it to withdraw your assignment
How to Create/Manage Groups In Google Classroom
1. Log in to your G Suite for Education or personal Google account
2. Create your document or assignment using Google Docs, Slides, or Sheets for different student groups
3. Go to the Classwork tab from your dashboard and click Create to make a new assignment
4. Upload the correct file for the assigned students and save your assignment as a draft. When making the same assignment, reuse the post
5. Go to the Classwork tab again, locate the draft assignment and edit the title before posting it
How to Attach File In Google Classroom
1. Log in to your G Suite for Education or personal Google account
2. Go to the Classwork tab and click Create to make an assignment, materials, or questions
3. To add files, find the “+” sign just below the instruction box or you can click the Youtube link and Google Drive
4. Edit the details of your assignment, materials, or question, and then click Assign or Schedule
How to Make a PDF Editable In Google Classroom
1. Log in to your G Suite for Education or personal Google account
2. Go to the Classwork tab and click Create Assignment
3. Below the instruction box, click the Google Drive sign or Add File button and double-click the PDF file to upload the document
4. Change the settings of the files by checking the edit files or making a copy option which you can find on the drop-down menu of the file
5. Assign or schedule your assignment
How to Conduct Online Test Using Google Classroom
1. Log in to your G Suite for Education or personal Google account
2. Go to the Classwork tab and click Create Quiz Assignment
3. Create a new Google Quiz Form or upload a file from Google Drive to attach to your test and click Assign
4. For virtual meetings, click Google Meet and generate an invite code which you can find on your dashboard
How to Get Google Classroom Notifications
1. Log in to your G Suite for Education or personal Google account
2. Click the settings which you can locate on the far left side of your screen
3. Find the Receive Email Notification option and drag the slider button to activate it
4. If you want to receive class notifications on your mobile and email address, activate the slider button by dragging it
How to Check Plagiarism In Google Classroom
1. Log in to your G Suite for Education or personal Google account
2. Go to the Classwork tab and click Create to make an assignment
3. Enter the information needed for the assignment
4. Locate the Plagiarism Checker box on the far right side of the screen and tick the box before clicking Assign or Schedule
How to Make a Video On Google Classroom
1. Log in to your G Suite for Education or personal Google account
2. Go to the Classwork tab and click Create Assignment
3. Add your video attachment by uploading it through Google Drive
4. Enter the needed information on the blank boxes before clicking Assign or Schedule






