How to Add Animations or Transitions on Google Slides
Animation and transition effects add flair to your presentation’s quality. So consider adding them to your slides by following our step-by-step guide below.
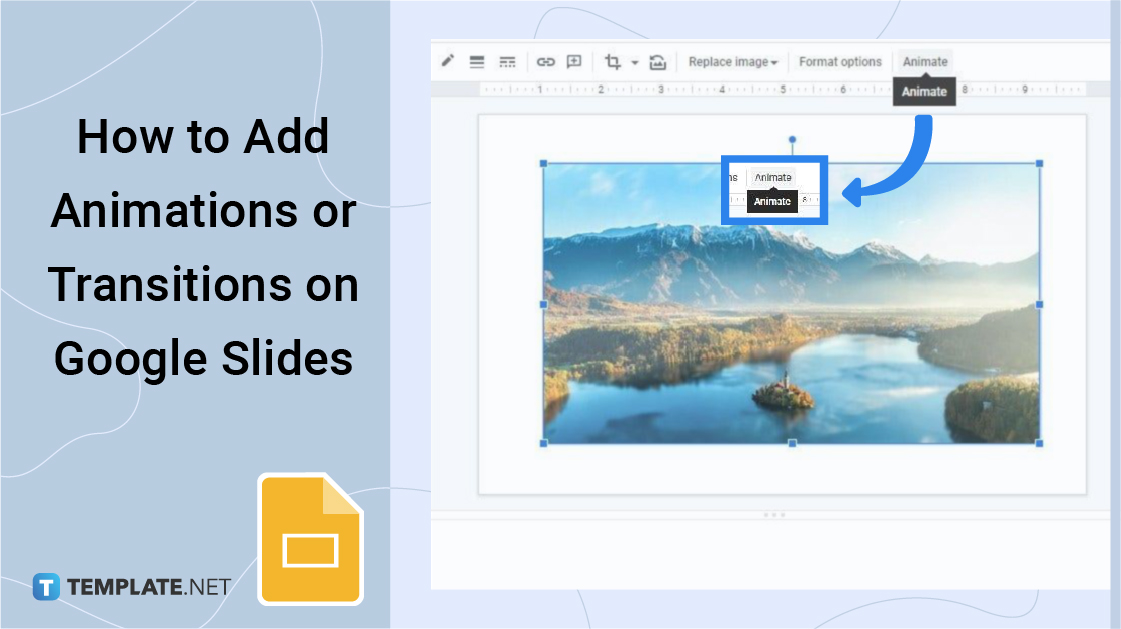
How to Add Animations or Transitions on Google Slides
-
Step 1: Access a Saved Google Slides Presentation
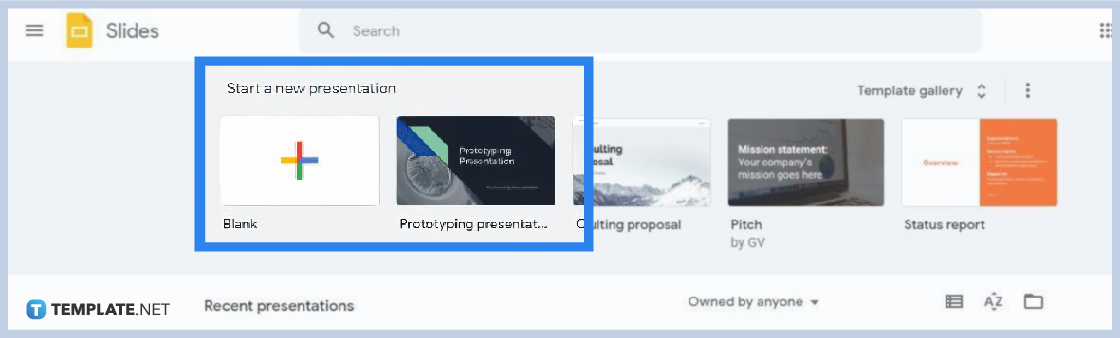
Access any of your saved presentations in Google Drive. However, you can create a new Google Slides presentation if you don’t have one or choose from the template gallery. To get started, visit docs.google.com/presentation on your web browser.
-
Step 2: Insert an Object If Your Slide is Blank

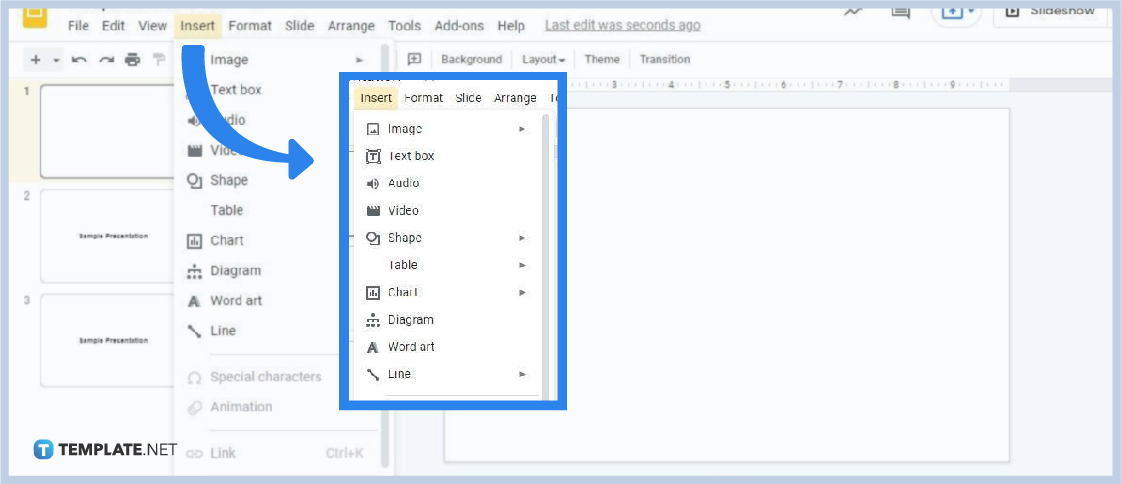
If your Google Slides presentation is currently blank, insert any object first. Open the Insert menu on the menu bar and select the options available. You can insert an image in Google Slides as well as shapes, lines, diagrams, charts, or word art. Once inserted, resize and reposition them however you want.
-
Step 3: Click on the Object and Select Animate
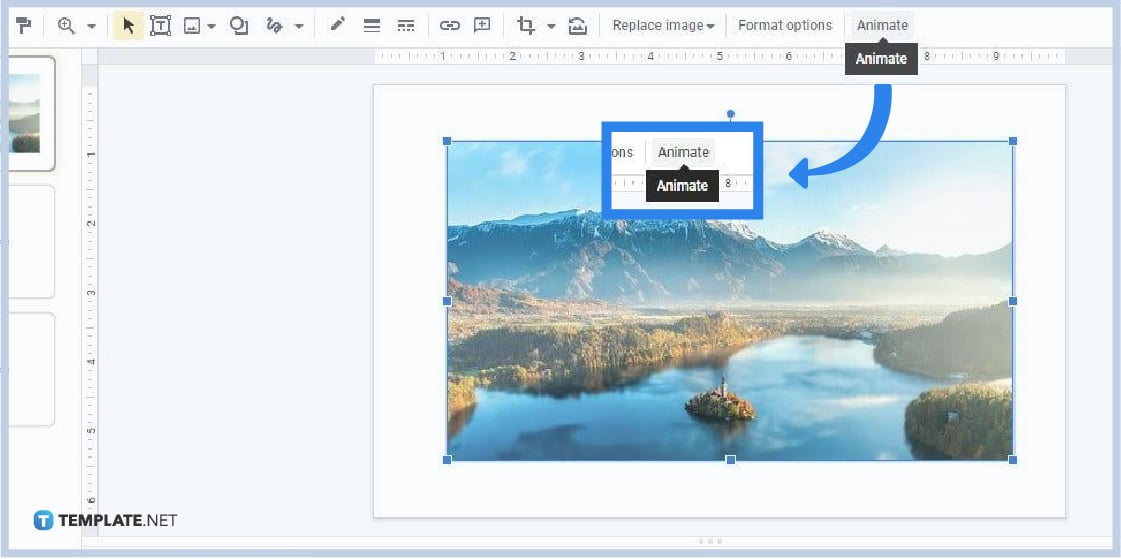
Once the object is inserted and well-positioned in the slide, click on it and select Animate. You can find the Animate option on the toolbar above the ruler. It’s right next to Format Options as you can see in the screenshot above. Clicking on Animate will make the Motion panel appear on the right of your screen. Speaking of the Motion panel, that leads us to the next step.
-
Step 4: Select an Object Animation
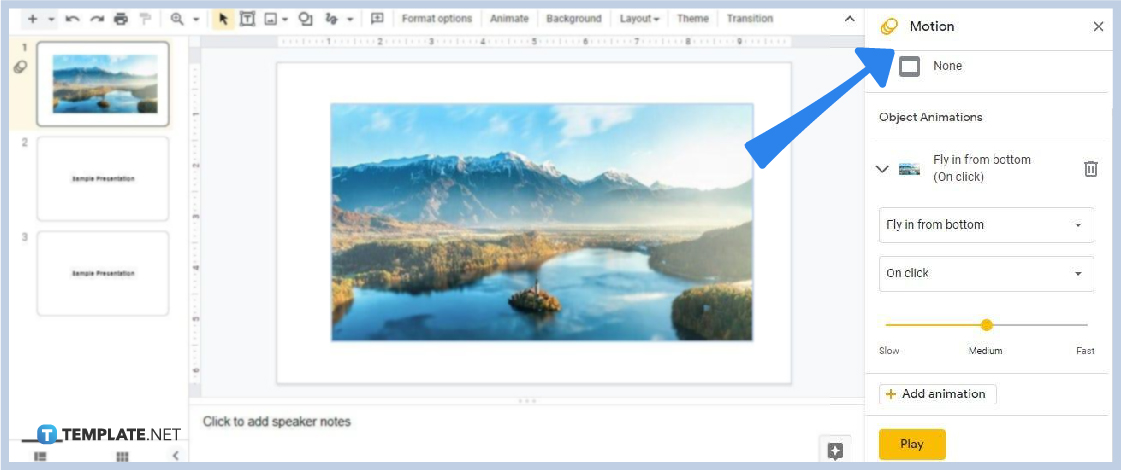
On the Motion panel, open Object Animations settings to choose a specific animation for your object. There are about 15 animation styles you can choose from. After choosing an animation style, you have the option to trigger them on click, after the previous slide/object, or with the previous slide/object. You may also select the animation speed (slow, medium, or fast) and click Play to test it. You can apply animation to text or an image as well.
-
Step 5: Click Your Slide on the Navigation Pane and Select Transition
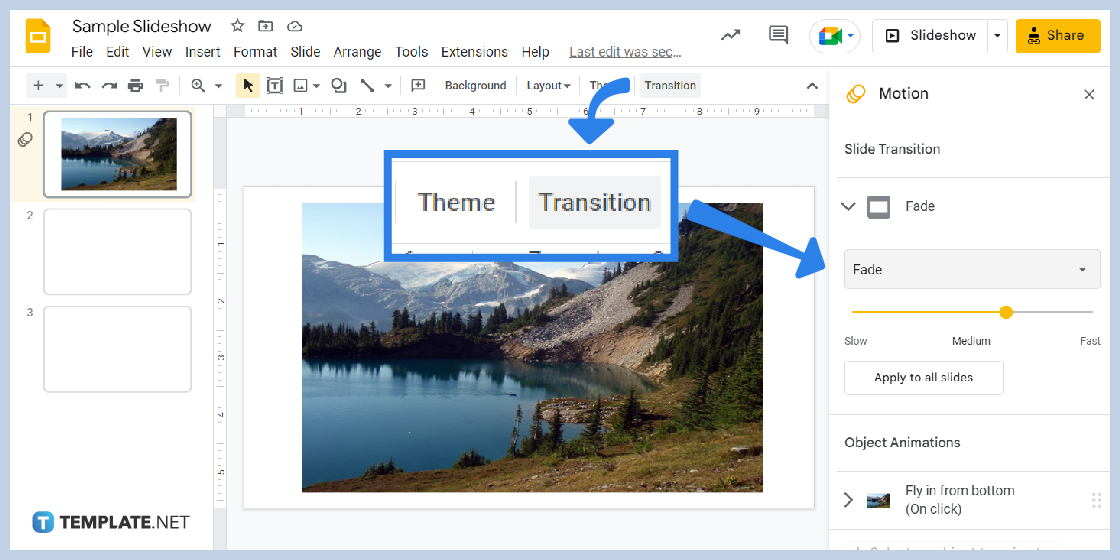
Now, let’s begin the process of adding multiple effects of slide transitions. Click on your slide on the Slide Navigation Pane which is on the left of your screen. After that, select Transition which is situated next to Themes on the toolbar. While you’re on the Slide Navigation Pane, you can try to add or delete one slide or multiple slides on Google Slides.
-
Step 6: Choose a Slide Transition Type
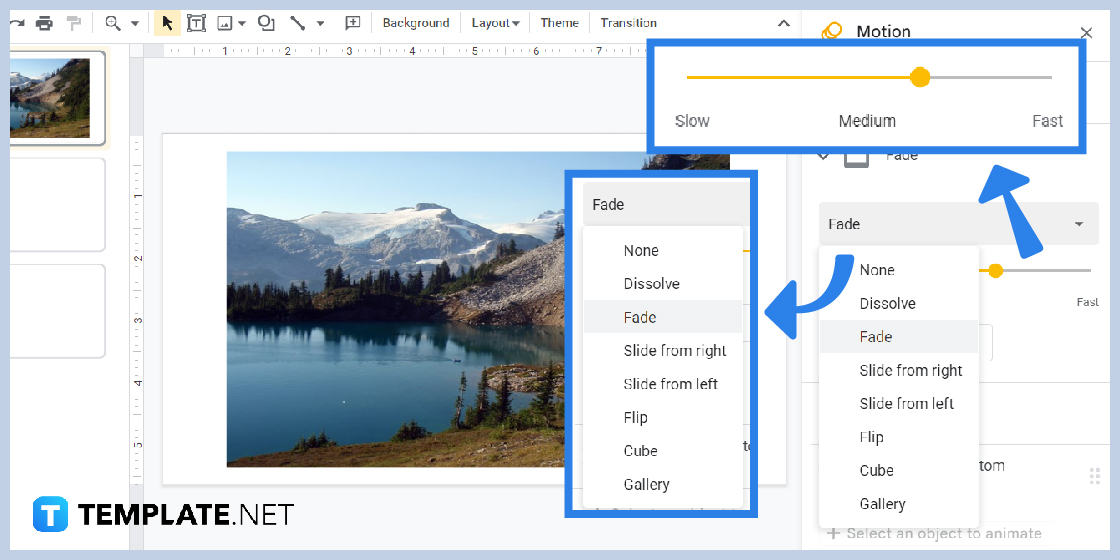
After clicking Transition, the Motion panel will reappear on your screen and directs you to the Slide Transition settings. In there, you can choose from seven transition types. And just like in object animations, you can customize transition speed using the slider which has Slow, Medium, and Fast options. Moreover, you have the option to apply the transition effect in one slide or apply it to all slides in your presentation.
What object animation types are available in Google Slides?
These are the object animation types available in Google Slides: Appear, Disappear, Fade In, Fade Out, Fly In from Left, Fly In from Right, Fly In from Bottom, Fly In from Top, Fly Out from Left, Fly Out from Right, Fly Out form Bottom, Fly Our from Top, Zoom In, Zoom Out, and Spin.
What slide transition types are in Google Slides?
These are the slide transition types provided by Google Slides: Dissolve, Fade, Slide from Right, Slide from Left, Flip, Cube, and Gallery.
Can shapes and lines have animations in Google Slides?
Yes, shapes and lines are among the objects that can be applied with animations in Google Slides.






