How to Make an Image Transparent in Google Slides
Though Google Slides isn’t a photo editing app, you can tweak your presentation images in it. Among the things you can do is adjust their transparency. How? Read our simple step-by-step guide below.
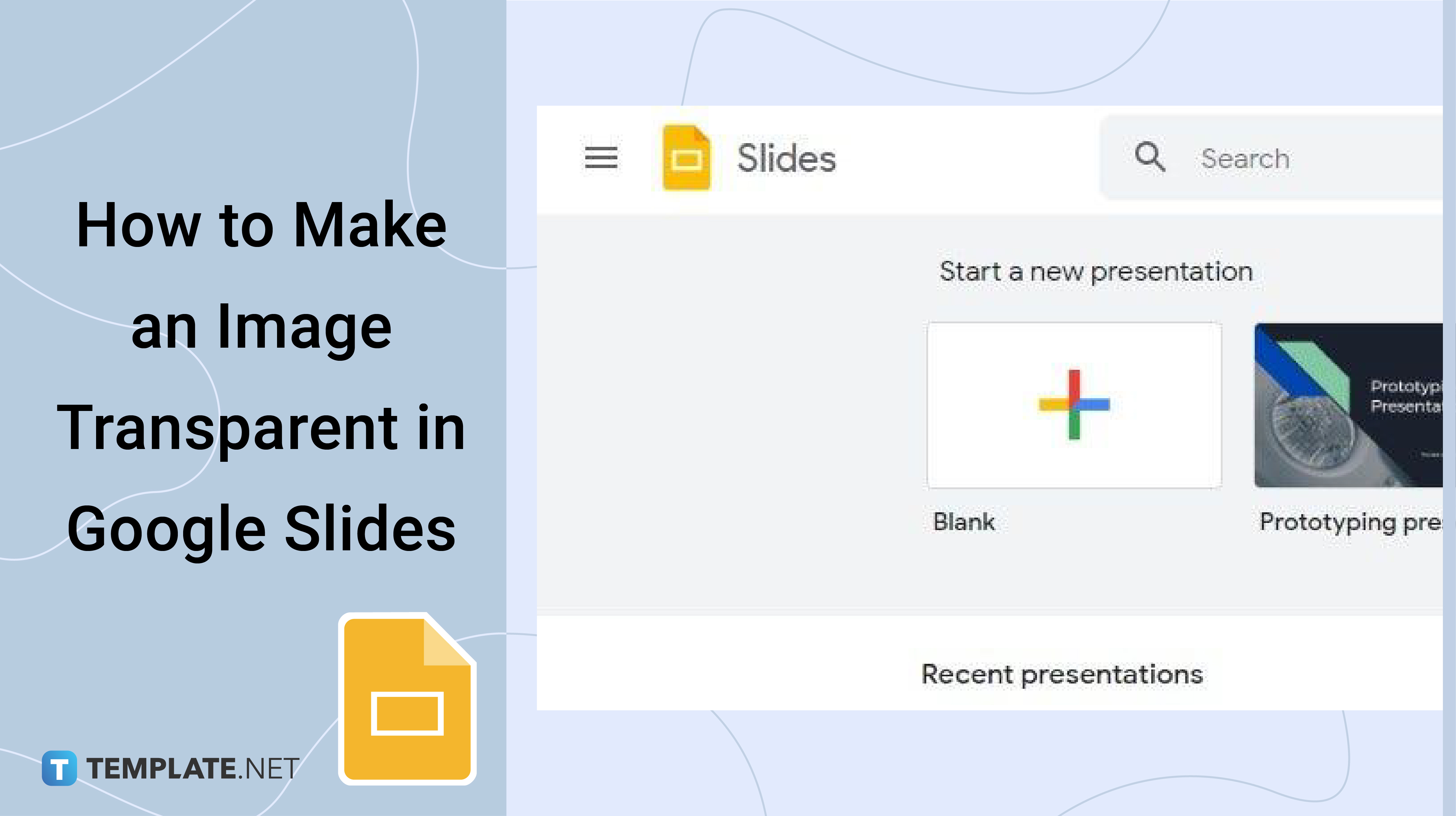
How to Make an Image Transparent in Google Slides
-
Step 1: Start a Blank Presentation or Open Any Saved File
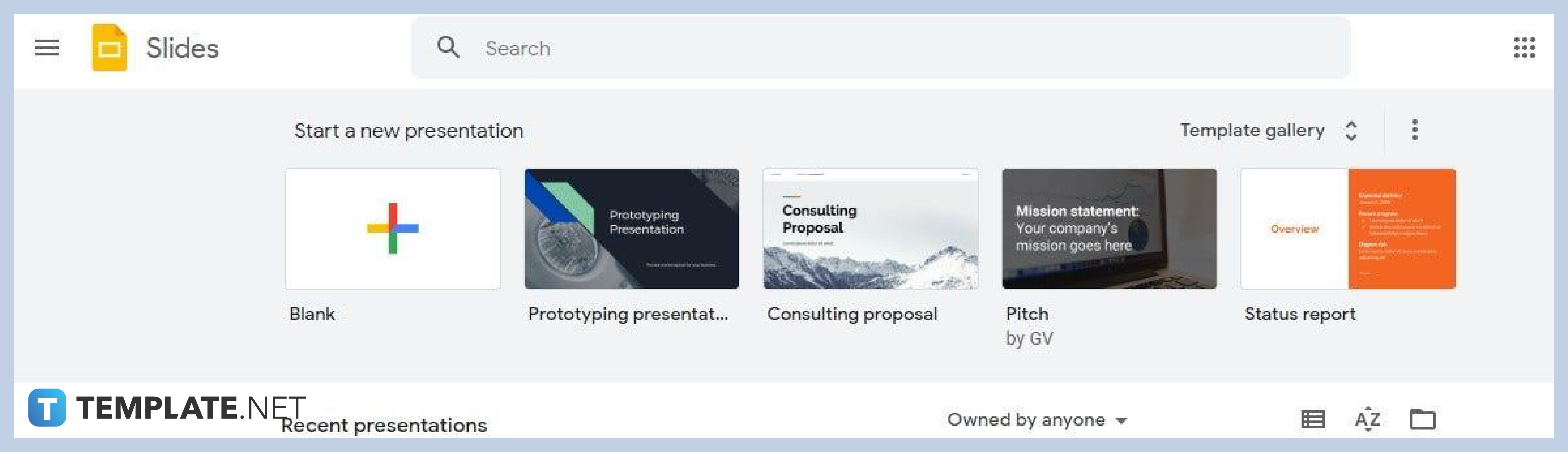
On Chrome, Firefox, or Safari, go to docs.google.com/presentation. This brings you to the Google Slides homepage. From there, you can start a new presentation using Google Slides Templates or open any saved file.
-
Step 2: Insert an Image First
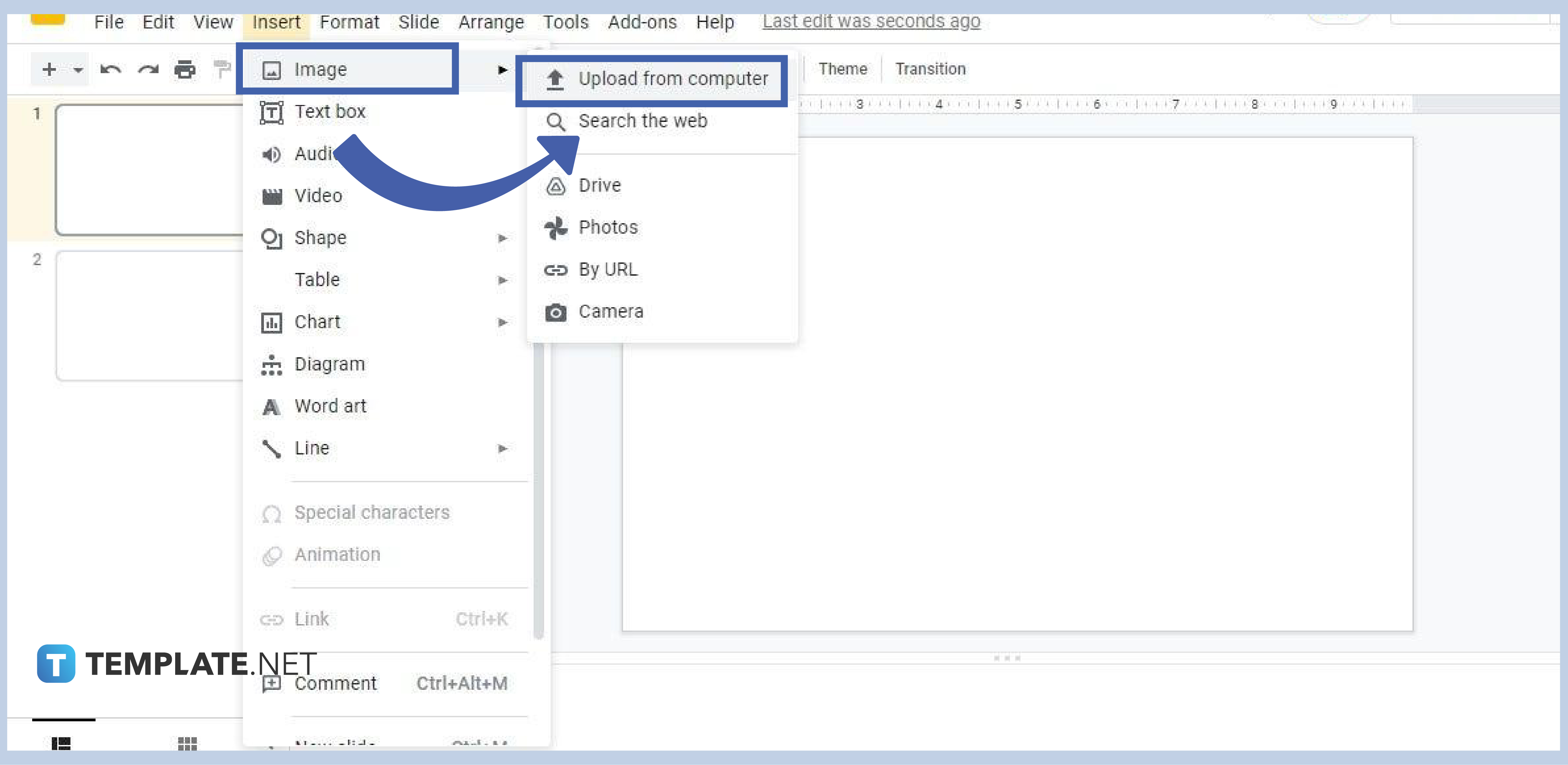
First, let’s insert an image into your Google Slides presentation. To do that, go to Insert, hover your cursor over Image, and select any of the options for inserting an image. You can either search the web, upload from your computer, and more. Choose the option that works for you.
-
Step 3: Click on Image and Go to Format Options
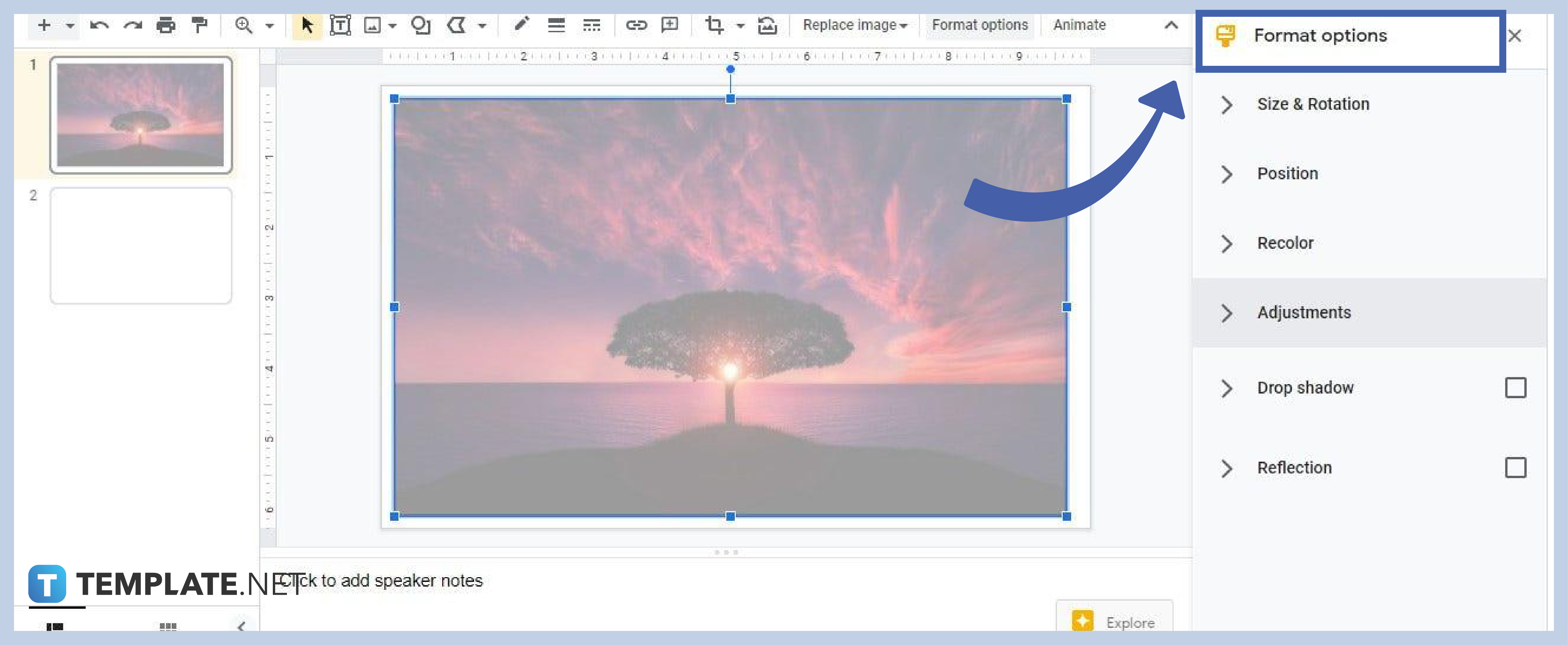
Once your image is inserted in the slides as a feature or as a background, click on it. After clicking on it, select Format Options on the toolbar. It’s on the right side in between Replace Image and Animate. After that, the Format Options panel will appear on the right side of your screen.
-
Step 4: Open Adjustments and Move the Transparency Slider
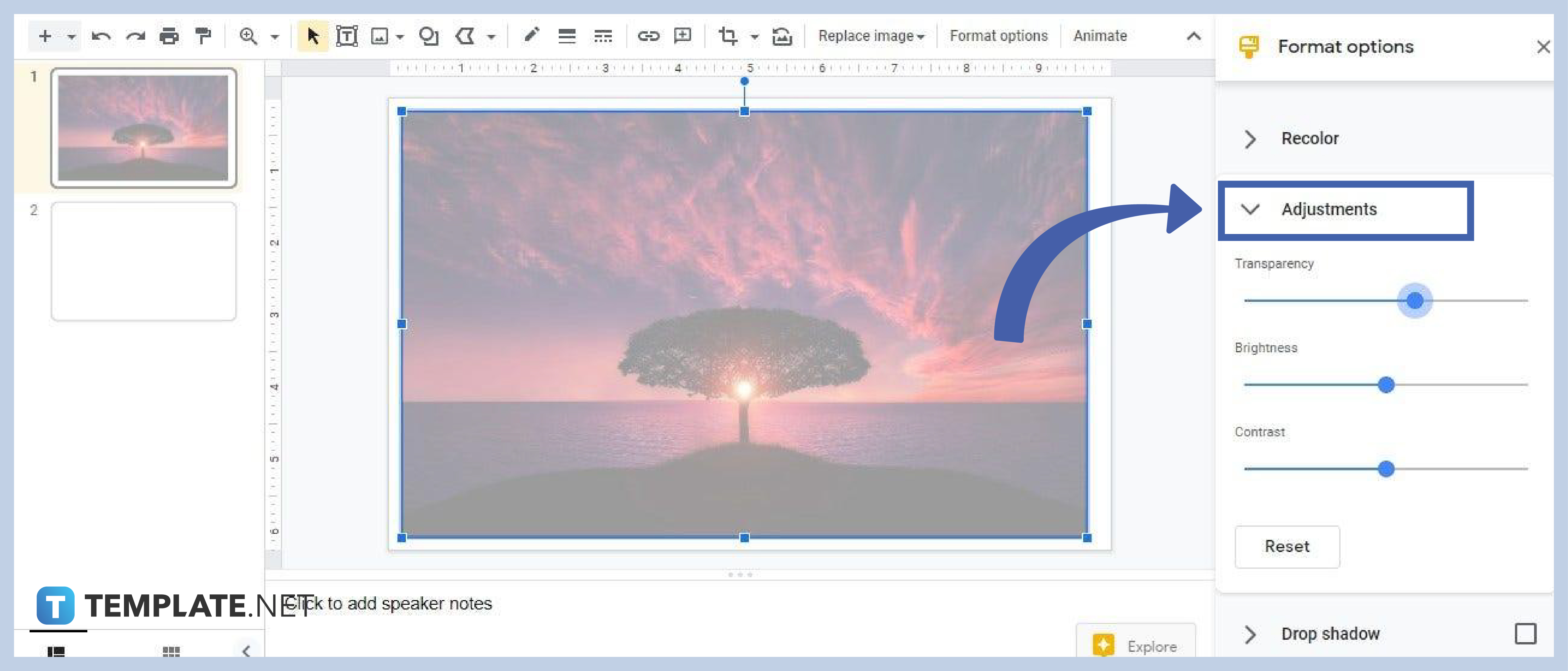
Open the Adjustments settings in the Format Options panel. Once that’s done, you’ll find the Transparency slider. Move it to the right to reduce the opacity of the image or clipart and back to the left if you want to increase it. Simply click, hold, and drag the blue button on the slider. Don’t move the slider all the way to the right-most end. That’ll completely make your image transparent in Google Slides, making it invisible, unless that’s what you want.
Can I apply gradients to images in Google Slides?
Yes, you can apply gradients to your images in a Google Slides presentation. Simply click on an image, open the Format Options panel, and select the Recolor settings. Under Recolor, you can choose any gradient that fits with the aesthetic of your slide and image. There are about 19 gradients you can choose from.
Can I also insert shapes and other objects in Google Slides?
Yes. Other than images, you can also insert shapes, lines, tables, graphs, diagrams, word art, and drawings in Google Slides. The Insert menu offers plenty of options. Use your creativity and make sure to insert objects that add value to your presentation, not just merely for fanciness and aesthetics.
Can I insert an image using its URL?
Yes, you can insert an image in Google Slides with its URL. Just copy the URL of the image from its source. Open the Insert menu and go to Image. In the Image drop-down menu, select the “By URL” option. Paste the image URL and click Insert. The image will then be added to your presentation slide. Make adjustments to it as you see fit.
Can I insert images in Google Slides from Google Drawings?
Absolutely, you can insert images in Google Slides from Google Drawings. You have two main options. First, you can download the image you’ve drawn in Google Drawings and then upload it to Google Slides. Second, you can copy the URL link of your Google Drawings image, open the Insert menu in Google Slides, go to Image, choose the “By URL” option, paste the URL link, and click Insert.






