How do I Merge Microsoft Publisher Files
You can use mail merge or email merge in Microsoft Publisher when you need to produce a large number of documents that are largely identical but have some unique information.
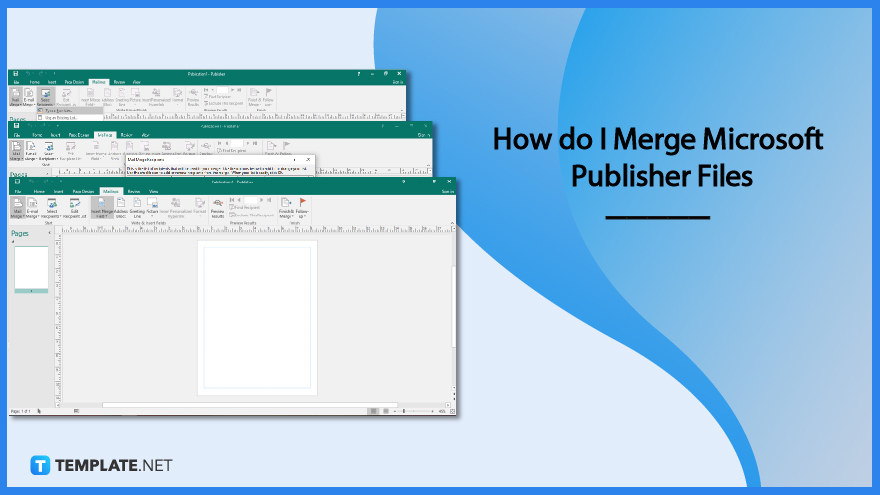
How do I Merge Microsoft Publisher Files
With personalized notes, distinctive addresses, and salutations, you can utilize mail merge to produce publications that are uniquely tailored for each recipient. A product announcement that you want to customize before sending to a particular audience can also be created using mail merge.
-
Step 1: Choose Between Mail Merge or E-mail Merge
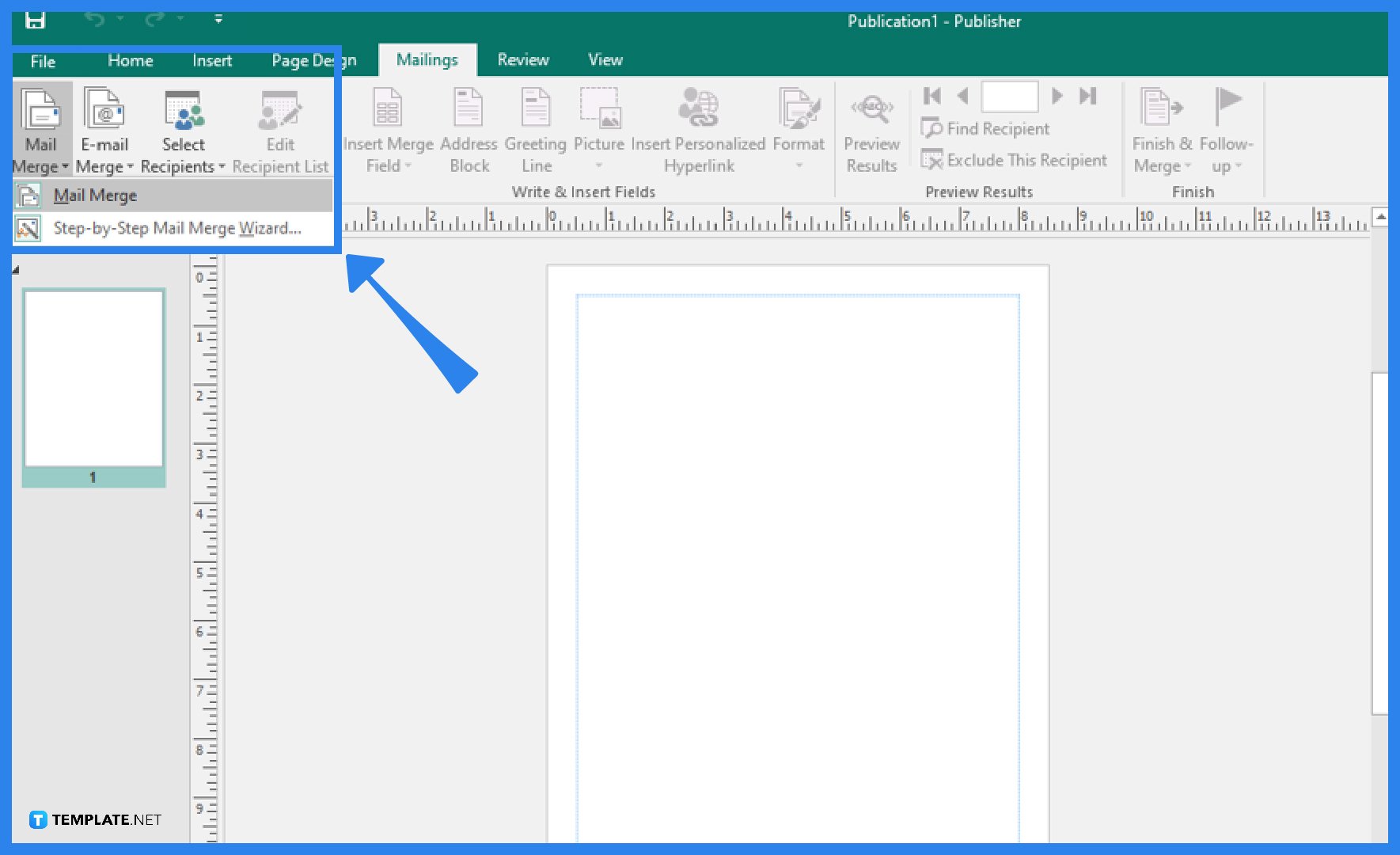
Launch your Microsoft Publisher application. Go to the Mailings tab and choose between Mail Merge or E-mail Merge under the Start group. Then, select “Mail Merge” or “E-mail Merge” again in the dropdown menu that appears. -
Step 2: Create or Connect to the Recipient List
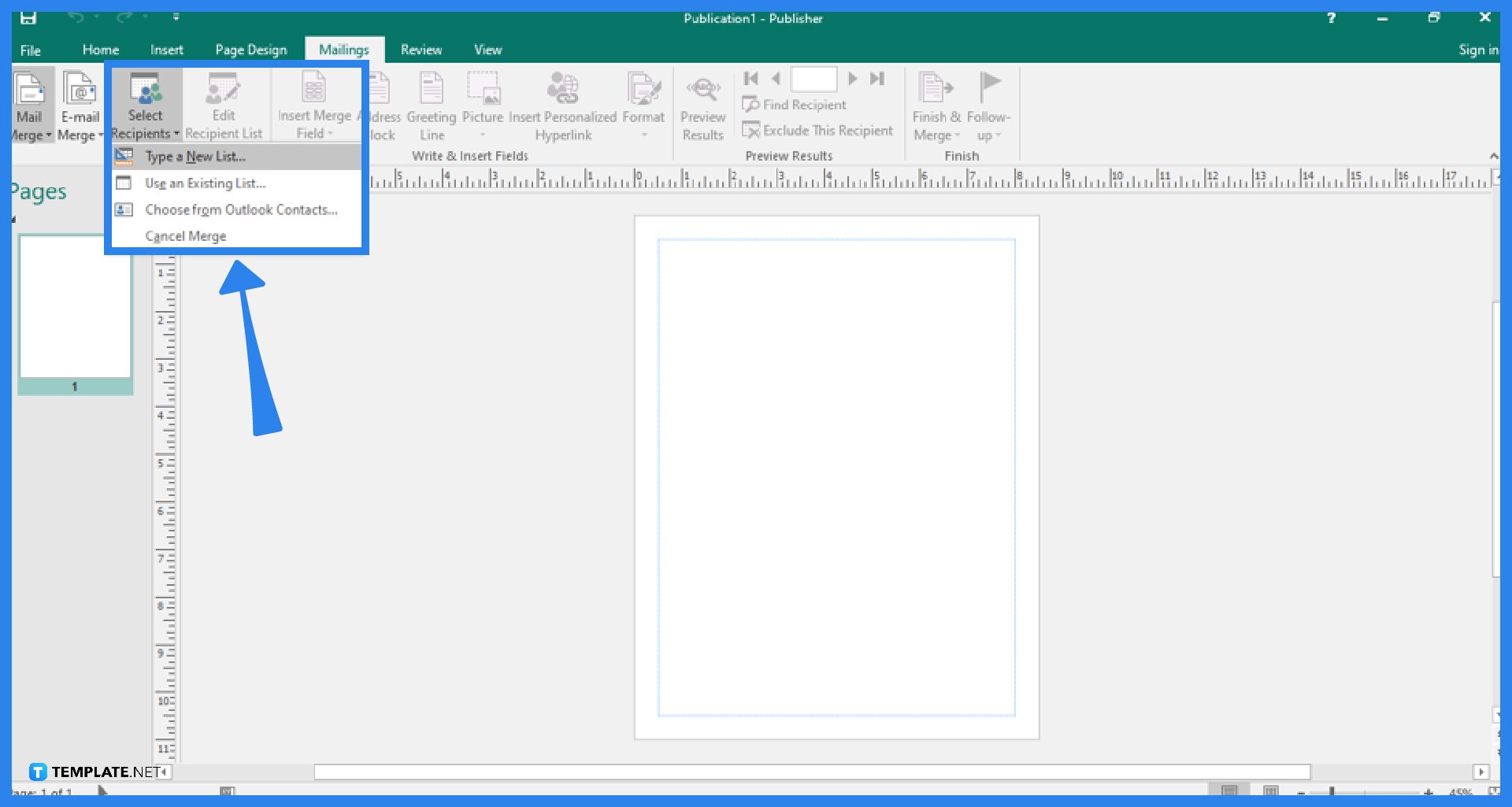
You must first open a new or existing publication and then connect to a data source (a file containing the unique information that you want to include) in order to carry out a mail merge. To use an existing list, go to Mailings, click Select Recipients, select Use Existing List, then choose the data source in the Select Data Source dialog box, and click Open.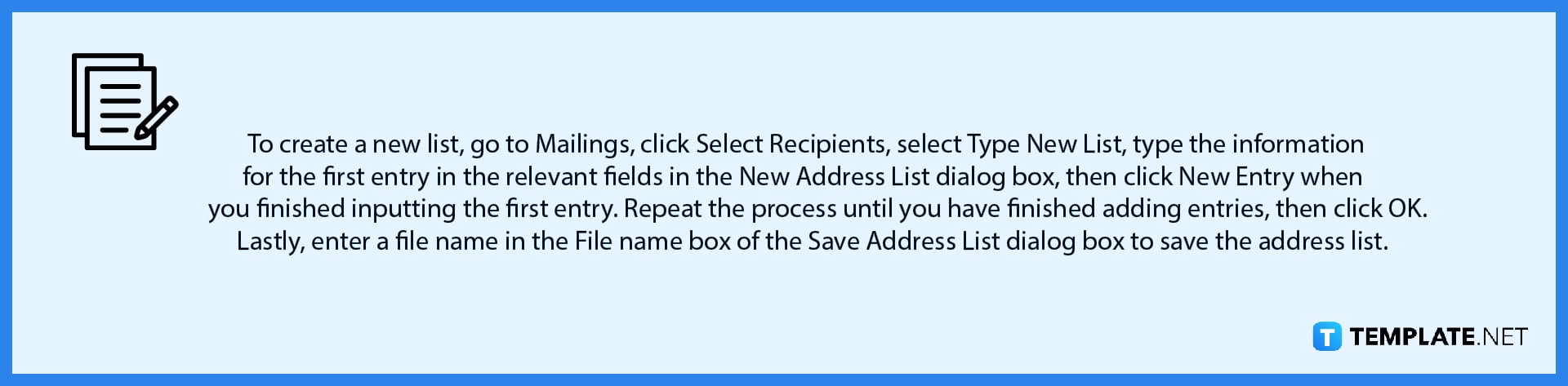
-
Step 3: Select Recipients
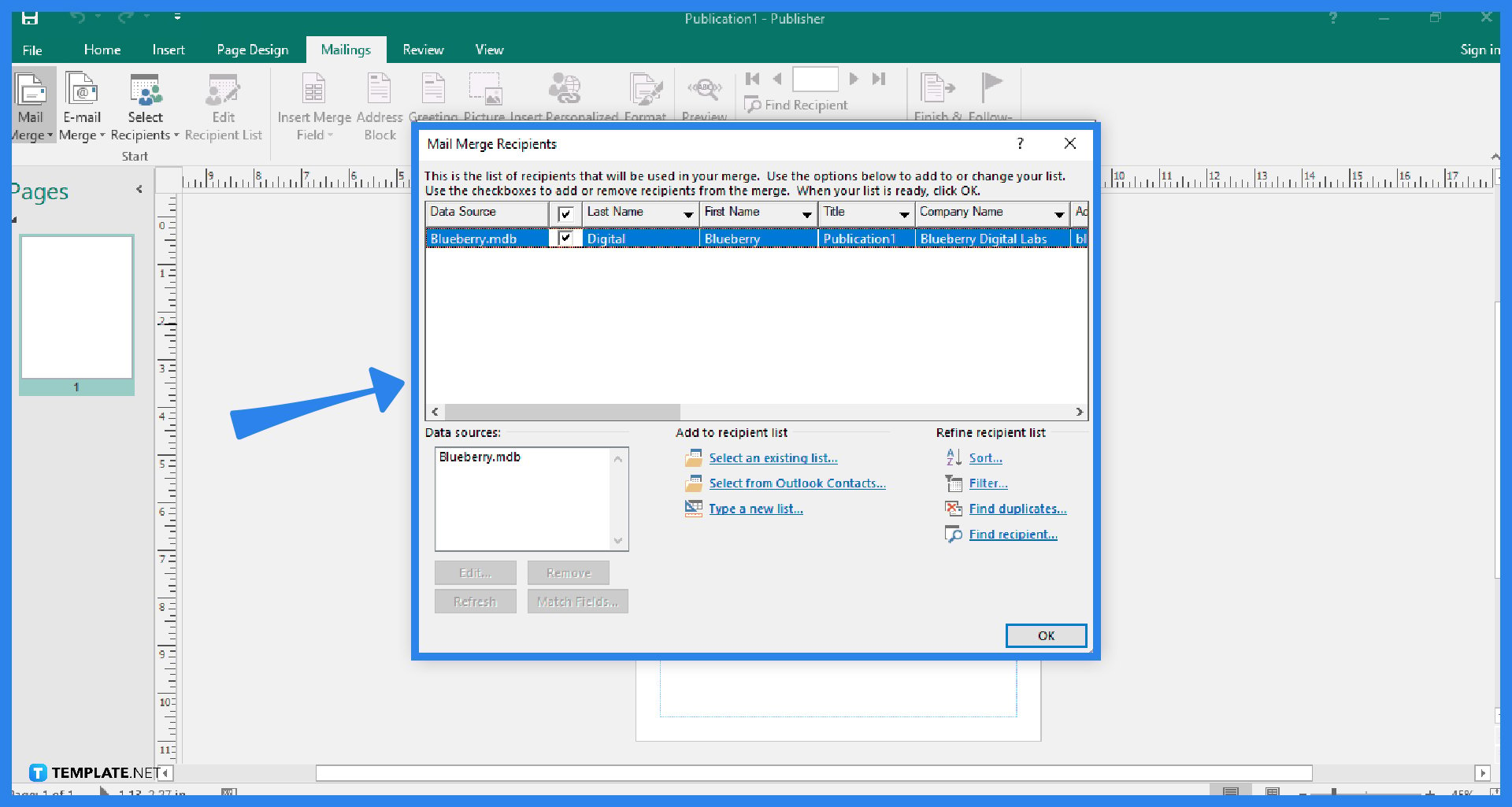
You can select the recipients you want to merge in the Mail Merge Recipients dialog box. To include recipients, check the checkboxes next to them, and to remove recipients, uncheck the checkboxes next to them. Click OK if you are done.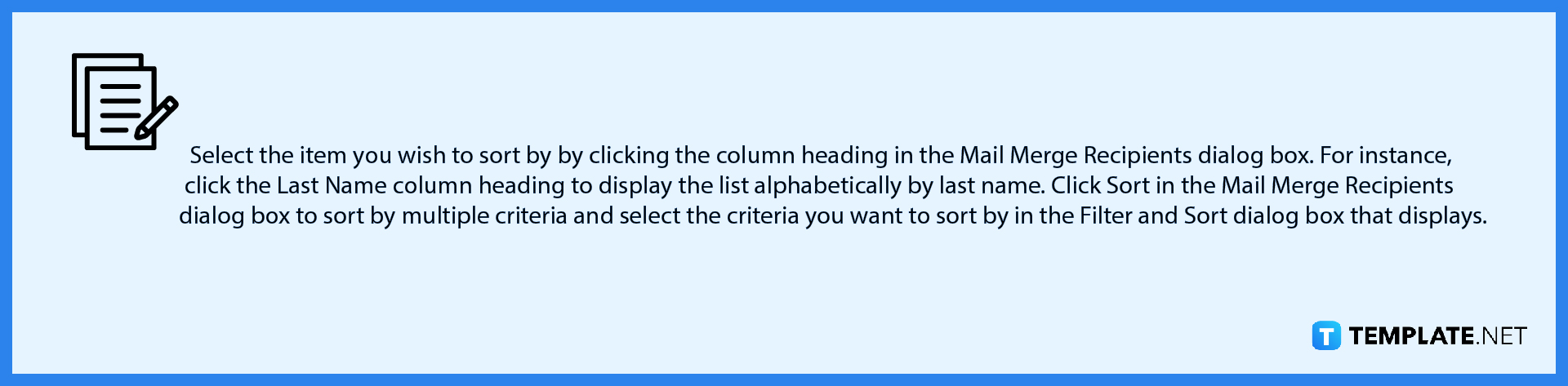
-
Step 4: Prepare the Publication
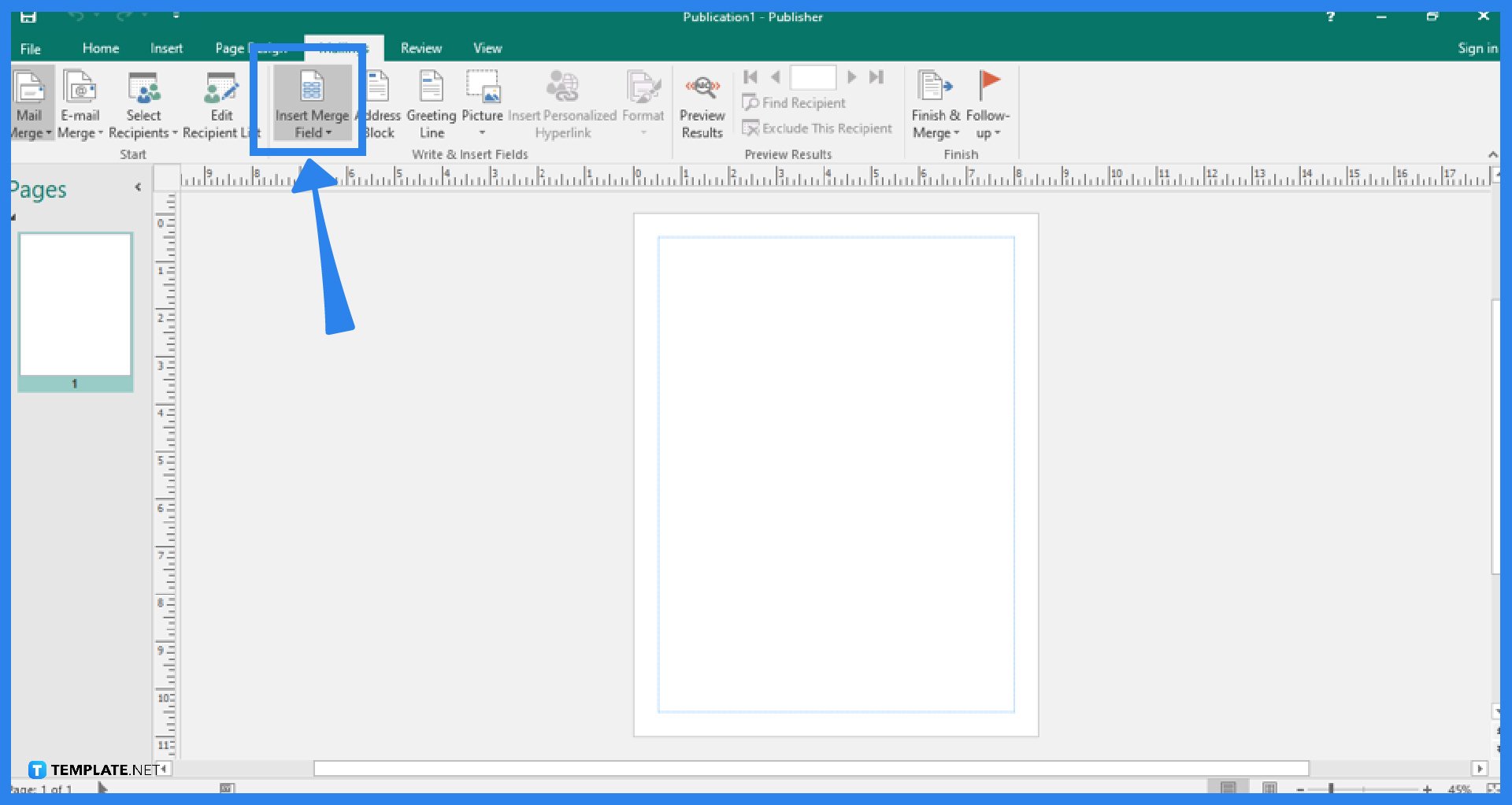
After getting the recipient list together, you can get the main template ready. You can insert a textbox and add the text you want in every version. You can also add data fields to your publication. By doing so, click inside the text box to insert the data field, then select the desired option you want to insert under the Write & Insert Fields in the Mailings tab. -
Step 5: Create the Merged Publication
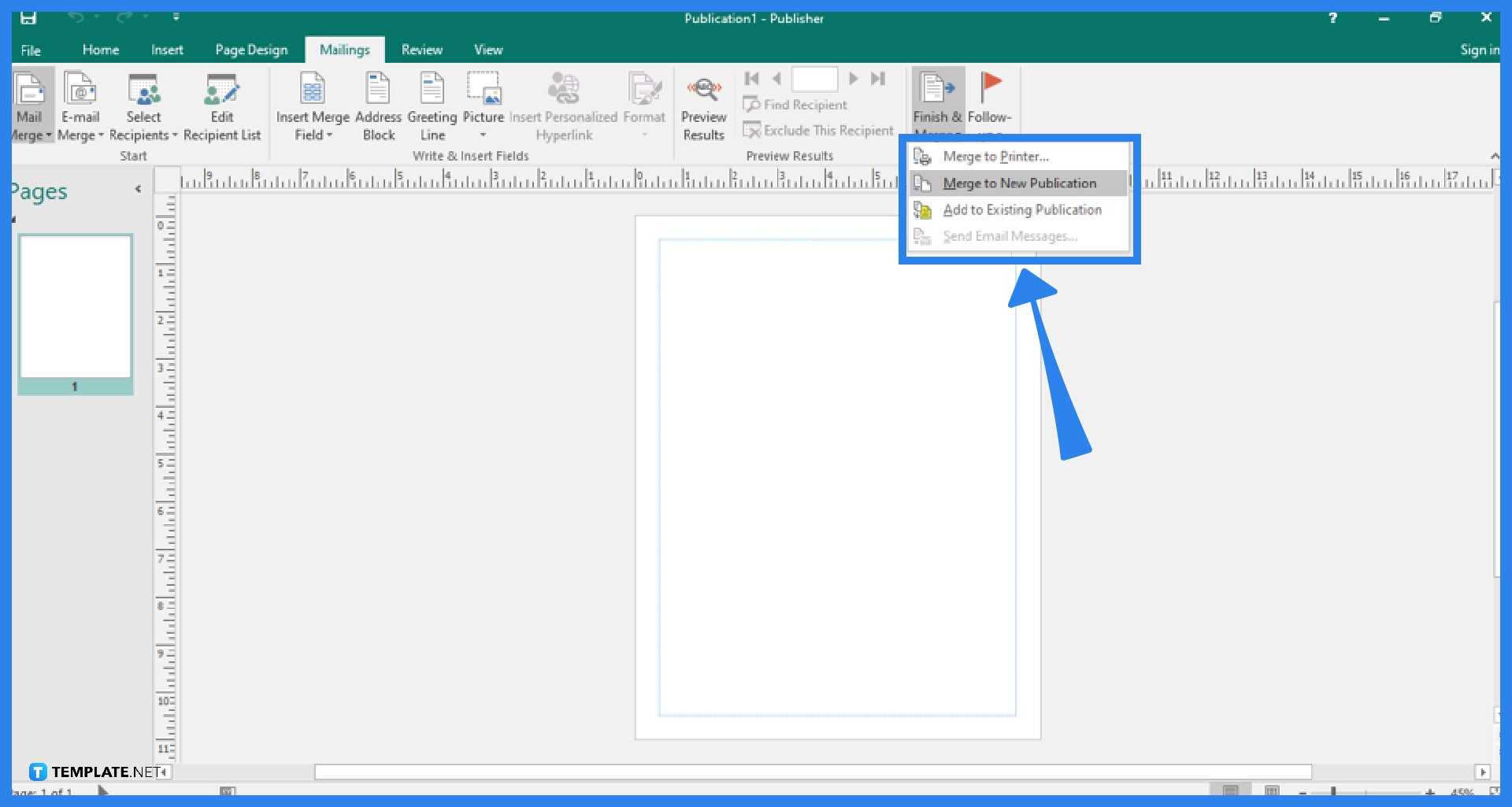
To create the merged publication, click the Finish & Merge button and choose an option that suits your needs. The options include Merge to Printer, Merge to New Publication, Add to Existing Publication, and Send Email Messages.
FAQs
How can I print a merged publication?
Select Merge to Printer under the Finish & Merge button, click the options that you want in the Print space, and then click OK.
How do I merge to a new publication?
Select Merge to New Publication in the Finish & Merge button, then click “Save this publication” in the Mail Merge task pane of your new publication, name your new publication, and hit Save.
How to save the mail merge publication?
To save the mail merge publication, select the File tab, click Save As, enter the publication name, and click Save.






