How Do You Access Slide Master View in Microsoft PowerPoint
Microsoft PowerPoint has a slide master view to help you edit and manage your presentations easily and efficiently. With this feature, your output can swiftly integrate a bunch of elements, including but not limited to texts, fonts, layouts, designs, animations, and transitions.
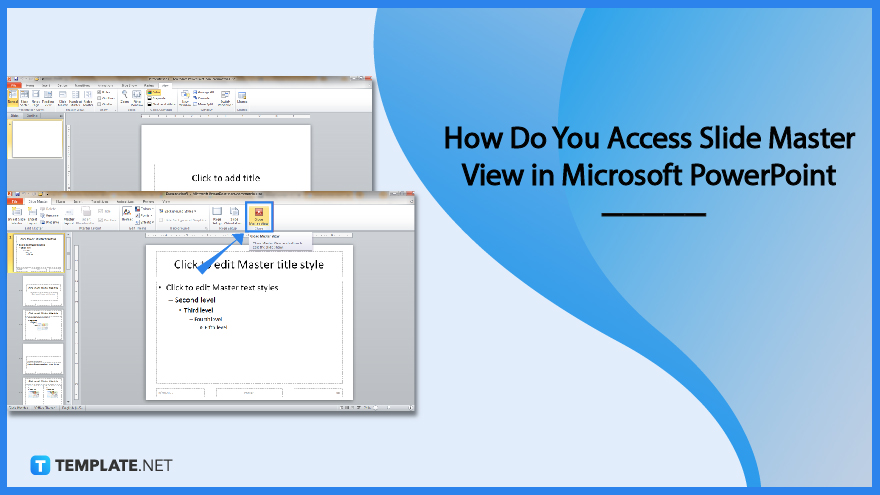
How Do You Access Slide Master View in Microsoft PowerPoint
From PowerPoint 2016, PowerPoint 2013, PowerPoint 2010, to PowerPoint 2007, the slide master tab or view has been available for various PPT versions already. And no matter what version you are using, these are the standard steps to access the slide master view in PPT:
-
Step 1: Install and Open Microsoft PowerPoint
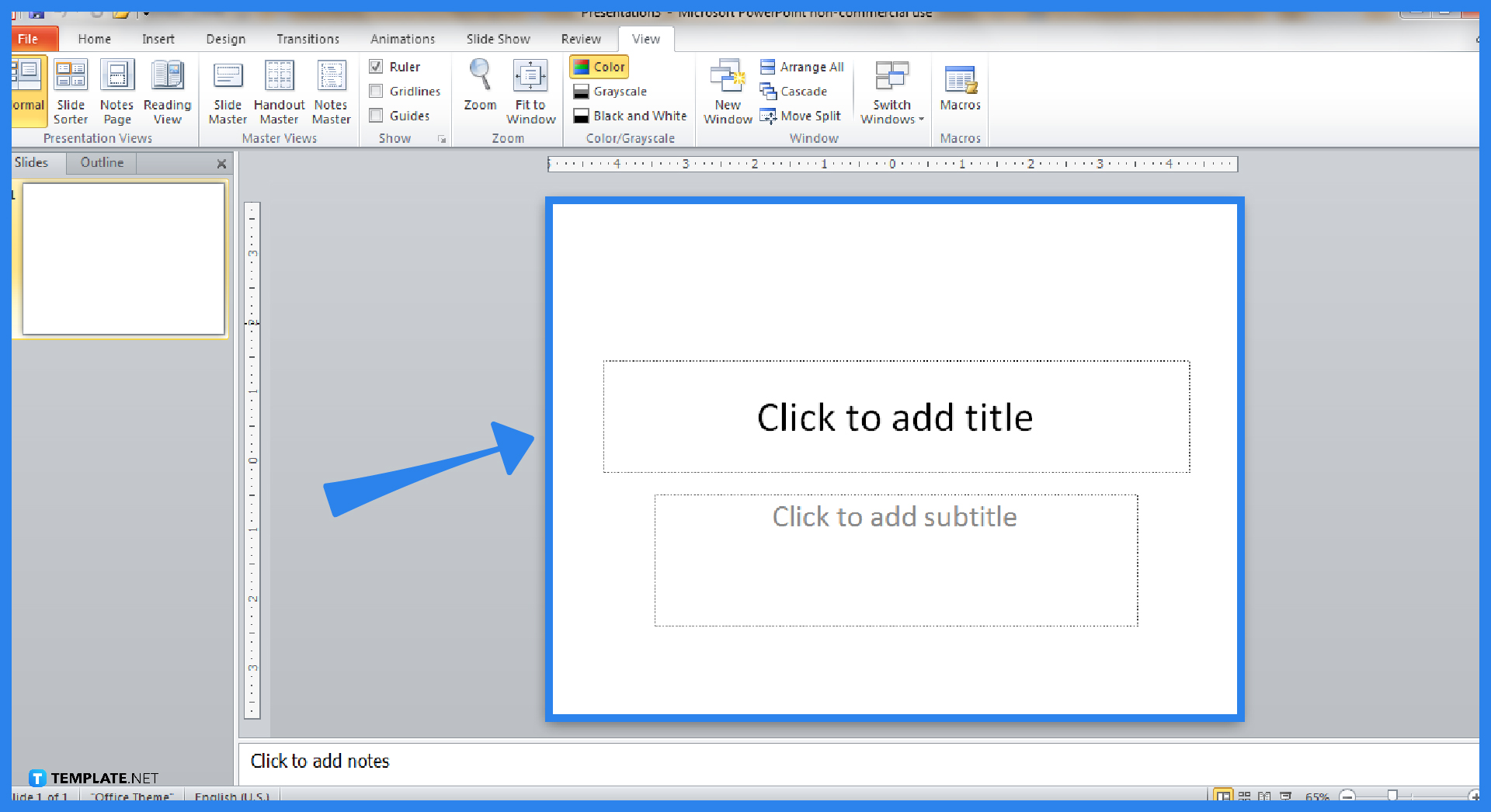
Install the original Microsoft Office 365 subscription as it includes PowerPoint. Or, download Microsoft PowerPoint for free on a trial basis. Once you have already downloaded the program, open it and start a blank presentation.
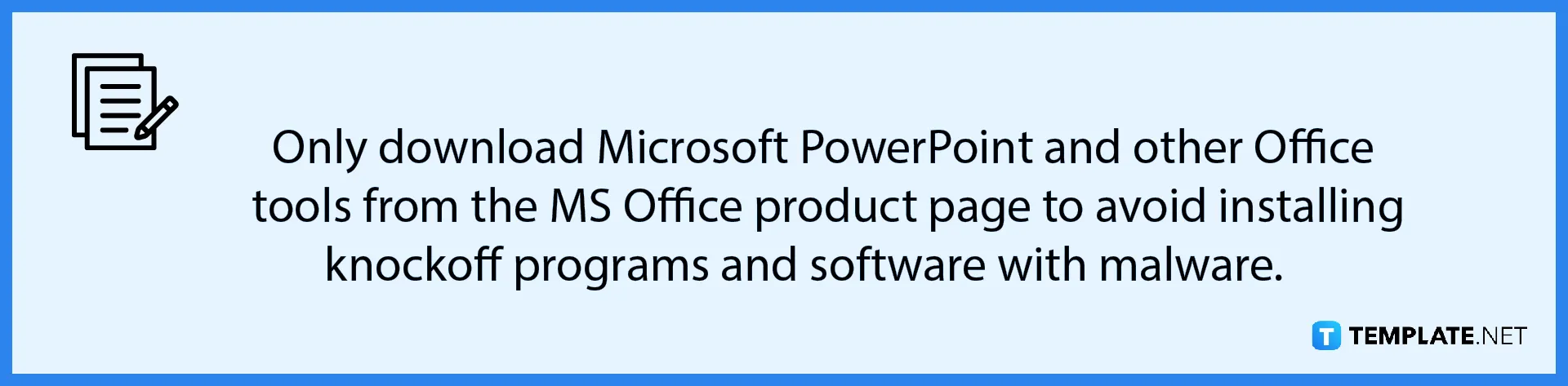
-
Step 2: Head to the View Tab for Slide Master
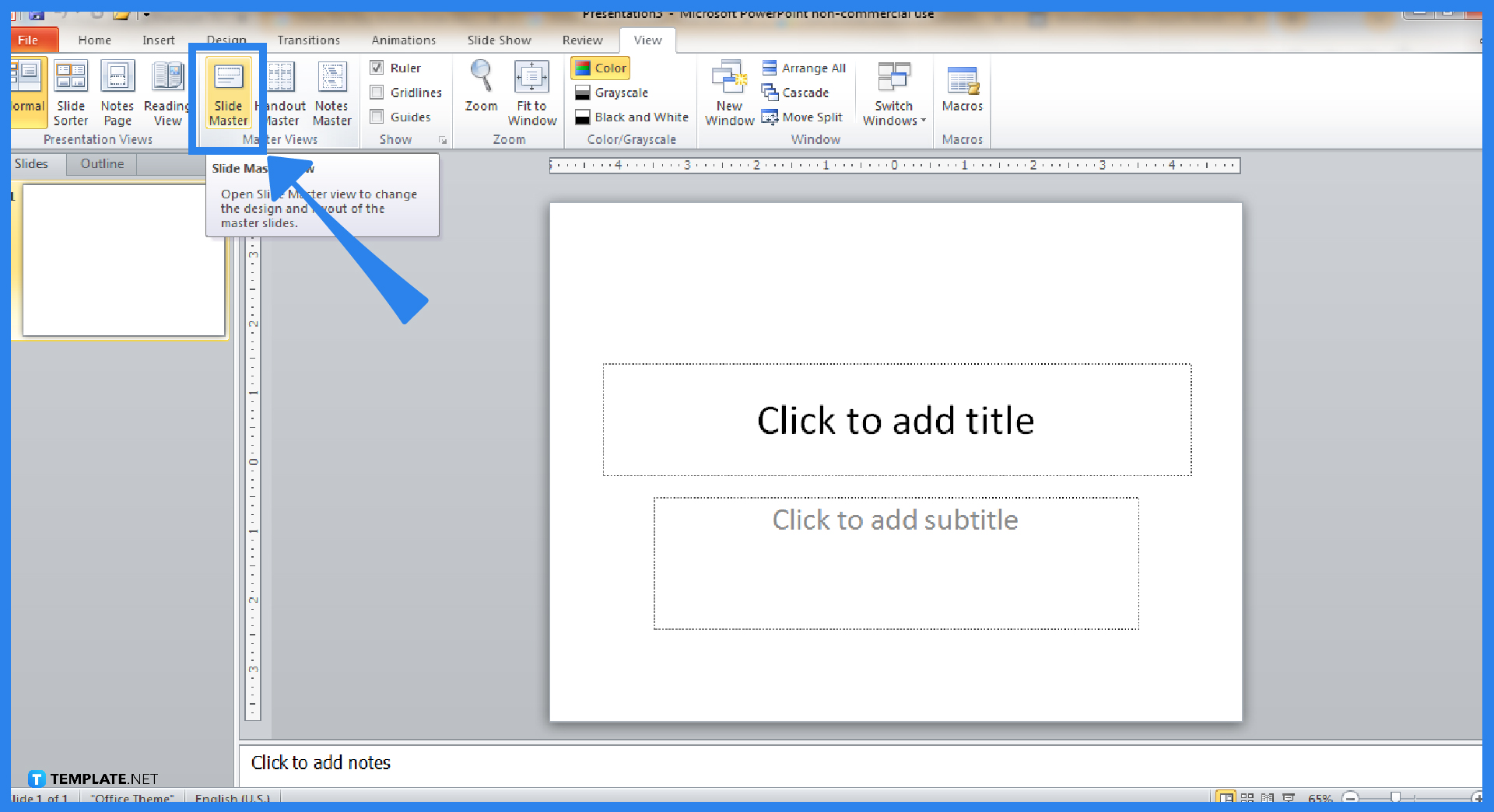
On the upper menu of your screen, click the “View” tab. Then, search for the “Slide Master” button and click it.
-
Step 3: Know Your Tools
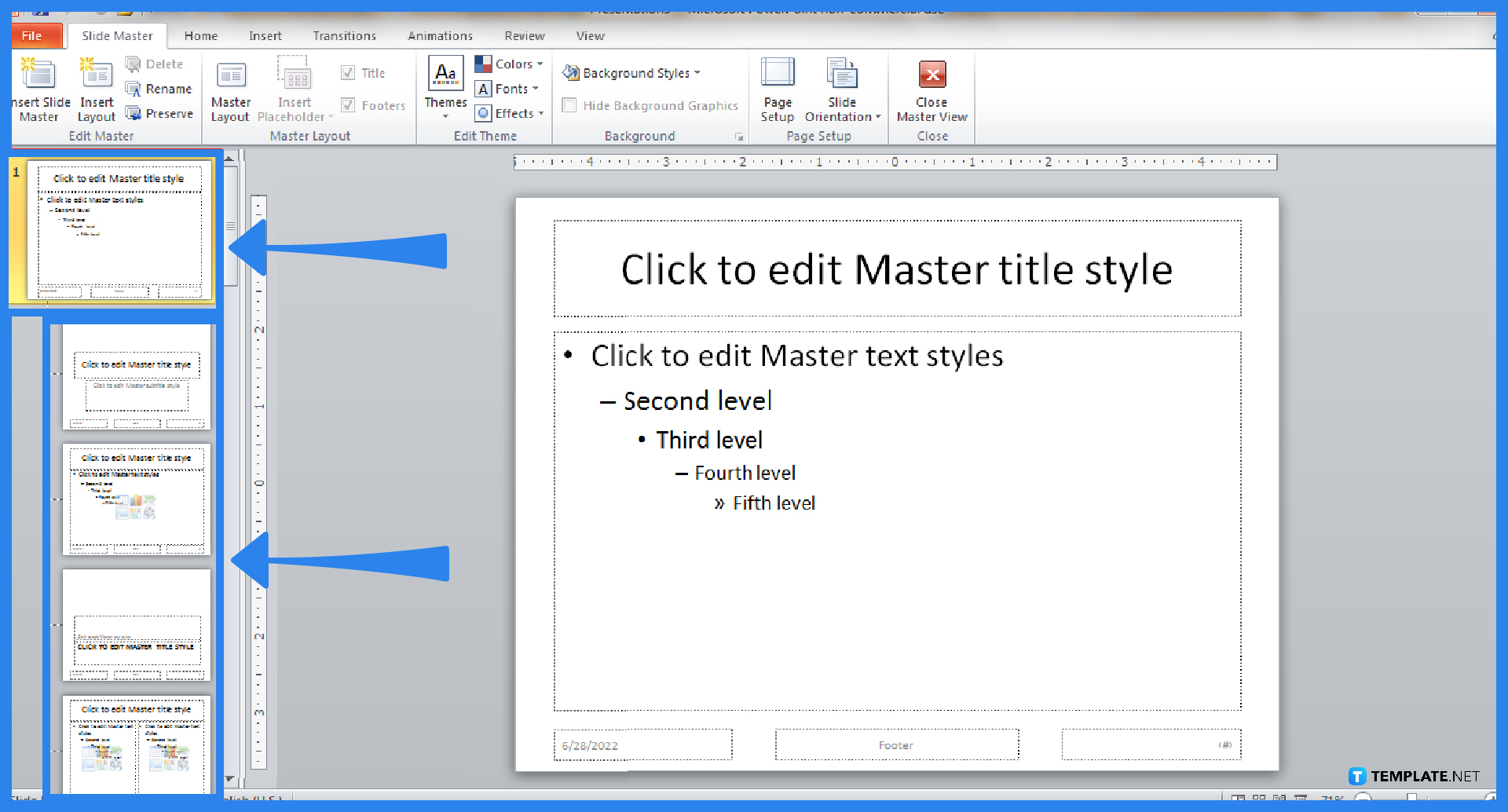
Before editing anything, it is important to get to know the parts in the slide master view. To prevent any confusion, the slide master is the very first slide or the topmost slide on your screen. Meanwhile, the rest of the slides below the slide master are called the layout masters.
-
Step 4: Edit Your Work
On the slide master, check the different boxes available so you can show or hide different placeholders. Examples of what you can modify there are the title, text, date, slide number, and footer. On the upper menu, you can also customize different themes, colors, fonts, effects, and background styles.
-
Step 5: Close the Master View
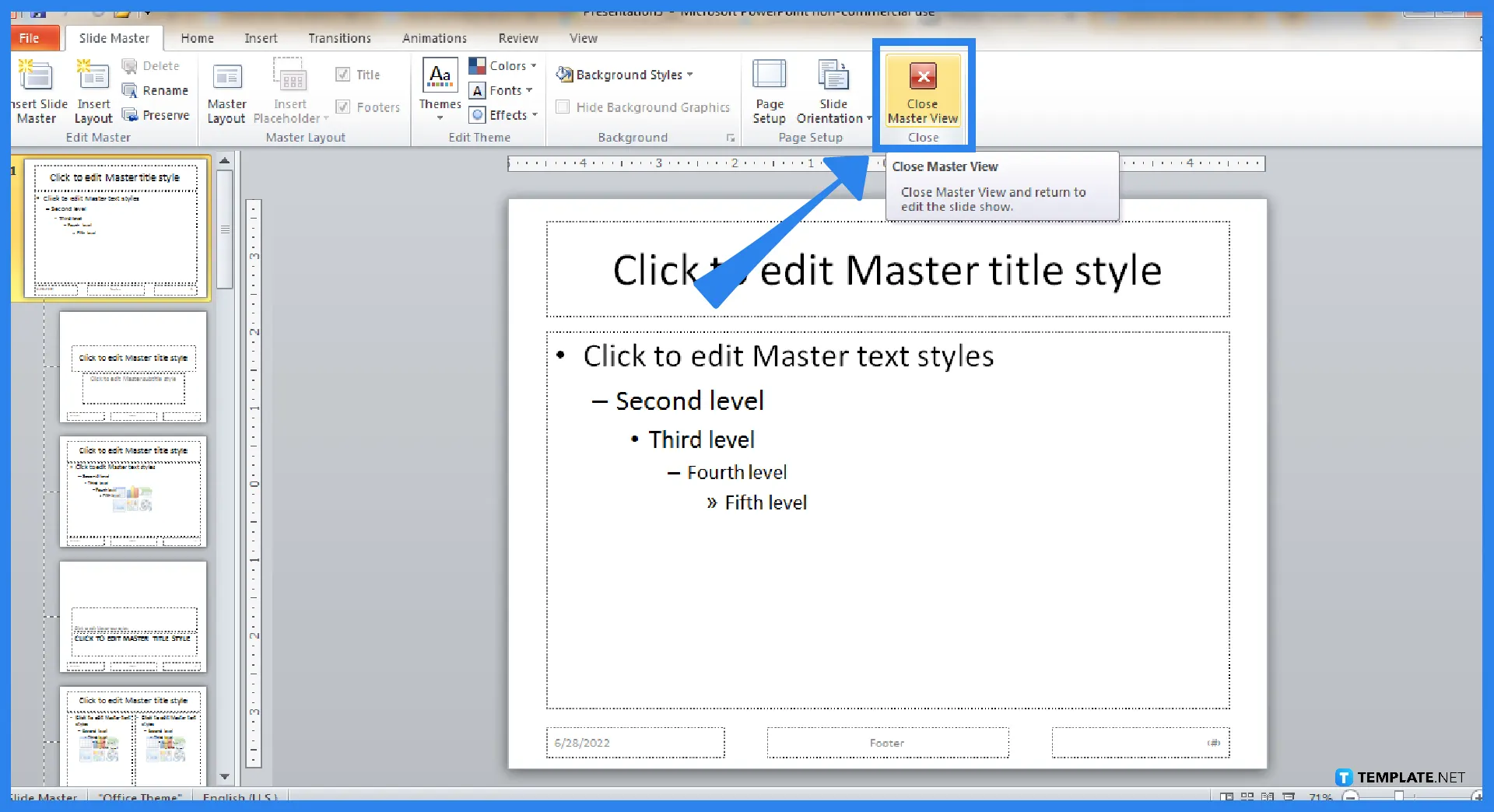
Once you are done modifying the slide master and layout masters, expect to close it to see the actual results. To do that, just click the “X” icon on the top menu which is the “Close Master View” button.
FAQs
What is a slide master view?
A slide master view is an essential feature in Microsoft PowerPoint where you can easily customize slides and slide layouts or control the total appearance of your PPT presentation.
What is a slide show view in PowerPoint?
The slide show view is a key feature of how to use Microsoft PowerPoint where it sets the computer to full-screen mode to present the actual PPT presentation.
Which function key is used to display the slide show?
Display your slide show right from the beginning by pressing Shift + F5 on your keyboard.
On which tab is the slide master available?
The “Slide Master” button is found on the “View” tab of MS PowerPoint, specifically on the upper menu of your screen.
What are the features available in the slide master of PowerPoint?
In Microsoft PowerPoint, the “Slide Master” tab contains editable features for slides including fonts, colors, effects, themes, and background styles.






