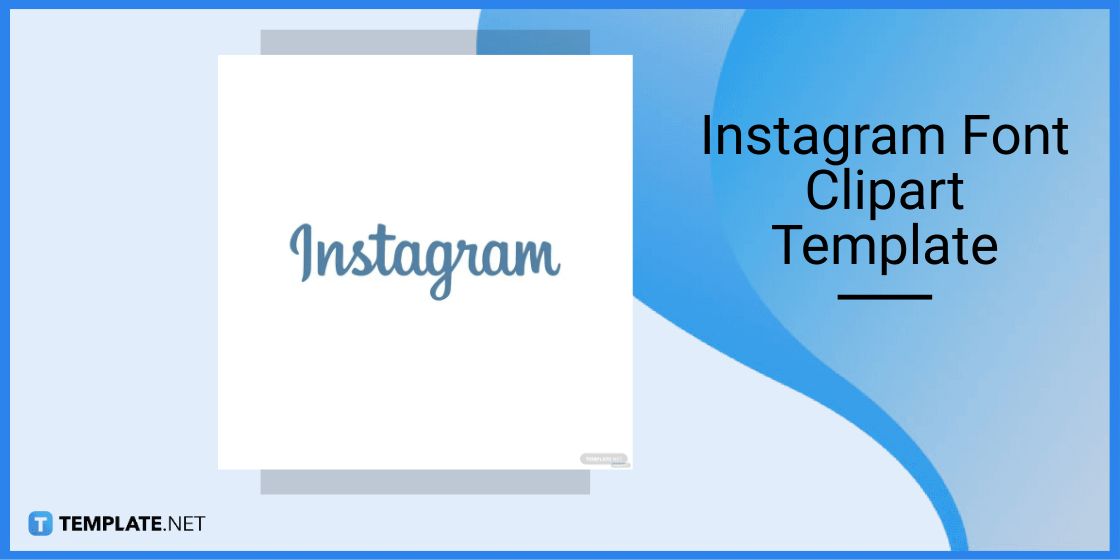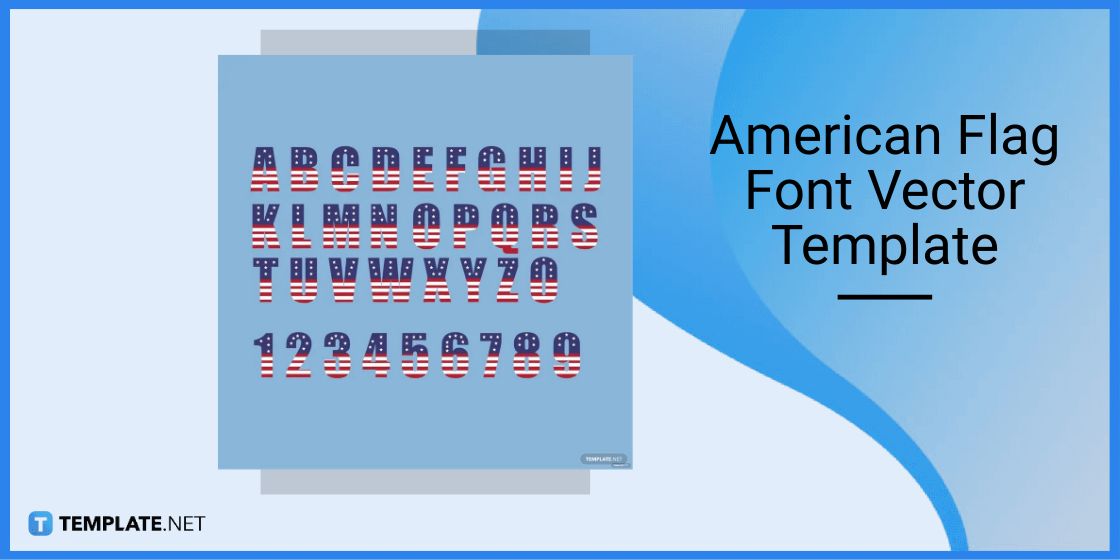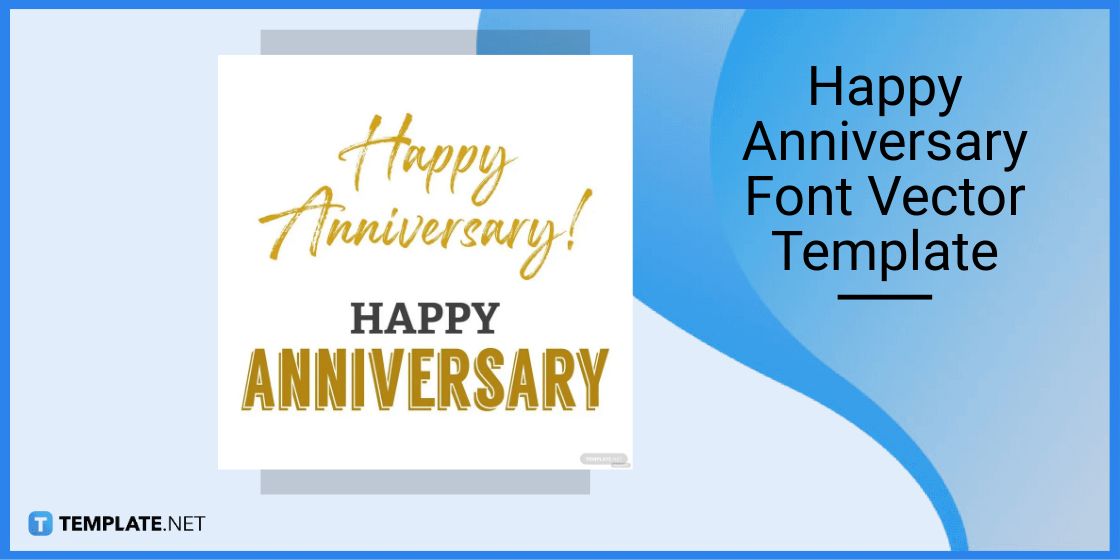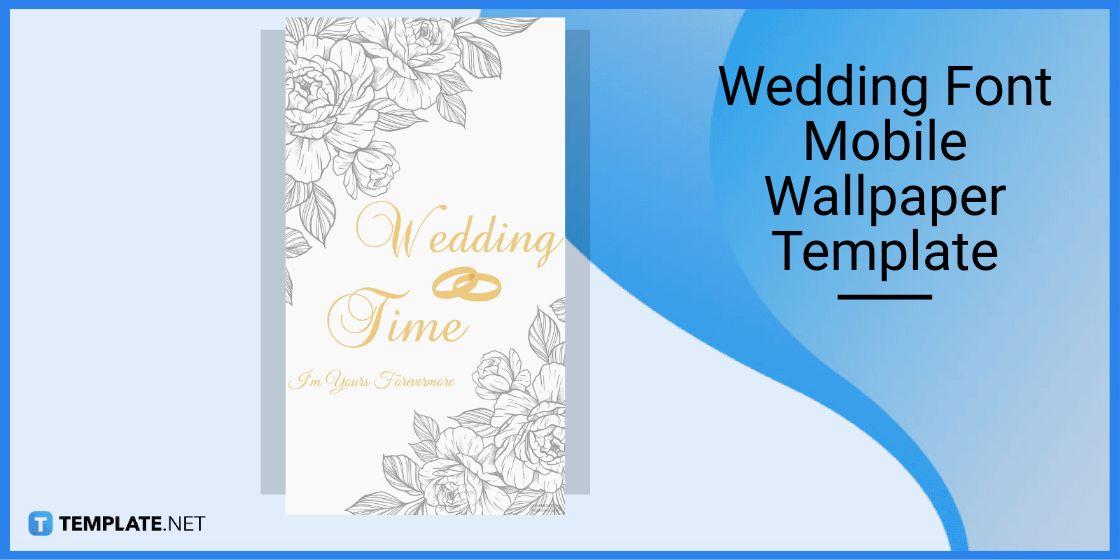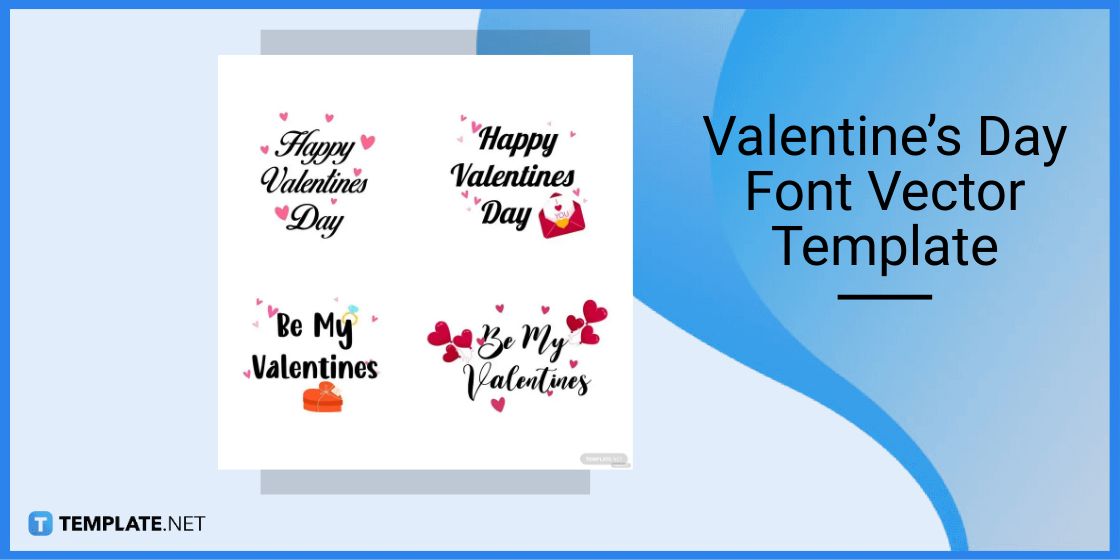Table of Contents
- Build a Font Template and Add Fonts to Microsoft PowerPoint – Step-by-Step Instructions
- Font Templates & Examples
- Instagram Font Clipart Template
- American Flag Font Vector Template
- Happy Anniversary Font Vector Template
- Wedding Font Mobile Wallpaper Template
- Valentine’s Day Font Vector Template
- FAQs
How to Add Fonts to Microsoft PowerPoint [Templates + Examples] 2023
Add fonts to Microsoft PowerPoint to add more style, drama, or aesthetic appeal to the texts displayed in every PPT presentation. PowerPoint presentations allow you to change font sizes and styles, embed fonts, or set fancy custom fonts that match the purpose and theme of your slides.
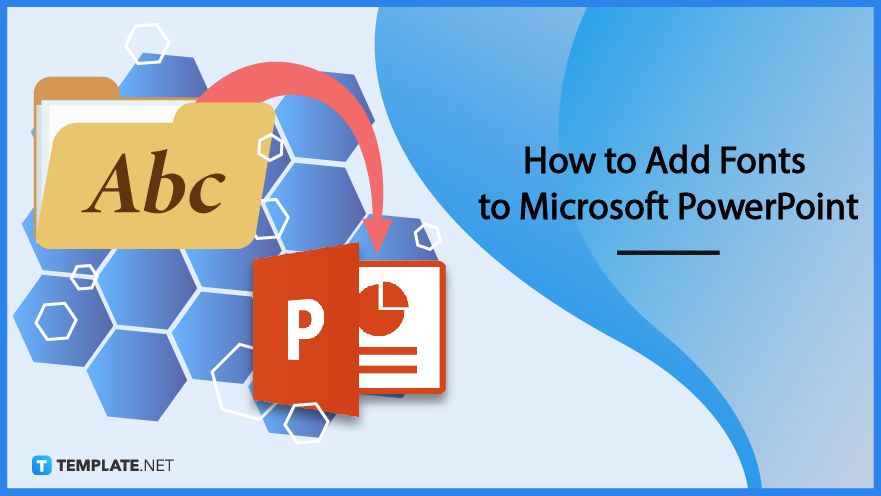
Build a Font Template and Add Fonts to Microsoft PowerPoint – Step-by-Step Instructions
Microsoft PowerPoint is a dynamic presentation software developed by Microsoft and is one of the many programs available in the MS Office 365 suite. Thankfully, there are various font templates available for you to set curated theme fonts in PowerPoint 2010, PowerPoint 2016, or any other version, and you can achieve it by applying these basic steps:
-
Step 1: Look for a Font in Microsoft PowerPoint Template (Option 1)
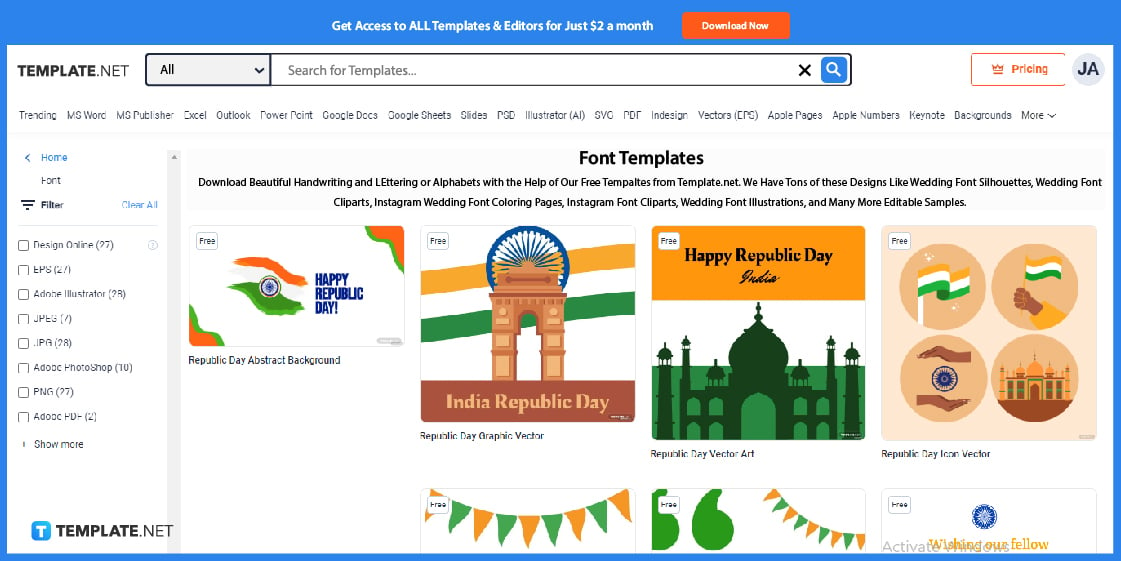
Give a try to check Template.net’s collection of premade font samples and look for the ones available in PowerPoint format. There are tons of options whether you go for motifs related to calligraphy, easy alphabet lettering, cursive handwriting, and more.
-
Step 2: Search for a Font in Microsoft PowerPoint Template (Option 2)
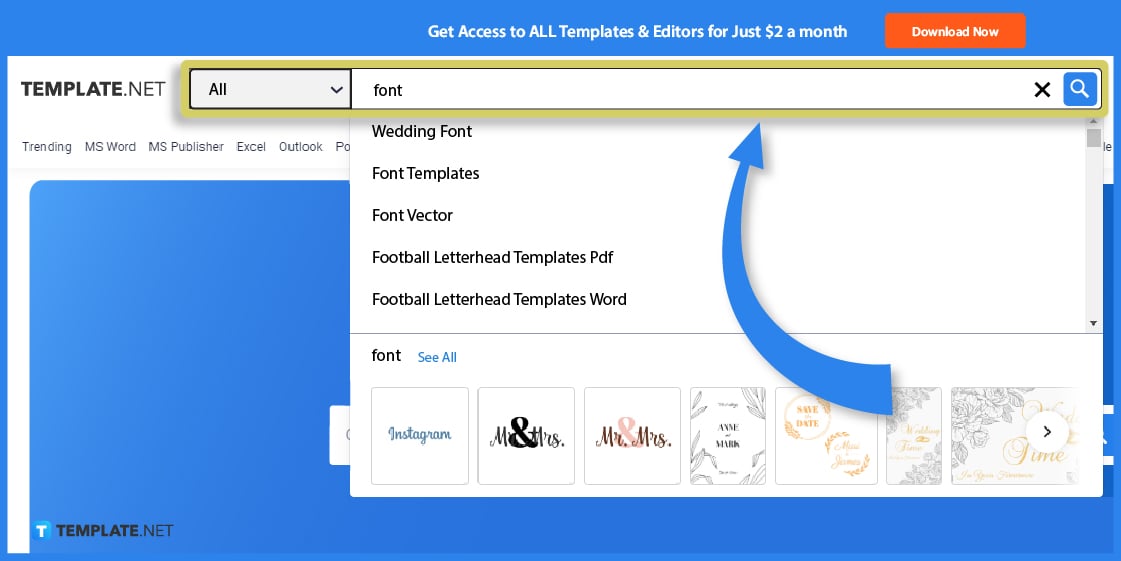
Reach a font template in PowerPoint immediately when you type “font” in the website’s search box and view the suggestions given below. The search box is available on the topmost part of the website.
-
Step 3: Choose a Font Template to Edit
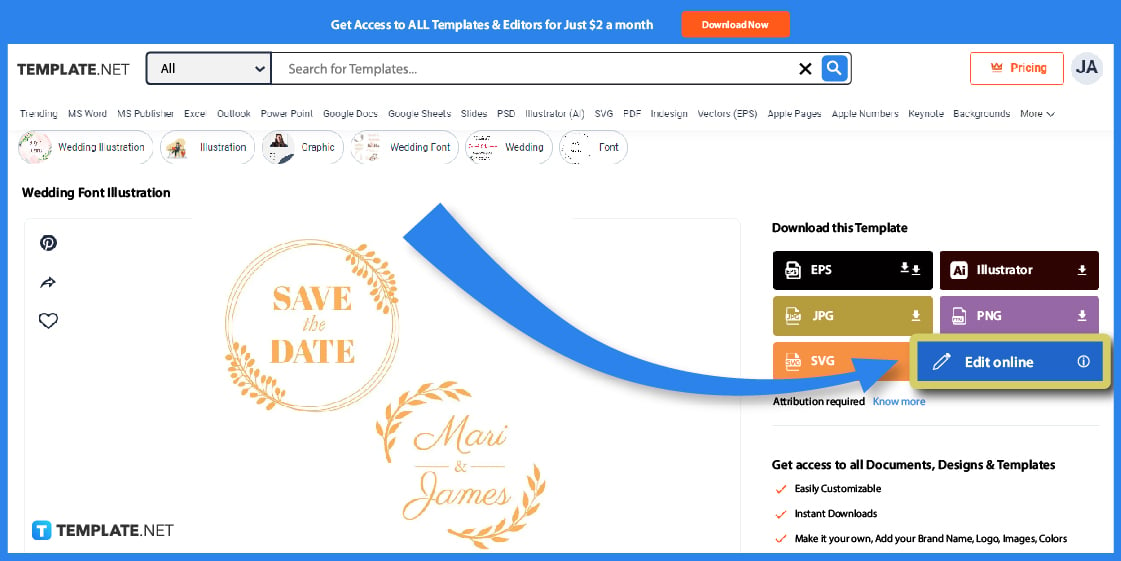
Select a certain font template that ignites your interest from the list of customizable font templates. You can view the font template at a closer view this way and see the “Edit online” option shortly; click it to further edit the template before downloading and accessing it on PowerPoint.
-
Step 4: Personalize the Template Online
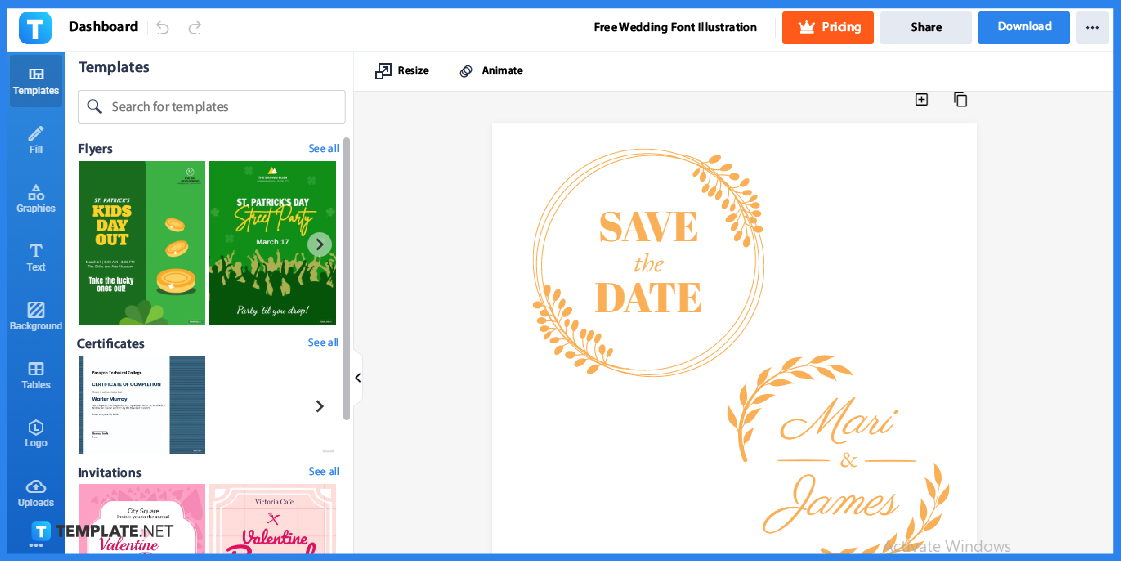
You are directly transported to the Editor tool where you can see loads of editable features to alter the template. Familiarize the many custom features here until you have a concrete plan on how to improve the template with a more refined look.
-
Step 5: Alter the Default Text

You can’t miss out on the “Fill” button because that is one of the basic things you can change in the template. Click it and change the default messages inside the text boxes according to what you need to say.
-
Step 6: Don’t Forget about the Graphic Design
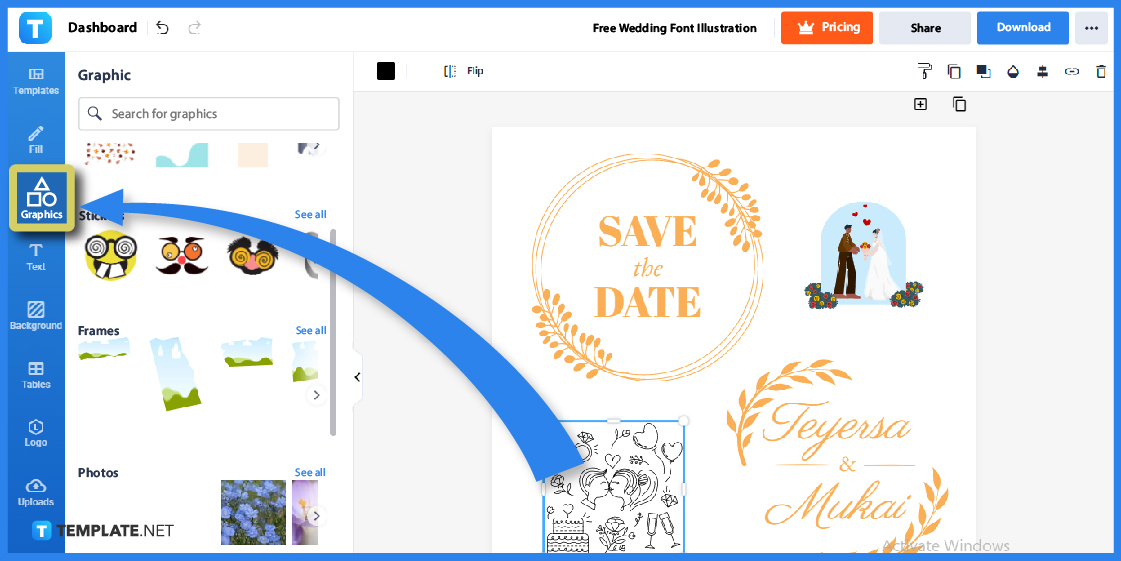
Most importantly, select “Graphics” which is located at the left-side menu; this is the main option for adding graphic templates to the template. Take this chance to design the template with cute font combinations, safe fonts, themed stickers, and creative backgrounds.
-
Step 7: Download the Edited Template
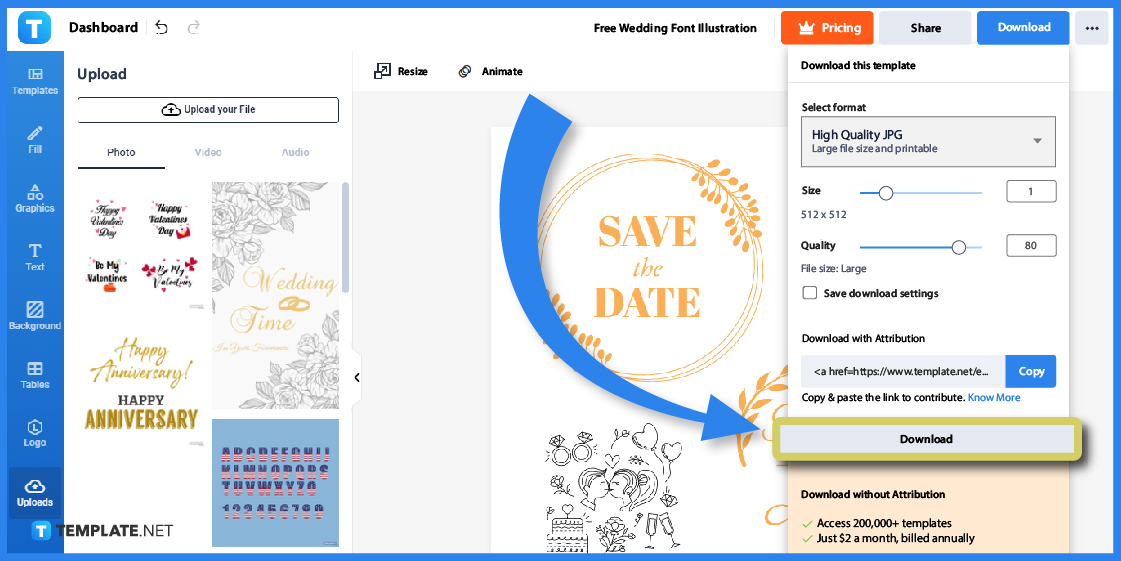
Once you’re done changing anything from the template, tap “Download” on the top-right corner of your screen. Set the template’s quality to its highest for a clearer resolution and select “Download” again to own the font template and insert it into PowerPoint.
-
Step 8: Research for Fonts Online and Extract the Zip File
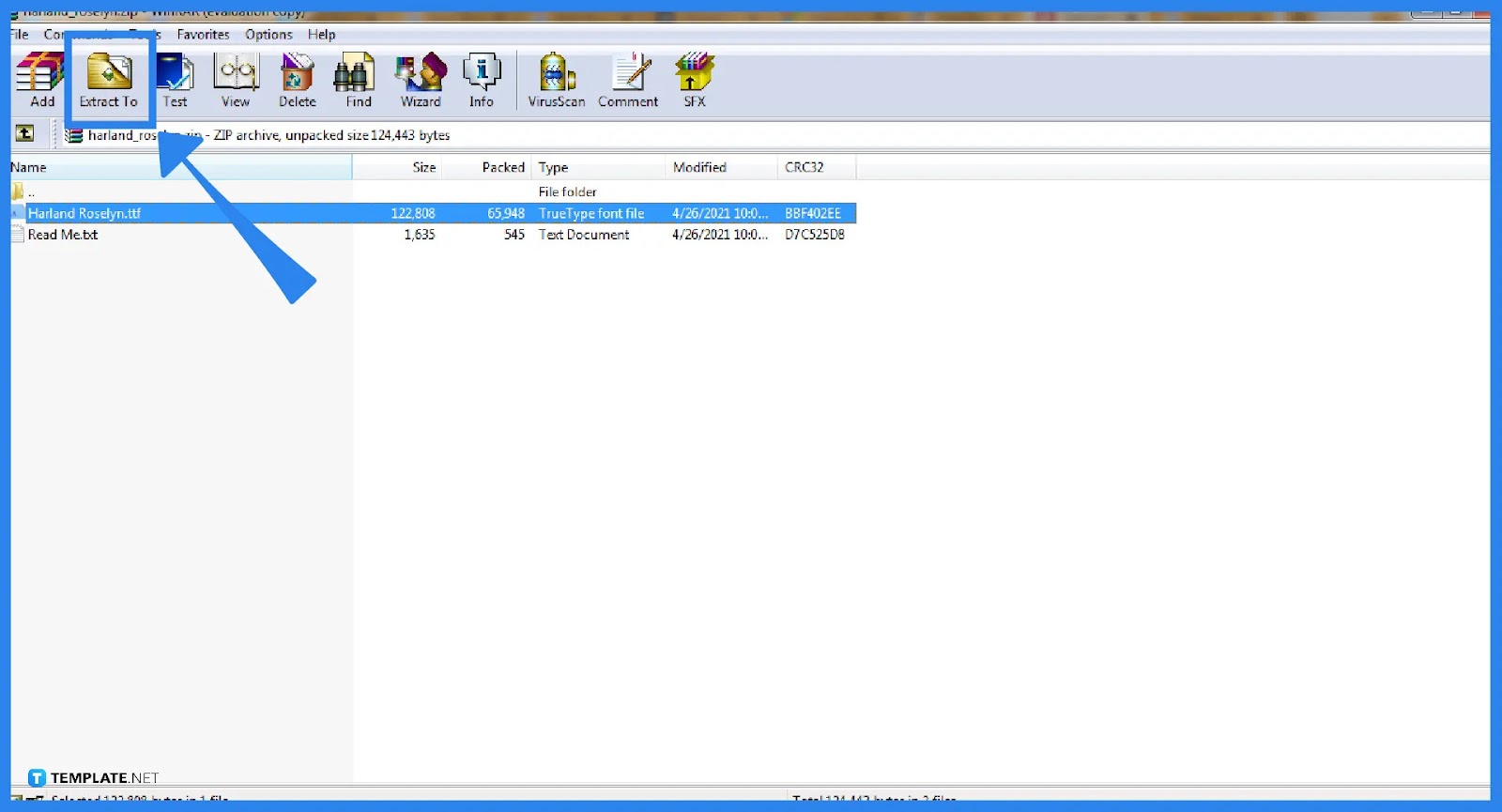
Now for the main dish of the day, research any type of font style you want online before adding them to PowerPoint. Most of these downloadable font styles online would be compressed in .zip folders, meaning you have to open the zip file, unzip it, click “Extract” or “Extract To,” and choose a folder from your computer on where to store such files.
-
Step 9: Install Trusted Files
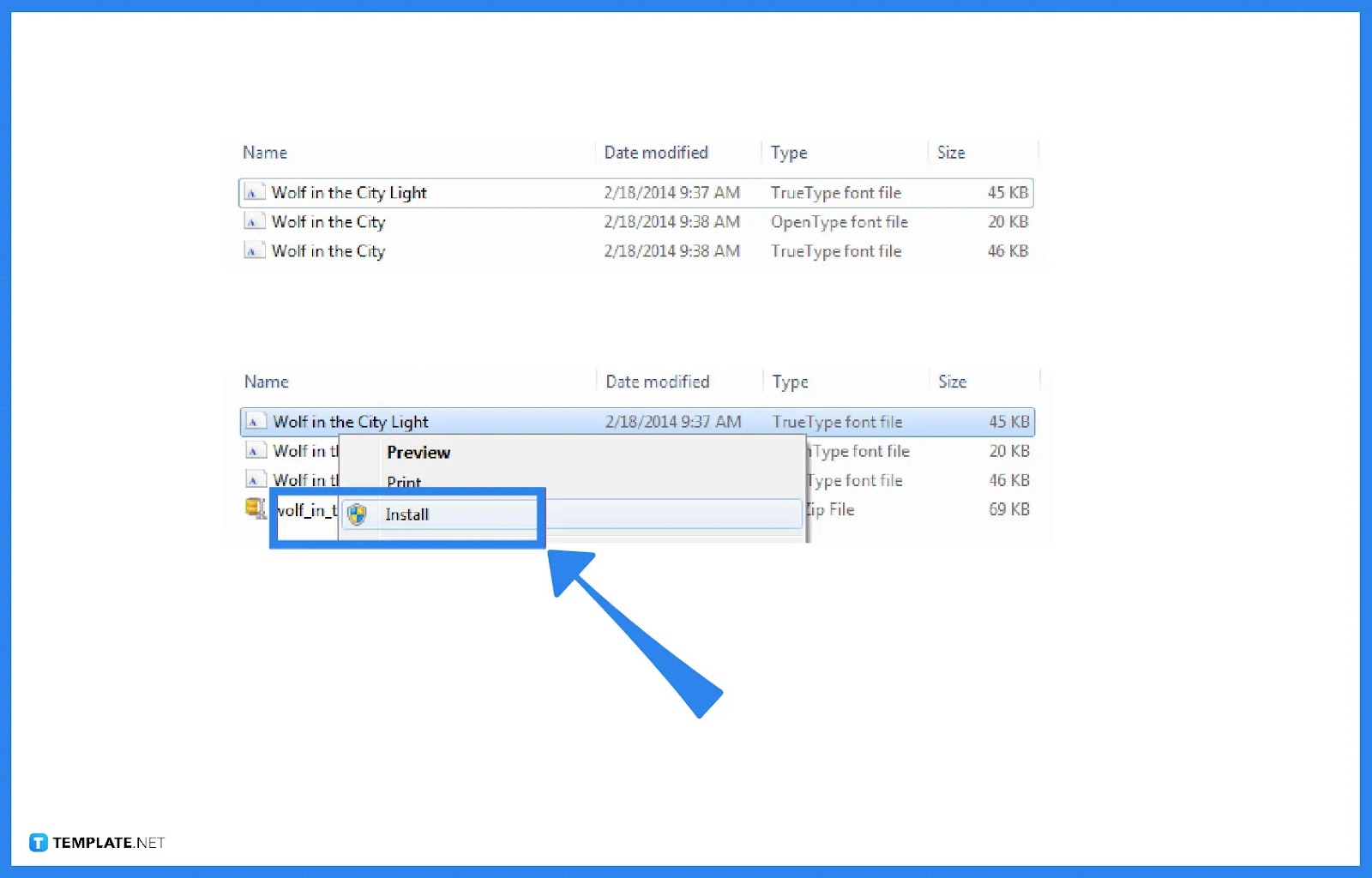
After the zip file extraction, select all fonts you need to download, right-click afterward, and press “Install.” A permission dialog box may ask if the file can be trusted to make changes to your device so be sure to click “Yes” and double-click the installed font to see if it is installed to PowerPoint, Excel, Word, and other MS Office 365 tools.
-
Step 10: Restart the Computer and Check the Fonts in MS PowerPoint
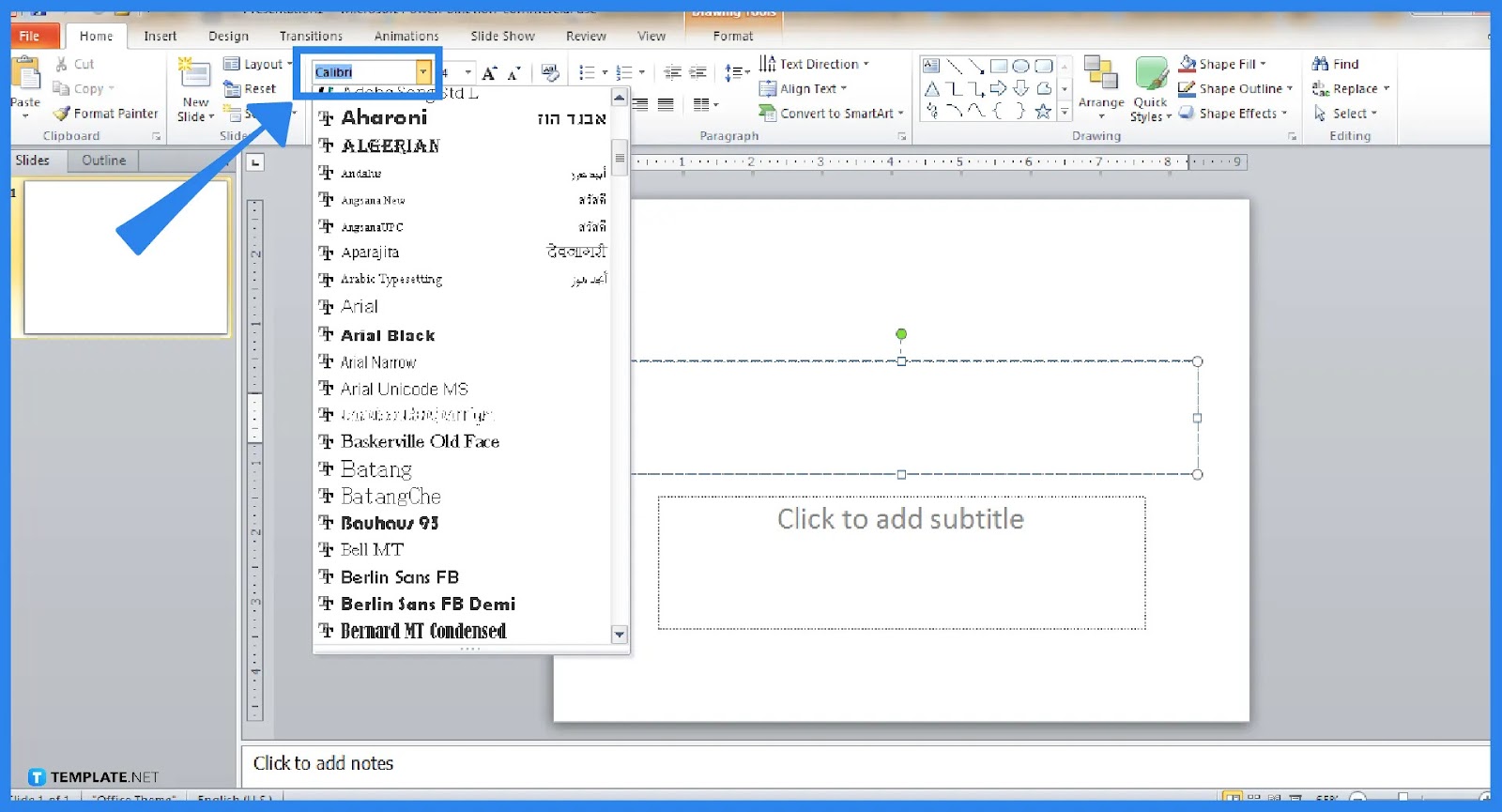
Most downloaded files may take time to boot into the system of your computer so turn off the computer for a while and restart it. After restarting, open Microsoft PowerPoint, click the Fonts button from the menu, and the drop-down should be where the recently downloaded fonts would appear; hence the fonts are already added.
Font Templates & Examples
Do you want to make the most out of your PPT presentations such as transforming basic presentations with interesting presentation designs? Take a peek at other font templates and other related examples that you can add to Microsoft PowerPoint.
Instagram Font Clipart Template
An Instagram font clipart is worth adding to your PowerPoint presentation if you want to insert a clipart that resembles the IG font for whatever purpose you may have. Rather than having a hard-coded font to change default fonts, this example is an image type of font since the text is drawn or designed as an image.
American Flag Font Vector Template
An American flag font vector might appeal to you if you want to see texts covered with the American flag’s signature colors and style. This is a perfect element for patriotic presentations or if you want to convey a message signifying the US.
Happy Anniversary Font Vector Template
Another vector template that you might want to use, particularly in greeting someone’s anniversary is the happy anniversary font vector. This has a stylish layout for greeting anyone’s anniversary which sets a good tone.
Wedding Font Mobile Wallpaper Template
A wedding font mobile wallpaper is worth adding to your mobile wallpaper collection. This is a nice time to remember the theme of your wedding and you might like to use it again as your phone’s wallpaper during wedding anniversaries.
Valentine’s Day Font Vector Template
Also a type of greeting template is the Valentine’s Day font vector. Use this font graphic every February 14 when you wish a happy Valentine’s Day to your partner or any of your friends to celebrate the holiday.
FAQs
Can I import a font into PowerPoint for Mac?
Yes, you can by downloading a custom font to your Mac from any trusted site, opening PowerPoint in Mac, heading to “Format,” and choosing the downloaded font from the Font drop-down menu.
Why is the font I installed not showing up on PowerPoint in Mac?
You need to restart the computer first to see the full result.
Are Google Fonts accessible in Microsoft?
Yes, Google Fonts actually has an open source, making it accessible to various programs including Microsoft Office tools.