How to Add GIF to Microsoft PowerPoint
Add GIFs to Microsoft PowerPoint presentations to display files with life or a more animated approach. Just like how you insert any picture on Microsoft PowerPoint, GIFs also add more depth, creativity, or graphic element to such presentations.
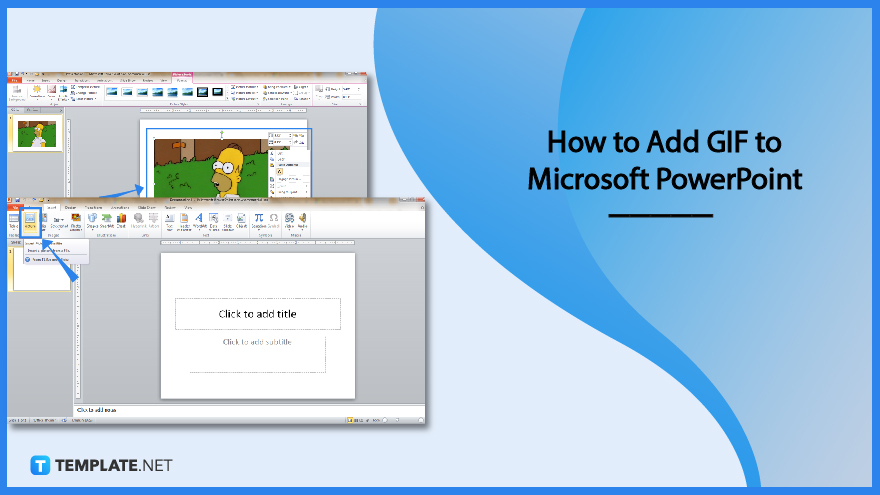
How to Add GIF to Microsoft PowerPoint
If you learned how to insert pictures in Microsoft Office PowerPoint, then adding GIFs to PowerPoint should be easy due to similar steps. You only need these steps to accomplish it:
-
Step 1: Access Microsoft PowerPoint
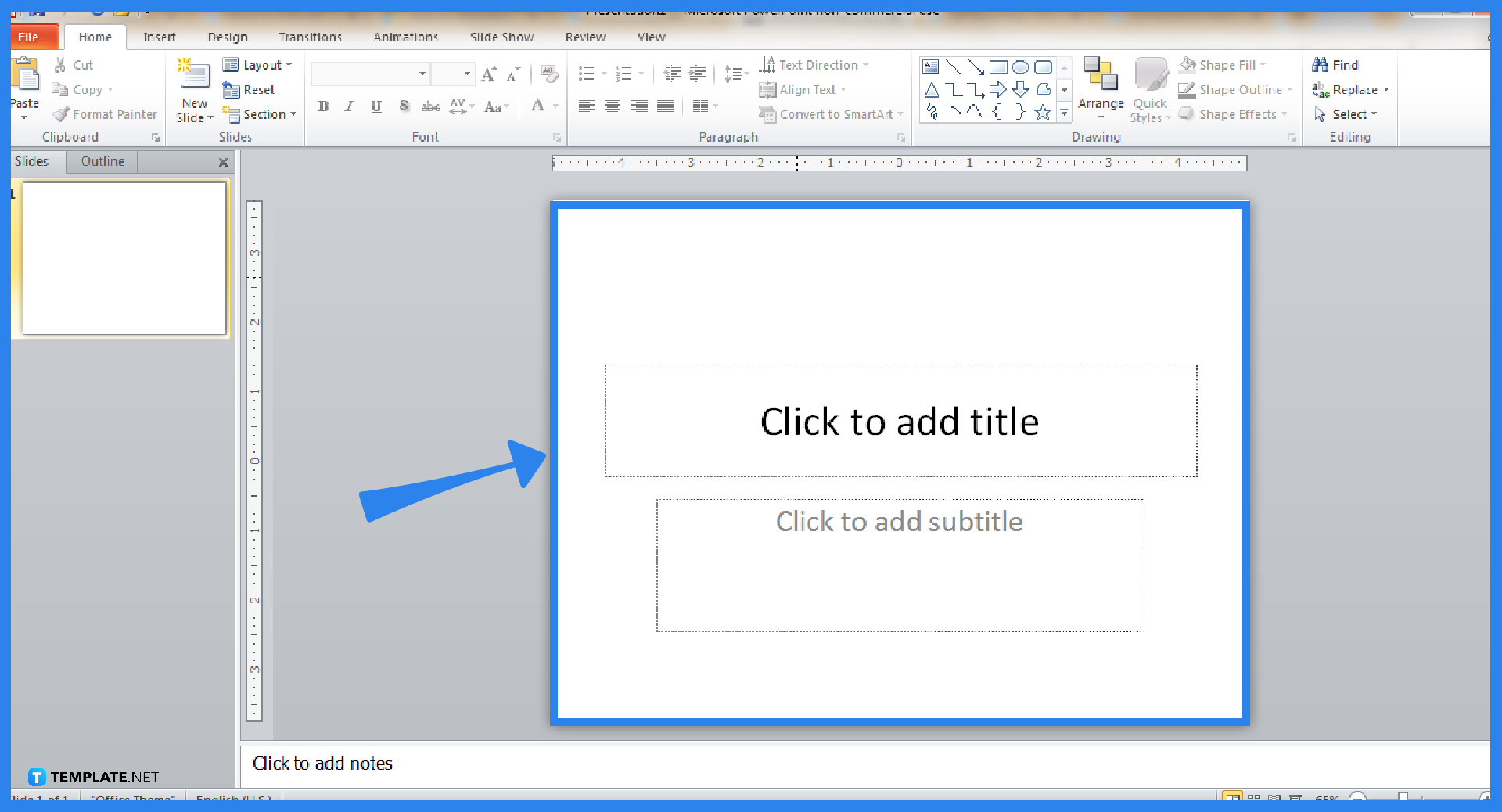
Does your computer have a Microsoft PowerPoint program already? Make sure to download and install the Microsoft Office 365 subscription to access PowerPoint and the rest of the Office tools. Or, you can download Microsoft PowerPoint for free in the meantime. Then, create a presentation on PowerPoint and focus on a slide you want to insert a GIF with.
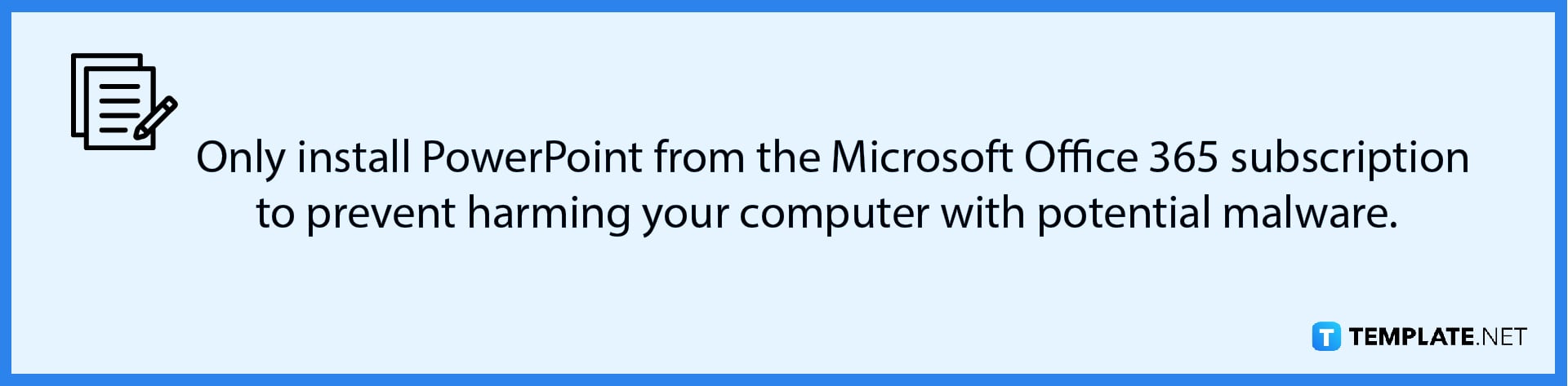
-
Step 2: Insert a Picture
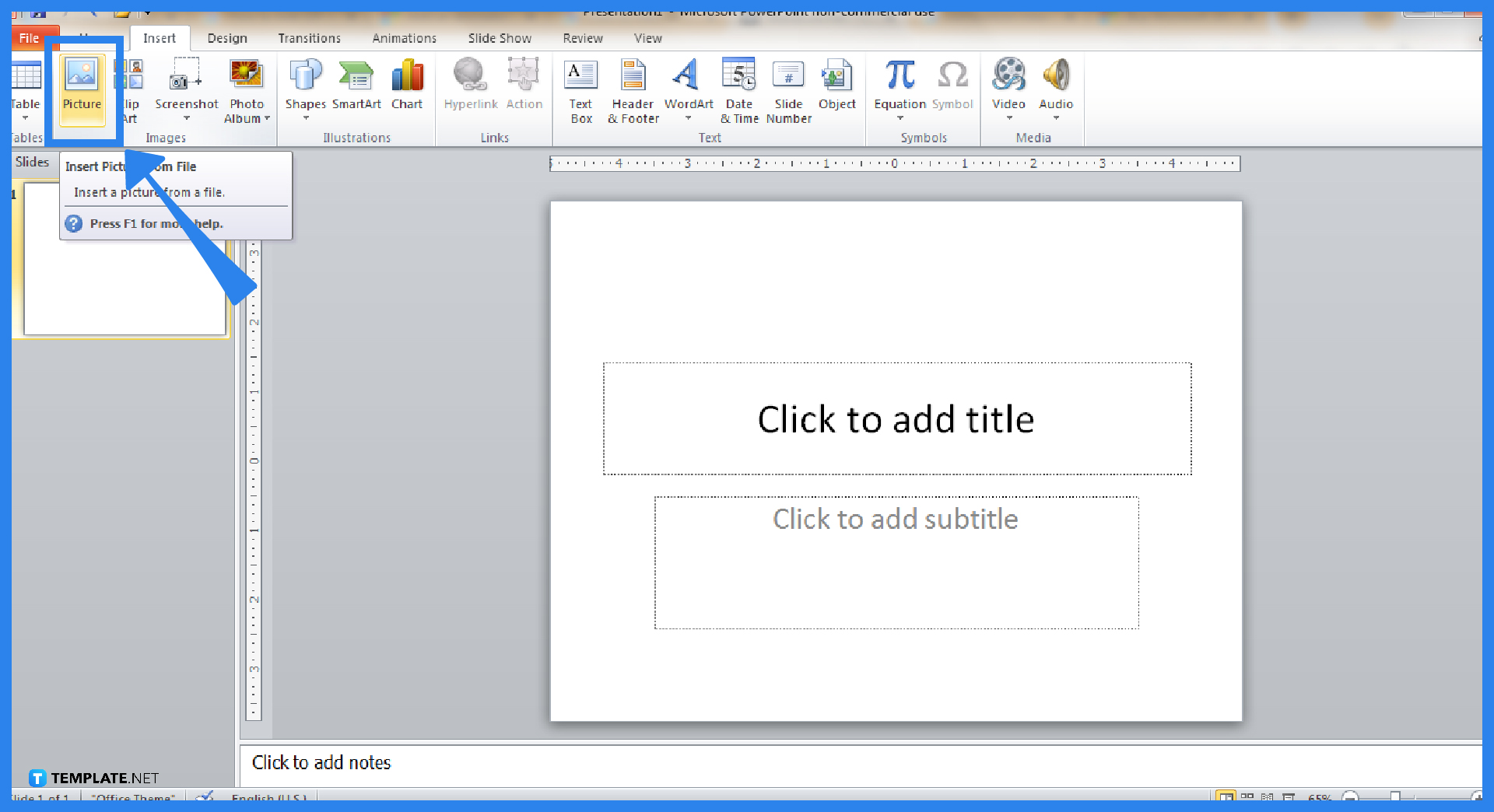
Go to the upper menu of your PowerPoint screen and click “Insert.” Then, select “Picture.” A pop-up window would appear where you can choose and insert any image from your computer. Remember that adding a GIF means you only choose files that end with .gif. Hence, the image type should be a GIF image and you tap that file. Next, click “Open” so you can add it to your slide.
-
Step 3: Adjust the GIF Image
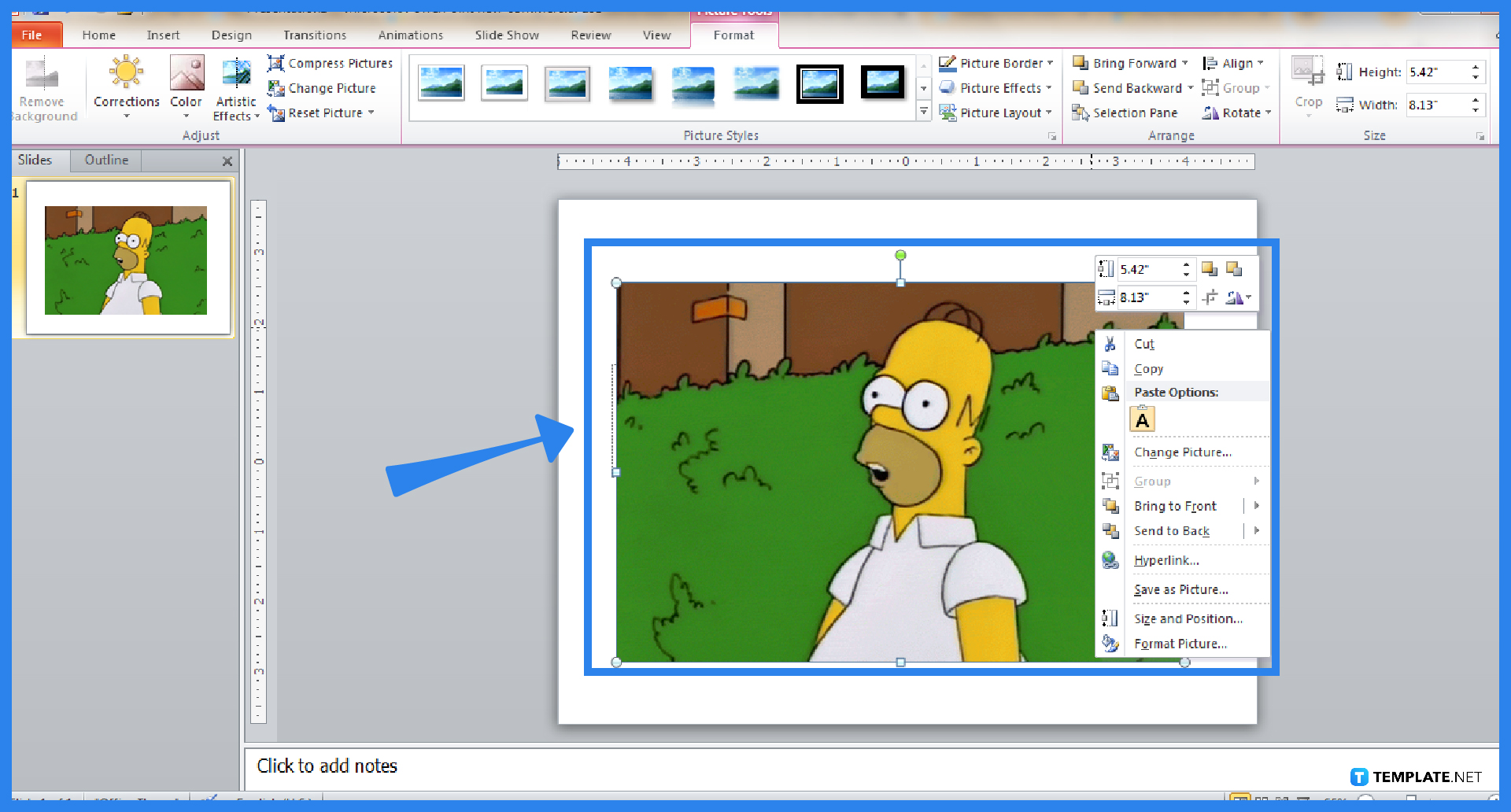
After clicking “Open,” the GIF image would be on the slide. Your next task is to create the necessary adjustments such as how big you want the image should be, where its placement must be, and other preferences to customize. Don’t simply follow the default position or size of the image added when you use Microsoft PowerPoint.
-
Step 4: Play the Slide Show
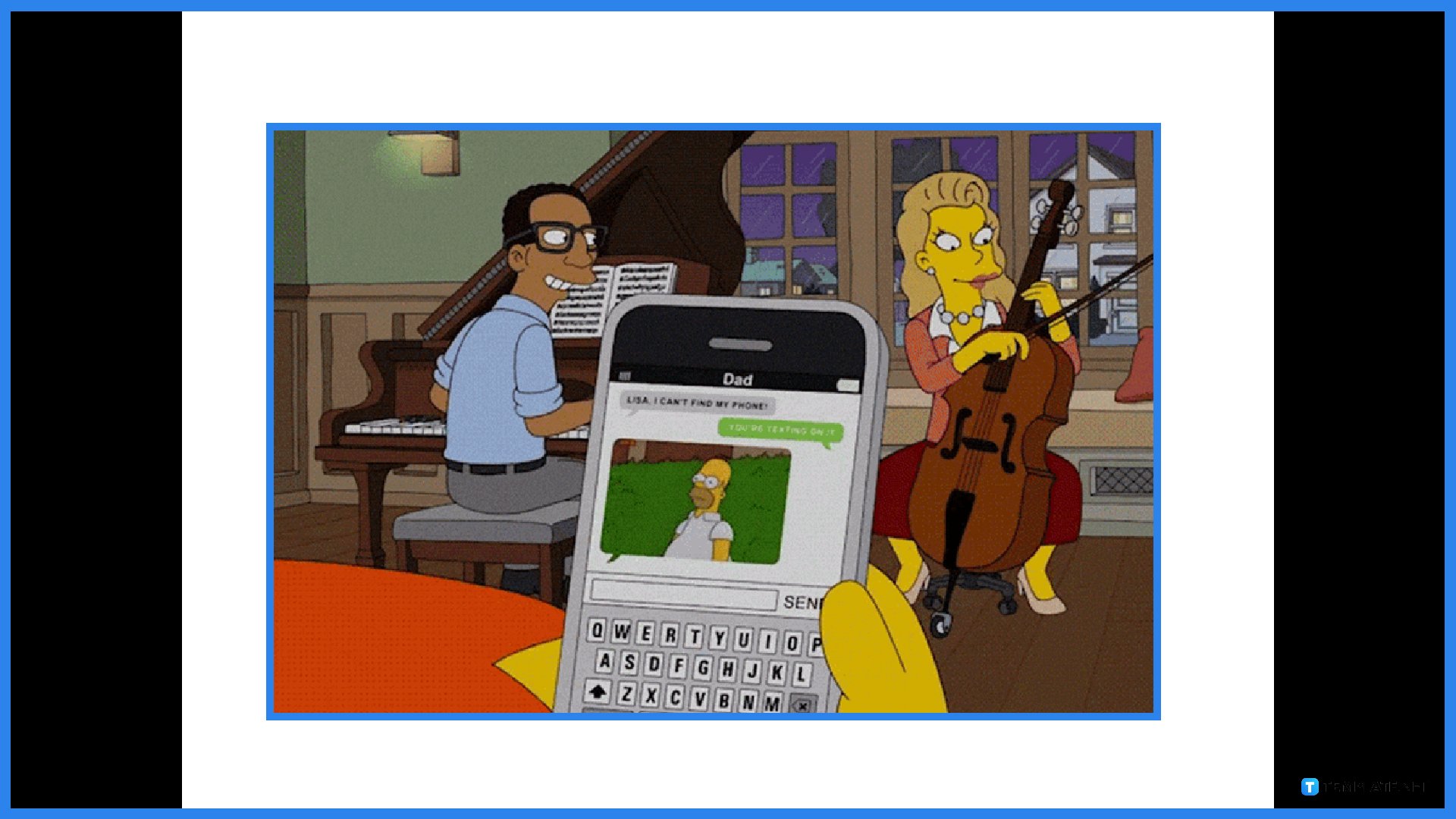
To test if the GIF really works, click “Slide Show on the top menu. Then, choose “From Current Slide.” The slide show would automatically be on full screen and if your GIF moves, the GIF should play something repeatedly on your screen.
FAQs
How do I convert a PPT slide show into a GIF?
Convert your PowerPoint slide show into a GIF by clicking “File,” “Export,” and “Create an Animated GIF,” checking out GIF preference options you can alter with, and clicking “Create GIF” when you’re done editing.
How do you move a GIF in PowerPoint?
If you want to move the GIF’s placement in PowerPoint to any position, simply click the GIF image and drag it to your preferred part of the slide.
How do I save a GIF as a video?
You can save GIFs as videos by using trusted converter sites or programs such as a GIF-to-MP4 converter.
How do I know if my GIF file really works on PowerPoint?
Play the animated GIF file through the Preview/Properties window or play the slide show and see if it really moves or works as intended.
Why are my GIFs not playing in PowerPoint?
A common reason why some GIFs don’t play in Microsoft PowerPoint is that the file is too big; avoid GIFs that go for more than 1080 px high or more than 1920 px wide.






