How to Add Records on Microsoft Access
You add a record to your Microsoft Access database when you have a new object to track, such as a new contact for the Contacts table.
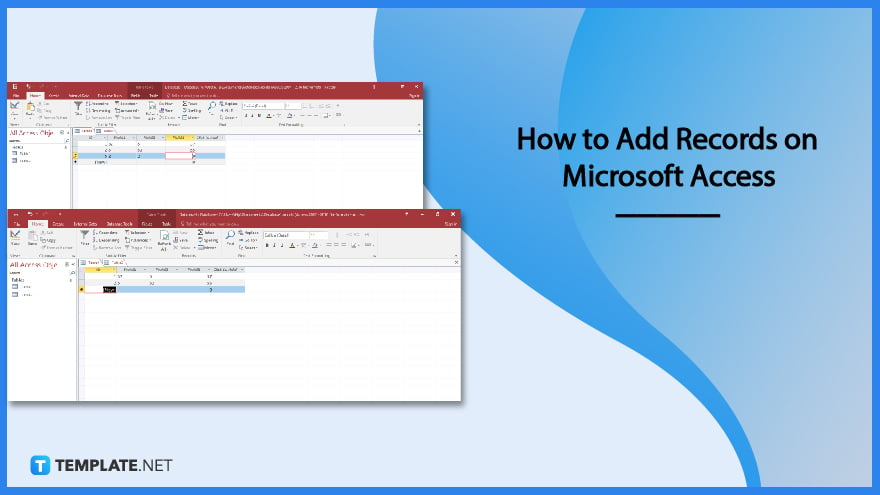
How to Add Records on Microsoft Access
A Microsoft Access database can be updated in a number of ways. You can add new records, and when you add a new one, Access appends the record to the end of the table.
-
Step 1: Open the Microsoft Access File
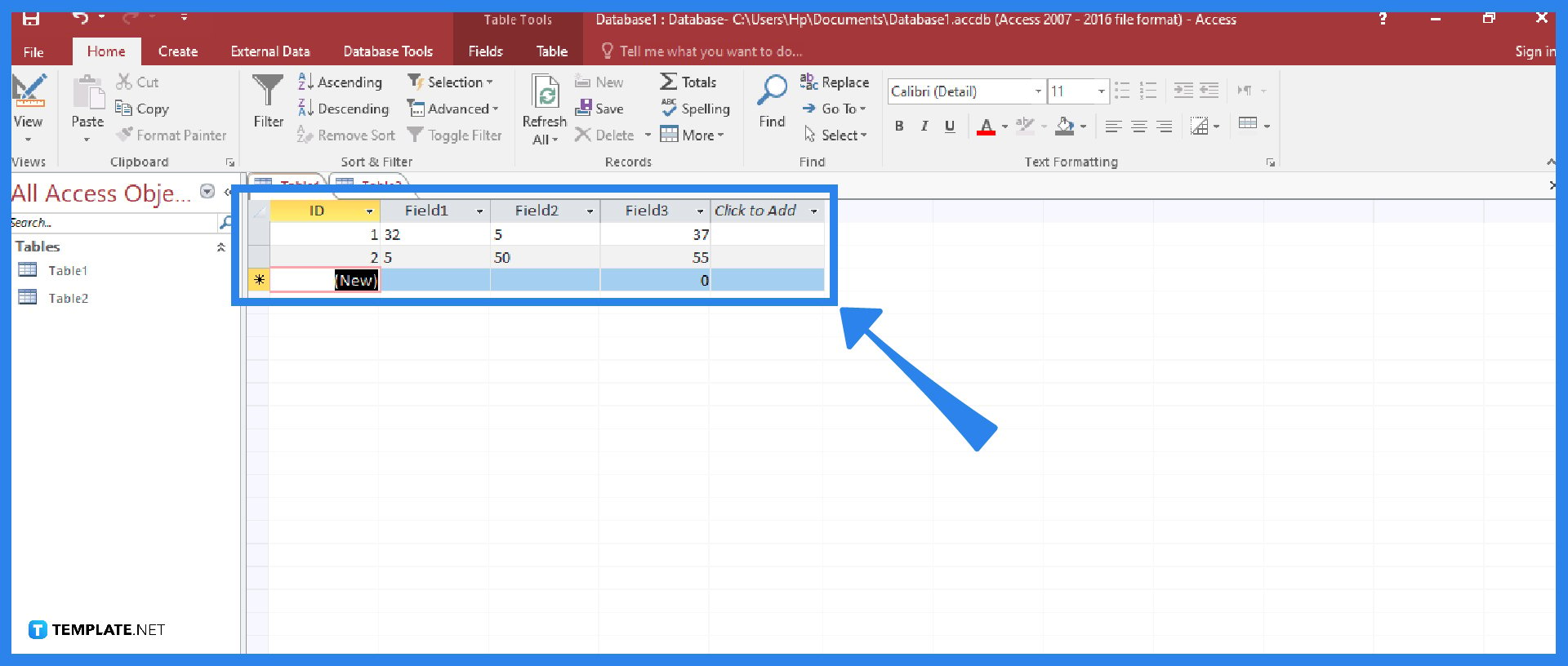
Open the table in Datasheet View or the form in Form View to be updated in your Microsoft Access application. To add a new record, start by going to the Home tab, and under the Records group, select the New option (you can also click New (blank) record, or press Ctrl+Plus Sign (+) as a shortcut). -
Step 2: Input the New Record
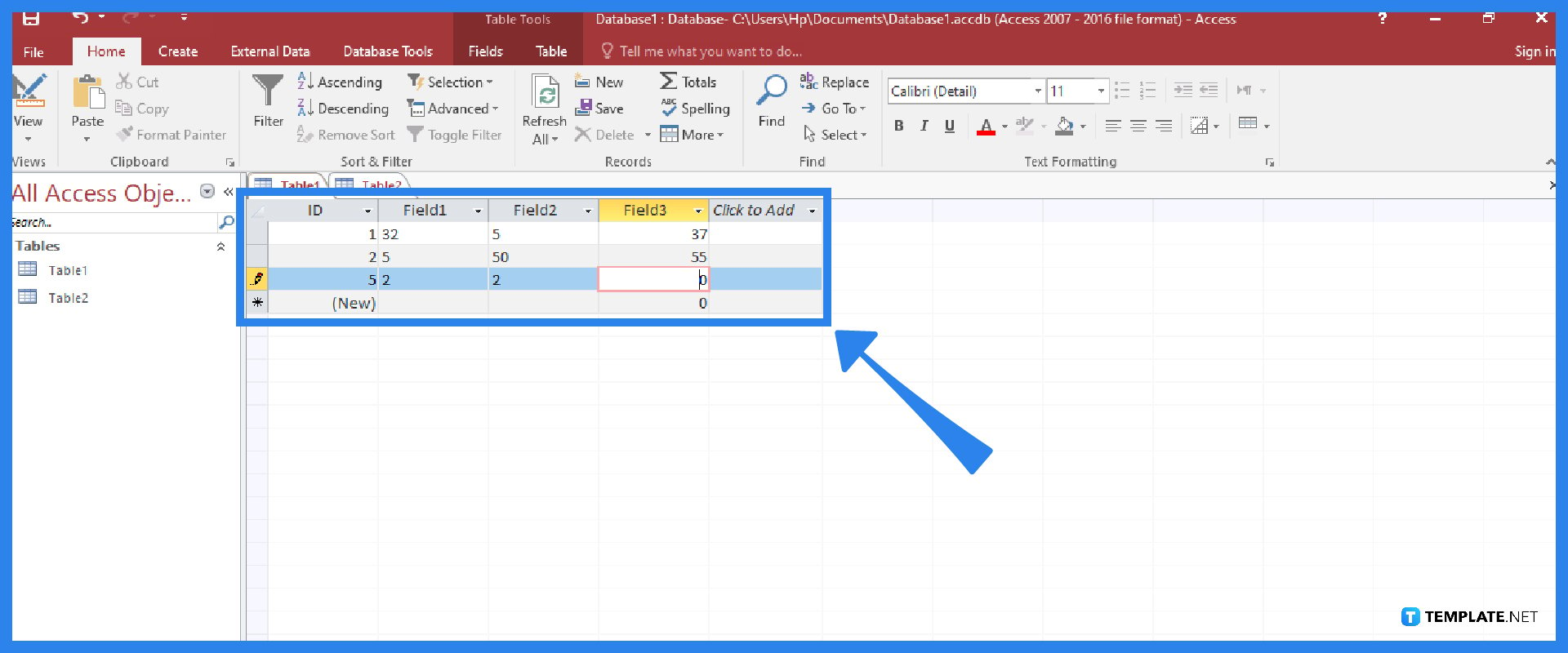
In the record selector, look for the entry marked with an asterisk and update it by adding the new record. Enter your information in the first field you want to use by pointing the cursor over it and clicking on it. Press TAB, the right or left arrow keys, or click the cell in the following field to advance to the next field in the same row. Use the up or down arrow keys on your keyboard or click on the desired cell in a table to advance to the subsequent cell in a column.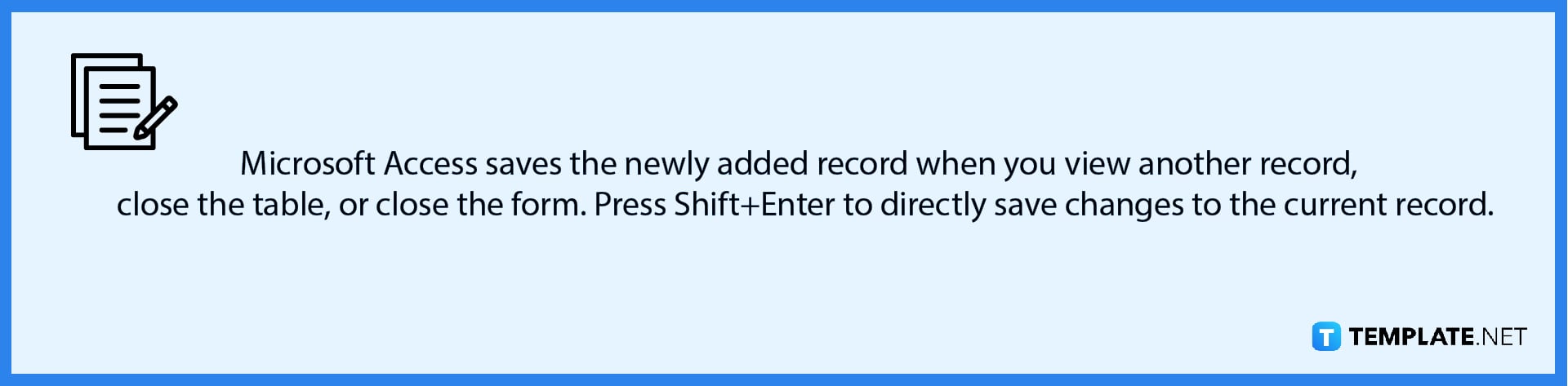
FAQs
How can I delete a record in Microsoft Access?
Open the form in Form View or the table in Datasheet View; the record or records you want to delete should be chosen, and if there is a record selector available next to the record, use it to choose the record; then drag the record selector (if it is available) to extend or reduce the selection (you can press SHIFT+DOWN ARROW or SHIFT+UP ARROW); and to delete the record/records, you can directly press the DELETE key or go to the Home tab, select Records, and click Delete (you can also use the Ctrl+Minus Sign (-) shortcut).
How can I find a record in Microsoft Access?
Before you can update or delete a record, you must first find it; you can utilize the record navigation buttons to browse among the records in a form or datasheet that just has a few records until you reach the one you’re looking for, but when there are numerous records, you can filter for the record using the Find and Replace dialog box.
How do I undo changes in Microsoft Access?
If you accidentally enter incorrect data, you can frequently undo your changes by performing one or more of the following actions: selecting Undo on the Quick Access Toolbar or pressing ESC to undo your most recent changes; pressing ESC again to undo all changes to the record; and/or selecting Undo on the Quick Access Toolbar to undo changes after you save changes or move to another record.






