How to Backup/Restore Microsoft Access Database
Data files can be created, formatted, and handled using the Microsoft Access database application. In this, a user can manage records and store files for later usage as references.
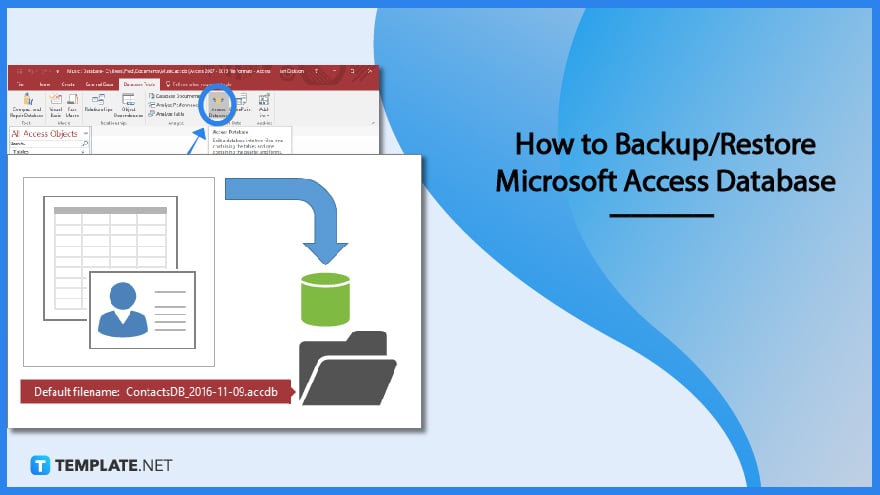
How to Backup/Restore Microsoft Access Database
Older files must be backed up once a month because they are always crucial for corporate operations, educational administration, and office needs. Let’s examine various techniques for backing up and restoring Microsoft Access databases in order to prevent important files from being accidentally deleted or experiencing harm or corruption.
-
Step 1: Make a Regular Backup and Restore Strategy
Certain modifications or errors made in a Microsoft Access database cannot be undone. Using an action query to edit or remove a record is an example. The undo function cannot be used to undo such entries. If you don’t restore the Access database from the backup, you are risking losing your data, so you should have a backup and restore plan. A backup strategy must include Access Repair software, an alternative method to restore Access databases in the absence of the latest and healthiest backup, and a data backup schedule, which includes the time to perform a routine backup and the name of the backup software.
-
Step 2: Execute the Microsoft Access Database Backup
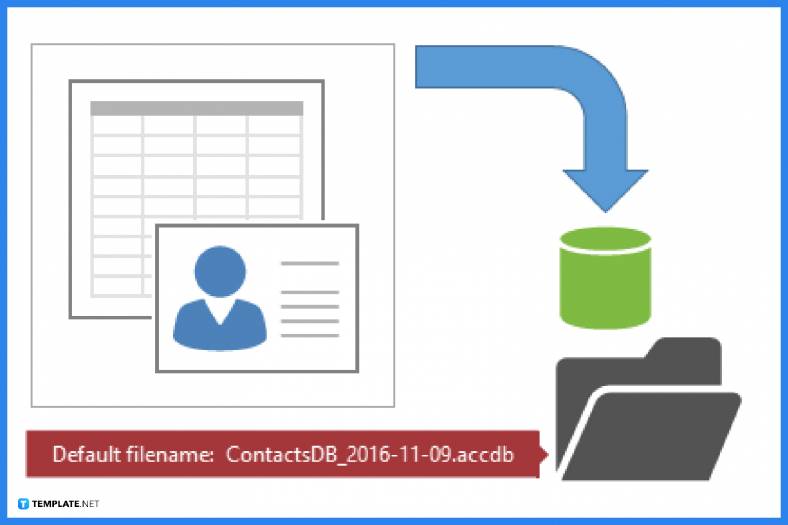
Open the Access database for which a backup is to be made, then conduct the following commands: Go to the File tab, and click Save As. Then, choose Save Database As from the Database File Types menu. Next, select Save As after choosing Back Up Database under Advanced. The source database and the date of the backup are included in the default file name. Then, click Save.
-
Step 3: Performing Split Database Backup
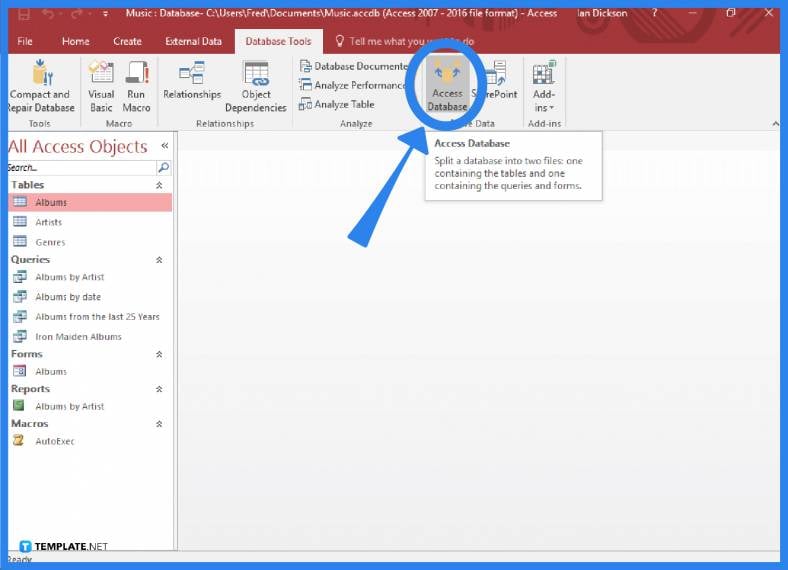
A split database, as the name implies, is made up of two databases: a backend database and a frontend database. Notifying users to log out of the Access Database is the first step in performing a backup of the backend database. This is due to the possibility that users won’t be able to access the database while it is being backed up. Start by opening Microsoft Access, then select Open Other Files, Computer, and Browse. Select the backend database file to backup. Select “Open Exclusive” from the drop-down menu by clicking the arrow next to it. Follow the instructions for steps 1 through 5 in Perform Access Database Backup. When the user interface or design is modified, a backup of the front-end database is made. Once the design has been modified, keep the database open and proceed with steps 1 through 4 in the backend database. To make searching easier anytime a database restoration is required, save the database with the default name, date, and filename.
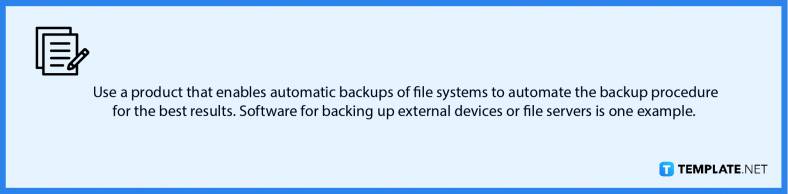
-
Step 4: Restore the Microsoft Access Database
To restore the Microsoft Access database from backup, open File Explorer first. Choose a good copy of an Access database after browsing. Then, copy the file to the location of the corrupted or missing database and, when prompted, replace the existing file.
FAQs
Can I also restore database objects in a database?
Yes, but you must be careful in selecting the database objects to be restored as this will affect the database.
What is a split database in Microsoft Access?
A split database in Microsoft Access consists of two databases: a frontend database that houses all the other database objects, such as queries, forms, and reports, and a backend database that houses the data tables.
Why is it necessary to backup a Microsoft Access Database?
For Microsoft Access databases, putting in place a trustworthy backup and restoration mechanism can help to a great extent with performance management.






