How to Clear Microsoft Teams Cache
Microsoft Teams has plenty of accessibility features built into the software. One of these features is the ability to store temporary data in a Cache located on the local storage unit of the program.
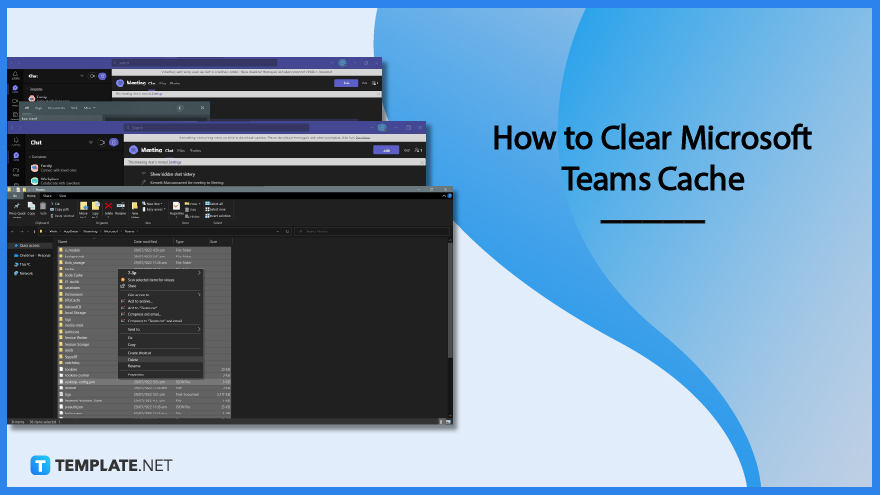
How to Clear Microsoft Teams Cache
The cache can take up plenty of space from the local storage unit, as it temporarily stores images, videos, and other files in a specific timeframe. The cache will be automatically cleared out when the timeframe ends, but it can also be promptly deleted by the user.
-
Step 1 – Open the Run Dialog Box
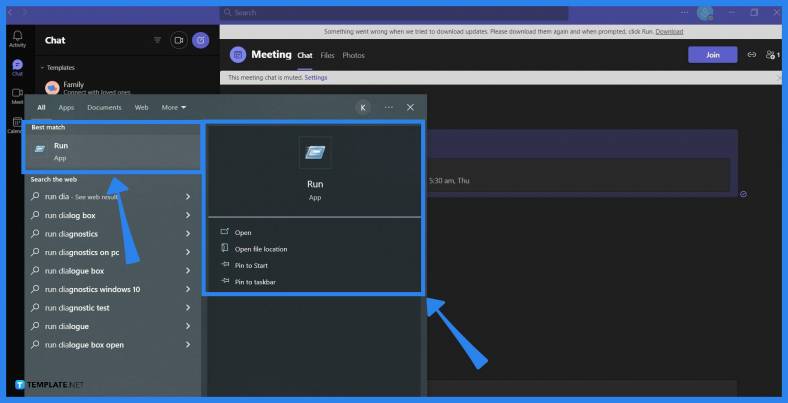
The user will need to access the AppData folder on their PC or Laptop. To achieve this, the user must use the Run dialog box by typing run on the start menu and pressing the app to instantly find and open the folder. Alternatively, the user may do so by pressing the Windows logo key + R on their keyboard.
-
Step 2 – Access the Microsoft Teams folder in the User’s AppData
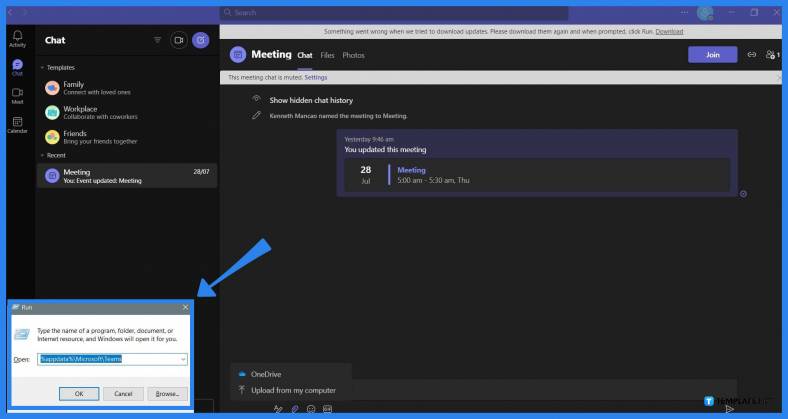
When the Run dialog box is open, the user may now access the Microsoft Teams folder located deep within the user’s AppData folder. Begin by copying %appdata%MicrosoftTeams onto the open: field of the Run dialog box, and pressing the Ok button. If the user does all of this, they will be directed to the folder instantly.
-
Step 3 – Deleting the Cache
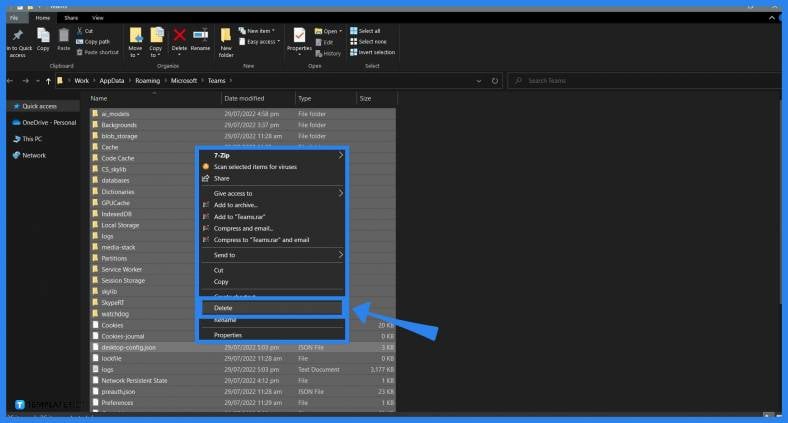
After the user has accessed the folder, they can now delete all of the contents inside the cache of Microsoft Teams. Start by selecting all of the contents of the folder via the mouse or the ctrl + A shortcut, right-clicking any of the files or folders, and selecting the delete option from the dropdown.
-
Step 4 – Restart or Reboot Microsoft Teams
The user will now be required to restart or reboot Microsoft Teams on their desktop, as this will now begin reconstructing all the folders in the cache.
FAQs
Can I clear my Microsoft Teams cache on my Mac?
Yes, you can clear the cache of Microsoft Teams in macOS; start by closing Microsoft Teams, launching the finder program, selecting the /Applications/Utility folder, then open the Terminal and type in rm -r ~/Library/Application/Support/Microsoft/Teams on the field to delete the cache.
What happens when I clear my Microsoft Teams cache?
When the cache is deleted by the user, all the temporarily stored files used and downloaded by Microsoft Teams will be deleted and sent to the recycling bin of the PC or Laptop.
Will I have to relog-in when I clear my Microsoft Team cache?
No, you don’t have to relog-in with your Microsoft Office account, since the login credentials of the user are not stored on the local cache of Microsoft Teams.
How do I clear the cache of the Web version of Microsoft Teams?
You can clear the cache of the Web version of Microsoft Teams by opening the settings of your web browser and deleting the cache there; just note that when you delete the web browser cache, you will effectively lose all your log-in credentials and you will need to relog-in to Microsoft Teams.
Will I lose all my chat history or files when I clear the cache of Microsoft Teams?
Since Microsoft Teams stores all the chat, meeting, and video call histories onto the user’s online cloud storage, you will not lose out on your chat histories and the files that were shared with your team.






