How to Compress Microsoft PowerPoint File
Compress Microsoft PowerPoint files to reduce their sizes and you won’t have to suffer from slides that take too long to load, send, or save. In fact, the most effective way to lessen large Microsoft PowerPoint file sizes is to learn how to compress them.
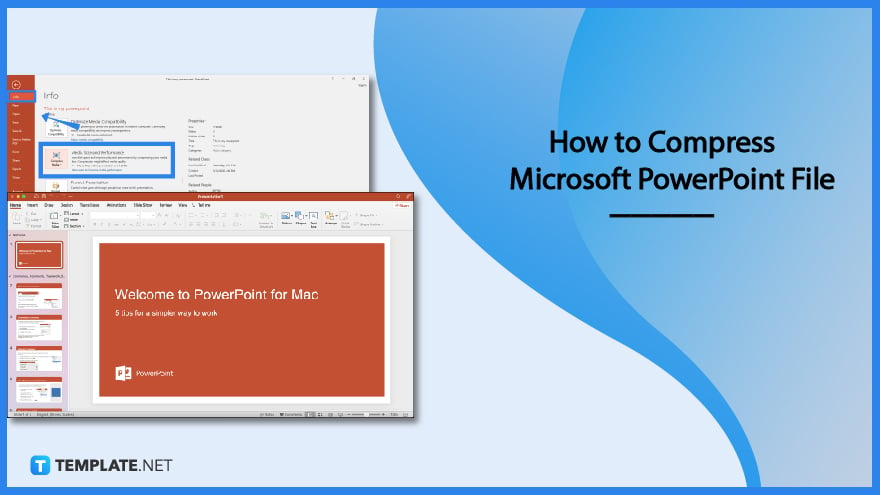
How to Compress Microsoft PowerPoint File
From Microsoft Office PowerPoint 2007, PowerPoint 2010, until PowerPoint 2021, compressing a PPT file has always been an available feature. These are the only steps you need:
-
Step 1: Open Microsoft PowerPoint
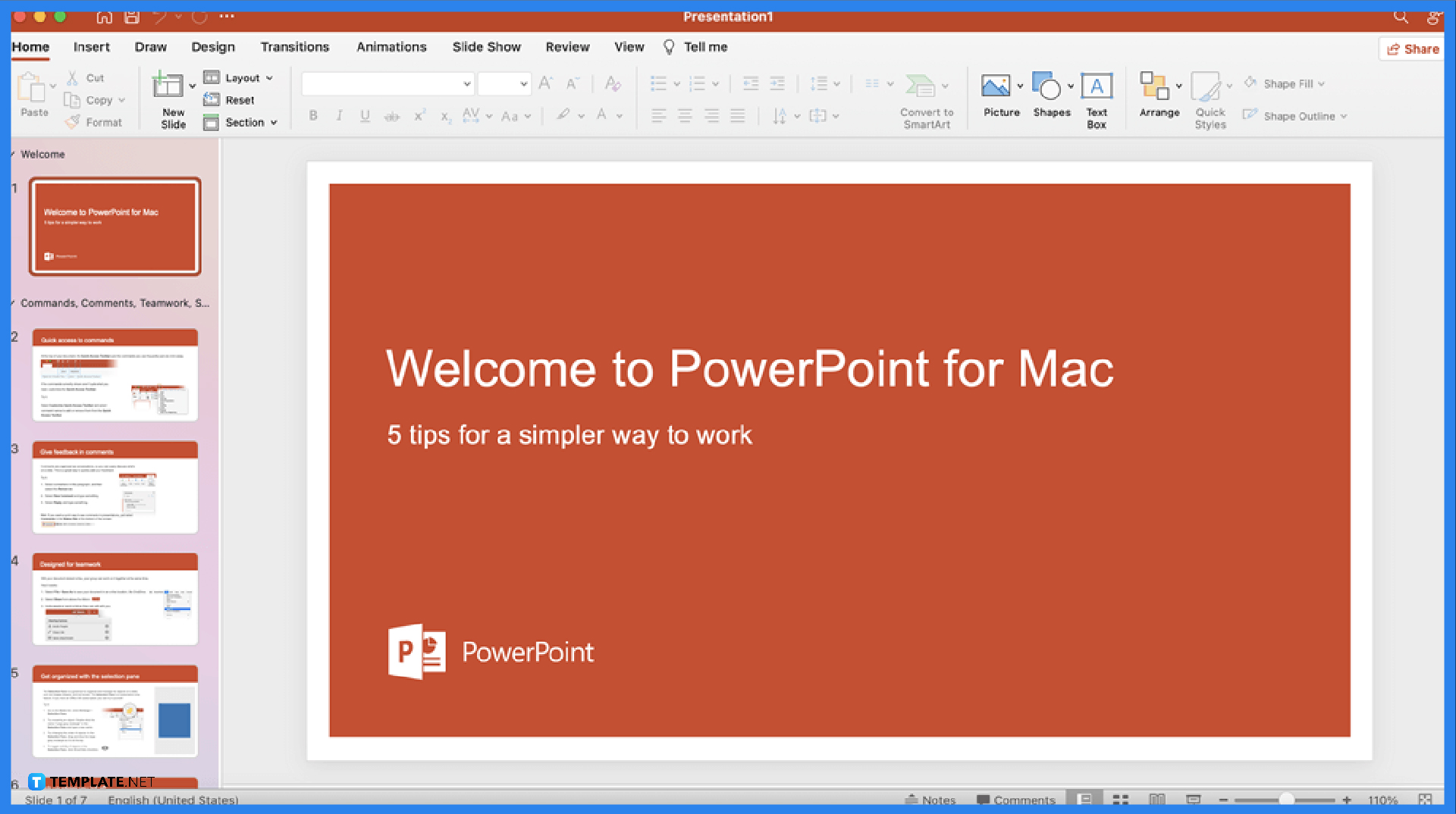
First things first, have you subscribed to Microsoft Office 365 already? Subscribe to install MS PowerPoint and other Office productivity tools. Once installed, access your Microsoft PowerPoint program and open the specific file that has a large file size to get started.
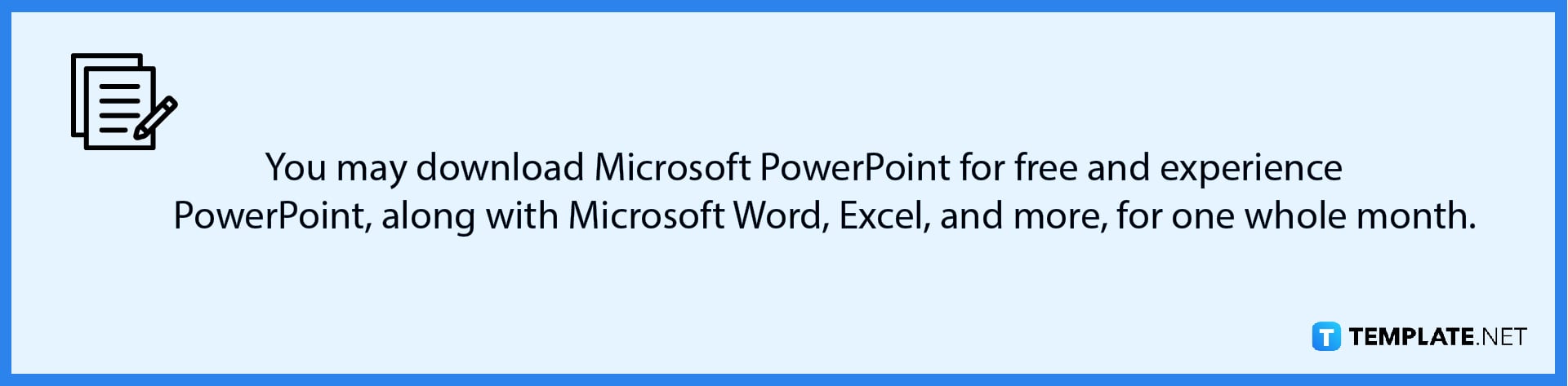
-
Step 2: Head to the Info Tab to Compress Media
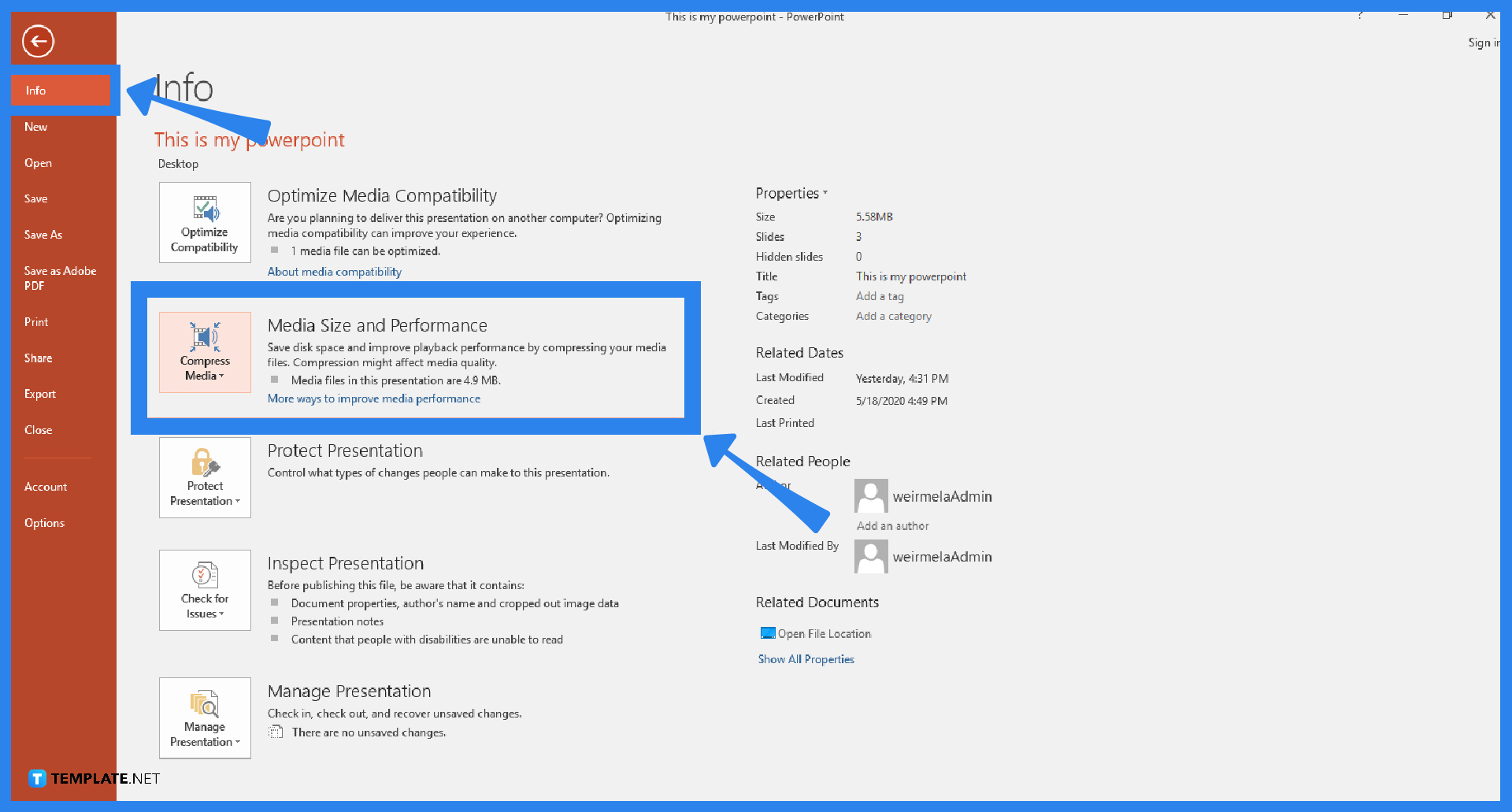
Inside PowerPoint, click “File” followed by “Info.” Then, tap “Compress Media.” That is the specific feature of PowerPoint that allows you to compress pictures, texts, and other elements in PPT files which can help you save disk space.
-
Step 3: Choose from Three Options
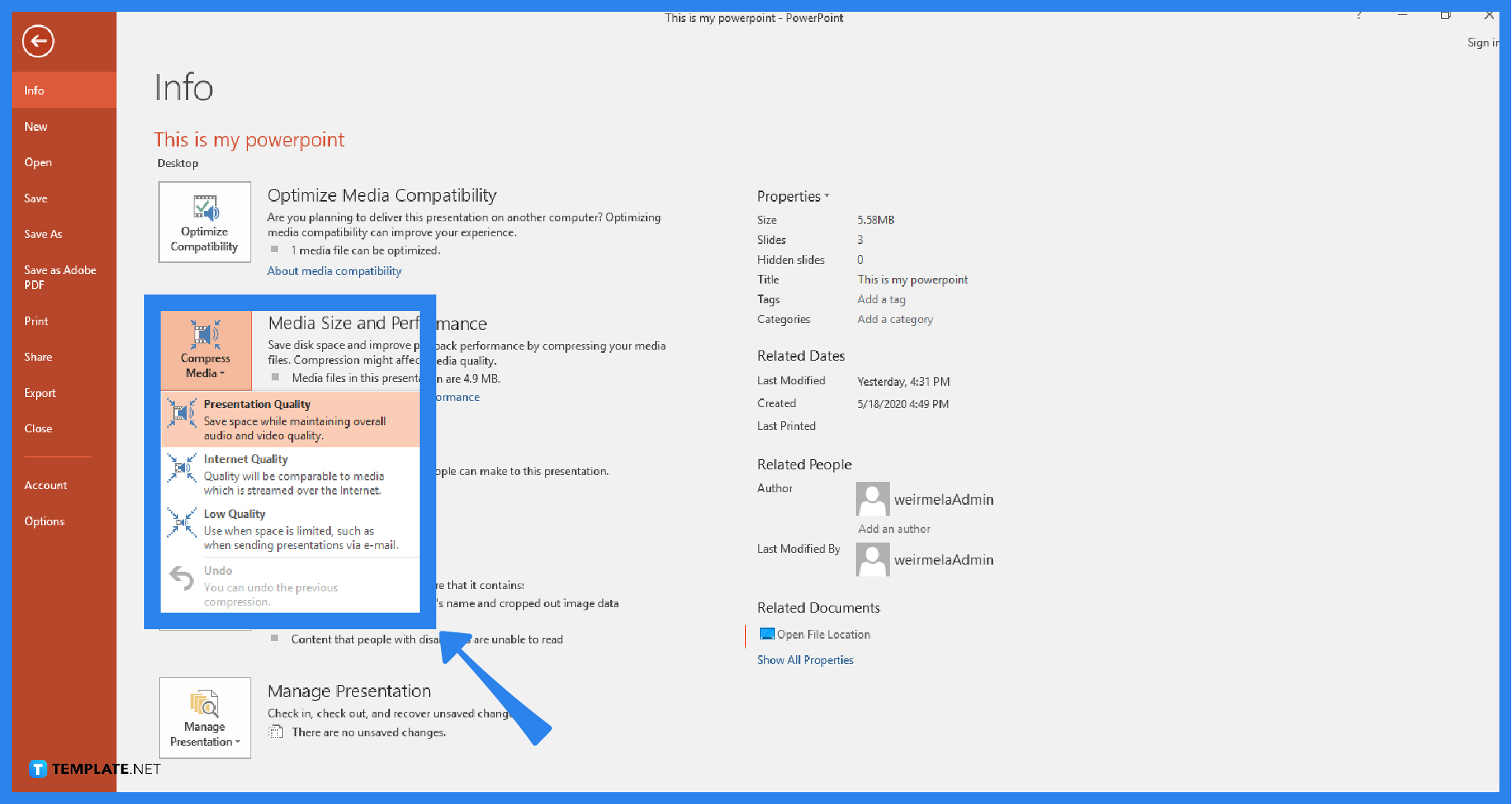
Indeed, clicking “Compress Media” means you can compress images, texts, and other aspects of a PPT presentation. However, you need to choose from three main options which are presentation quality, internet quality, and low quality. The first option retains media in the highest quality, the middle option follows the media quality based on the internet, and the last option sets the media in its lowest quality, which is used when the need to compress is really high.
-
Step 4: Check the New File Size
Once you have selected your preferred option, check if the file size of your PPT file actually went less. If you need to send the PPT file as an email that shouldn’t reach 2 MB, for example, then it should fit after being compressed. So the next time you use Microsoft Office PowerPoint and need to compress the file size, you know what to do.
FAQs
How do I zip a large PowerPoint file?
Search the PPT presentation you must compress, right-click on that specific presentation, choose “Send to,” and hit “Compressed (zipped) folder.”
Why is my PPT file so large?
The most notable reasons that cause PowerPoint file sizes to be big are using numerous images, large pictures, and a set of embedded fonts, videos, and audios on the PPT file.
Does ZIP file reduce the size?
Yes, ZIP is the most prominent format that helps you compress one or more than two files altogether in one area.
What are the different ways to compress PowerPoint presentation file sizes?
You can lessen the file sizes of MS PPT presentations by using smaller image, audio, or video files, linking audio and video files, converting images to other file types with lesser sizes, converting embedded objects, and saving copies of files in PDF format.
How can I reduce the size of a PowerPoint file without losing its quality?
You can simply embed specific characters used in the PowerPoint presentation rather than compressing every single object in the file with lesser quality.






