How to Convert Microsoft Access to Excel
Microsoft Access and Microsoft Excel offer data sheets with rows and columns that enable you to keep track of all your information, among other fundamental capabilities. Learn how to convert MS Access to MS Excel through this tutorial.
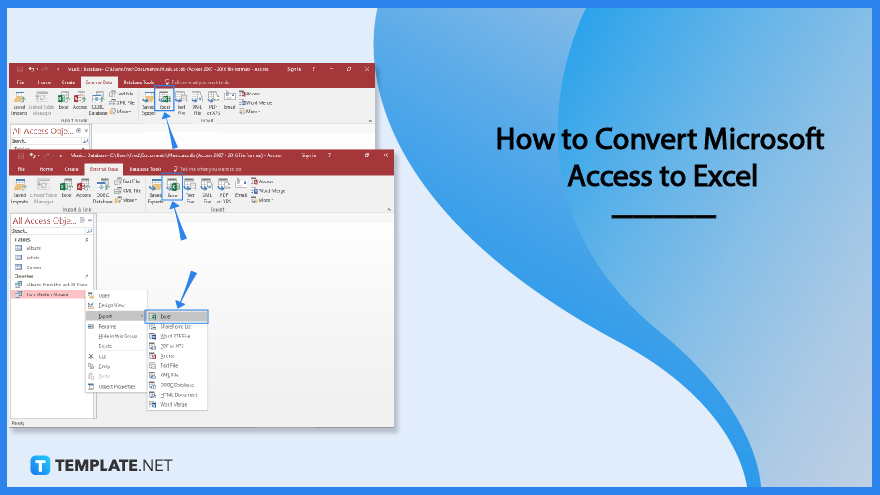
How to Convert Microsoft Access to Excel
In contrast to Microsoft Excel, which has tools for formula-based data storage, Microsoft Access tables serve as the database’s building blocks and serve as a starting point for viewing and entering data.
-
Step 1: Convert Microsoft Access to Excel through Copy and Paste Method
The copy and paste method is the simplest way to convert Microsoft Access to Excel. It just requires you to simply choose the rows you want from Access (or select them all using Ctrl+A), copy them (Ctrl+C), and then paste them into Excel (Ctrl+V). Your Access database has now been converted to Excel.
-
Step 2: Convert Microsoft Access to Excel Using CSV File Format
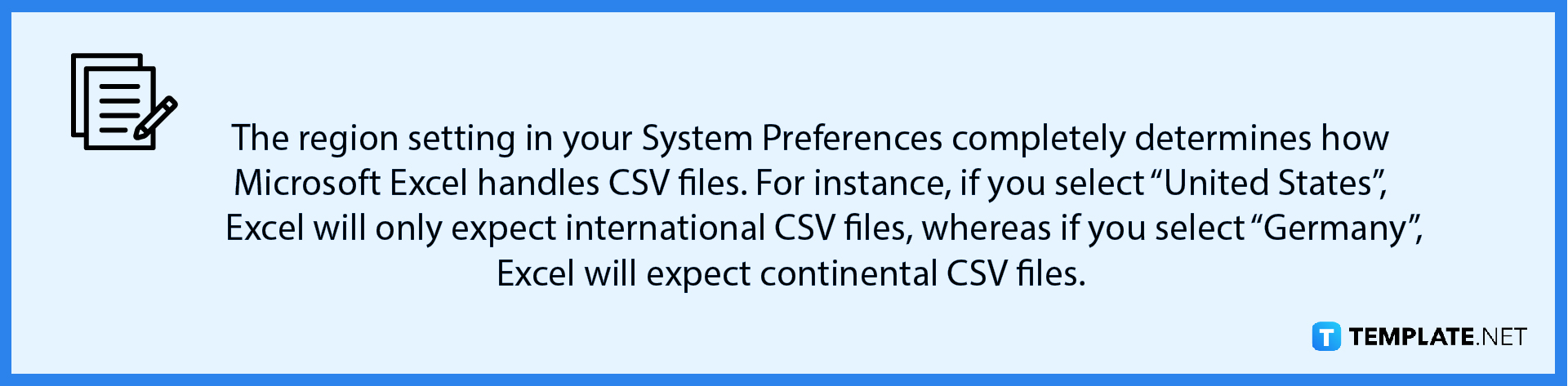
Another method for converting Microsoft Access to Excel is by exporting your Access tables in CSV file format and importing them into an Excel spreadsheet. Go to the Microsoft Access database file, and under the All Access Objects view, highlight the table, query, or report you to want to export. Then, click External Data from the Access ribbon. Select the Text File button, define the file name, and change the suffix to CSV format. After that, select the Export data with the formatting box and make sure you check the “Open the destination file” checkbox. Click OK. An Excel file opens with CSV files in MacRoman encoding, and it does not support line breaks inside the fields, so be sure that you uncheck that option. Lastly, save your file. -
Step 3: Convert Microsoft Access to Excel via the Exporting Process
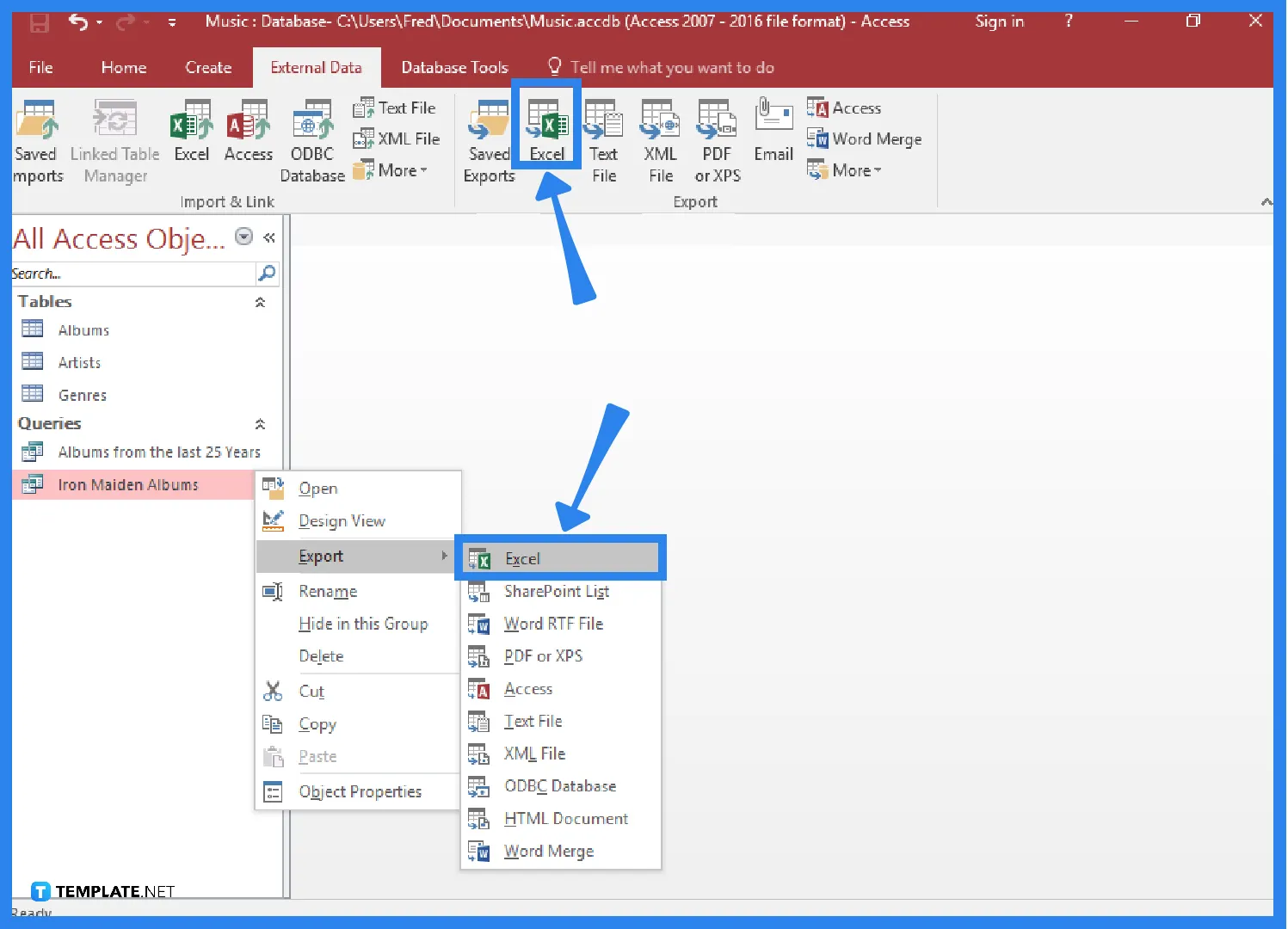
In this step, we will use the Exporting method to convert Microsoft Access to Excel. Start by opening your Microsoft Access database file, then go to the External Data tab and select the Excel button. The Export wizard will appear. Then, set the File Name and Format. Make sure you check the “Open the destination file” checkbox. Click OK and then select Close. Now visit Excel to see if your file is exported properly. If so, click File and then Save As. Set the file name and, lastly, click Save.
FAQs
Why is it necessary to convert Microsoft Access to Excel?
Microsoft Access databases must be converted to Excel since it is simpler to transfer a single Excel spreadsheet containing the necessary data and information compared to sending the entire Access database.
What are the methods of converting Microsoft Access to Excel?
There are three ways of converting Microsoft Access to Excel, including the copy and paste method, CSV file format usage, and the exporting process.
What is the easiest way to convert Microsoft Access to Excel?
The simplest way of converting Microsoft Access to Excel is the copy and paste method.






