How to Convert Microsoft Outlook to PDF
Convert Microsoft Outlook to PDF because with so many email messages you could receive in MS Outlook, you might need such files to support other project documents for various purposes. And one crucial example you should master is learning how to convert Microsoft Outlook files into PDF format.
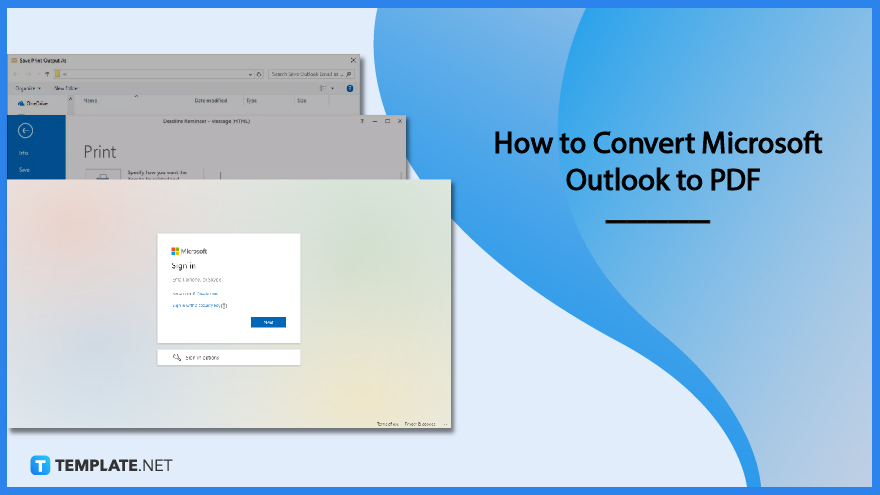
How to Convert Microsoft Outlook to PDF
Whether you use Microsoft Office Outlook 2010, Outlook 2016, Outlook 2019, or any latest version, converting Outlook emails into PDF is certainly possible. You can achieve that by following the basic steps below:
-
Step 1: Sign In to Microsoft Outlook
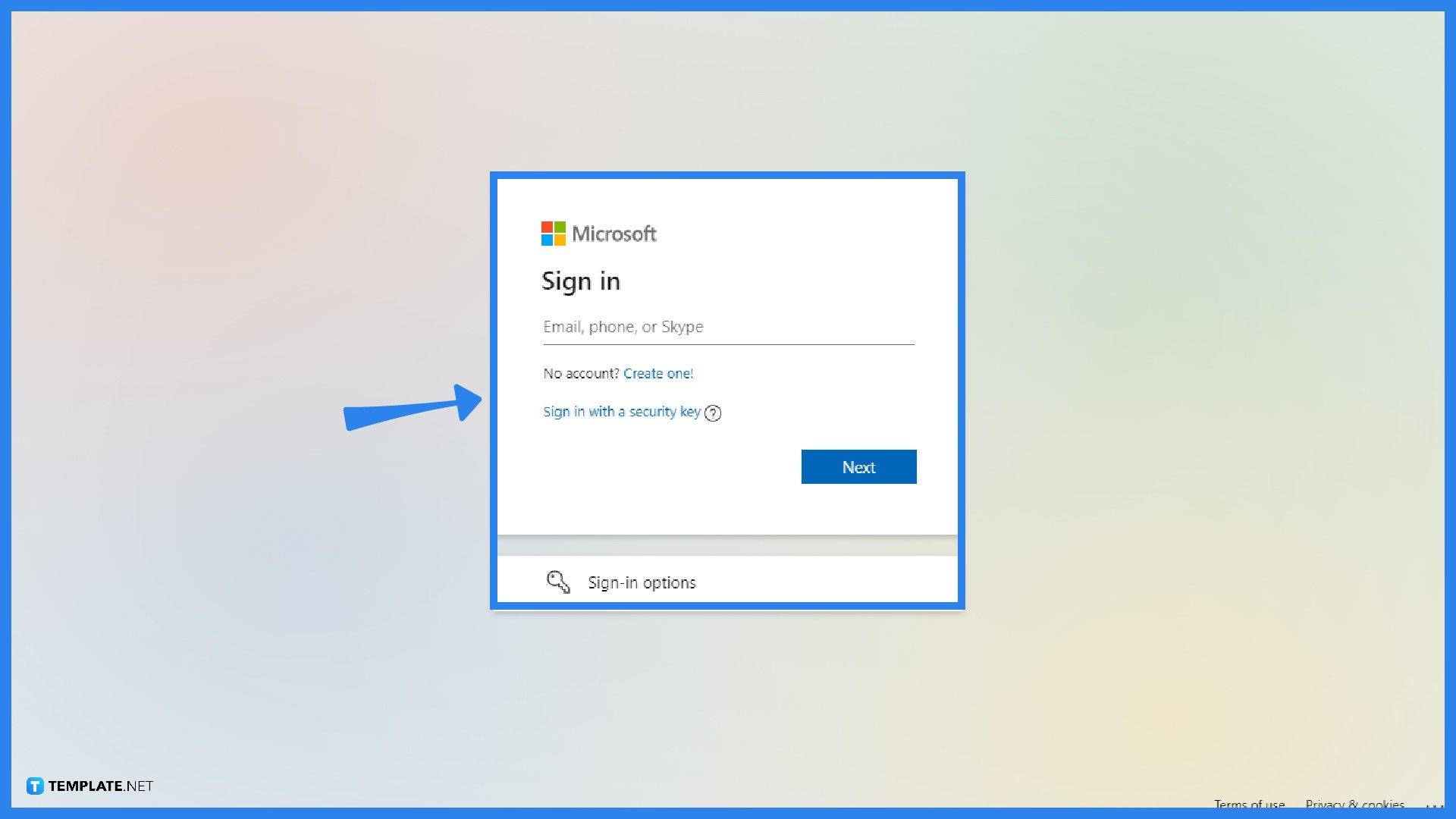
First things first, you should access Microsoft Outlook either on the client app via Microsoft 365 or through the web version Outlook.com. Then, sign in to Microsoft Outlook. Just provide your account details from the email address down to the password. Then, click “Sign in.” You should be able to access your account briefly.
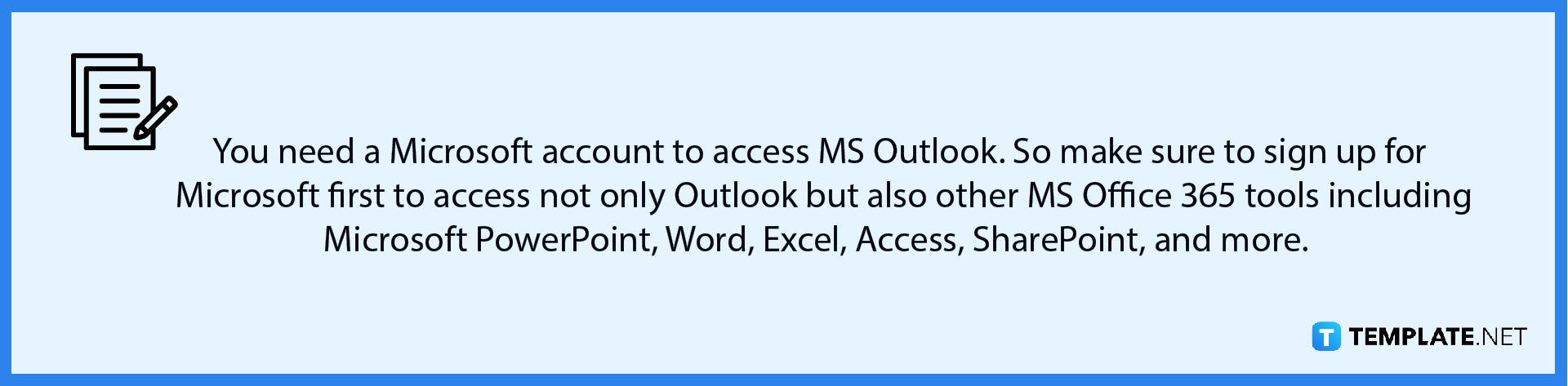
-
Step 2: Open the Message You Need to Convert into PDF
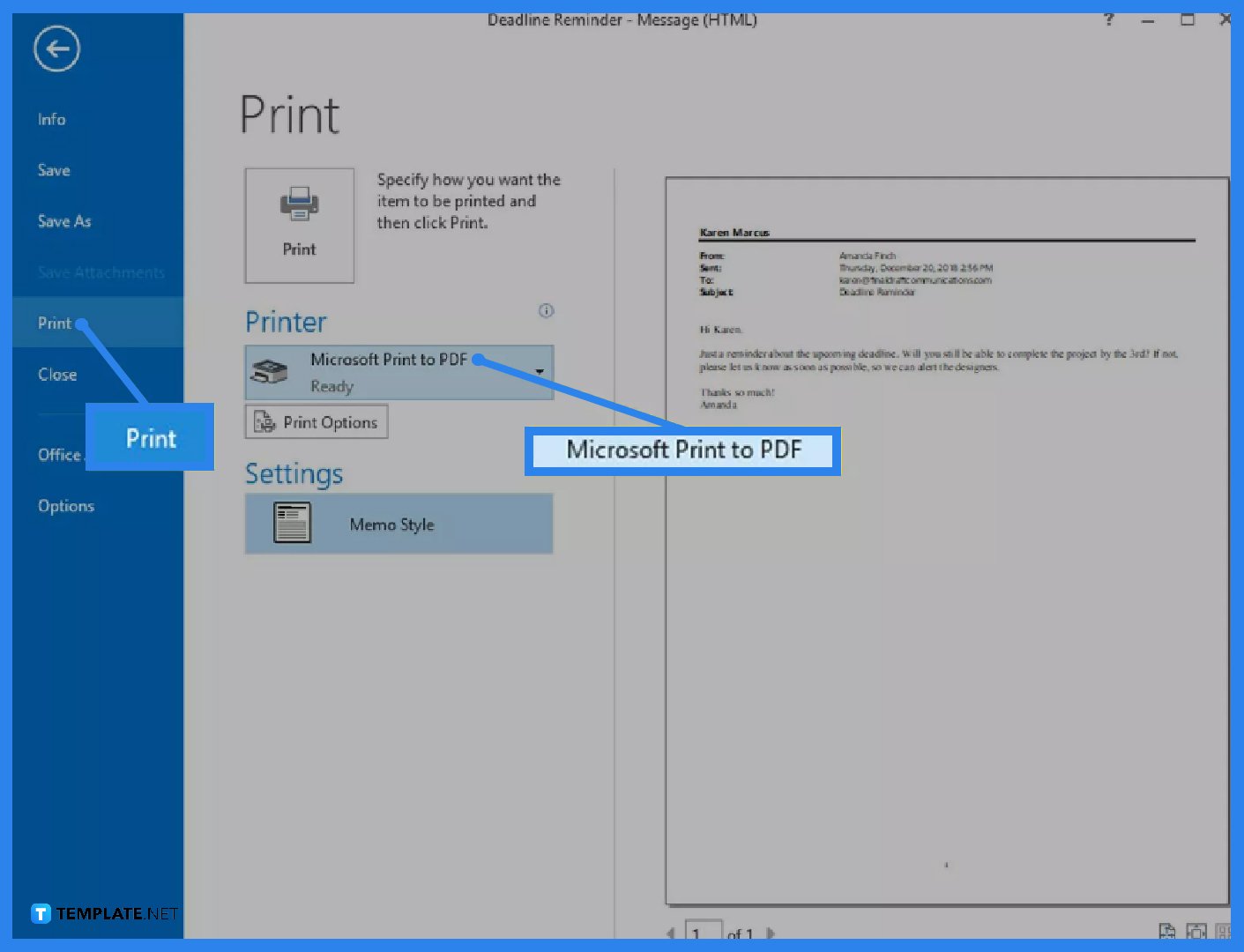
Once you are inside MS Outlook, open the specific message or email you like to convert into PDF. Then, select “File” on the upper menu of your screen. Next, select “Print” and choose “Microsoft Print to PDF” under the Printer menu.
-
Step 3: Save the File to PDF Version
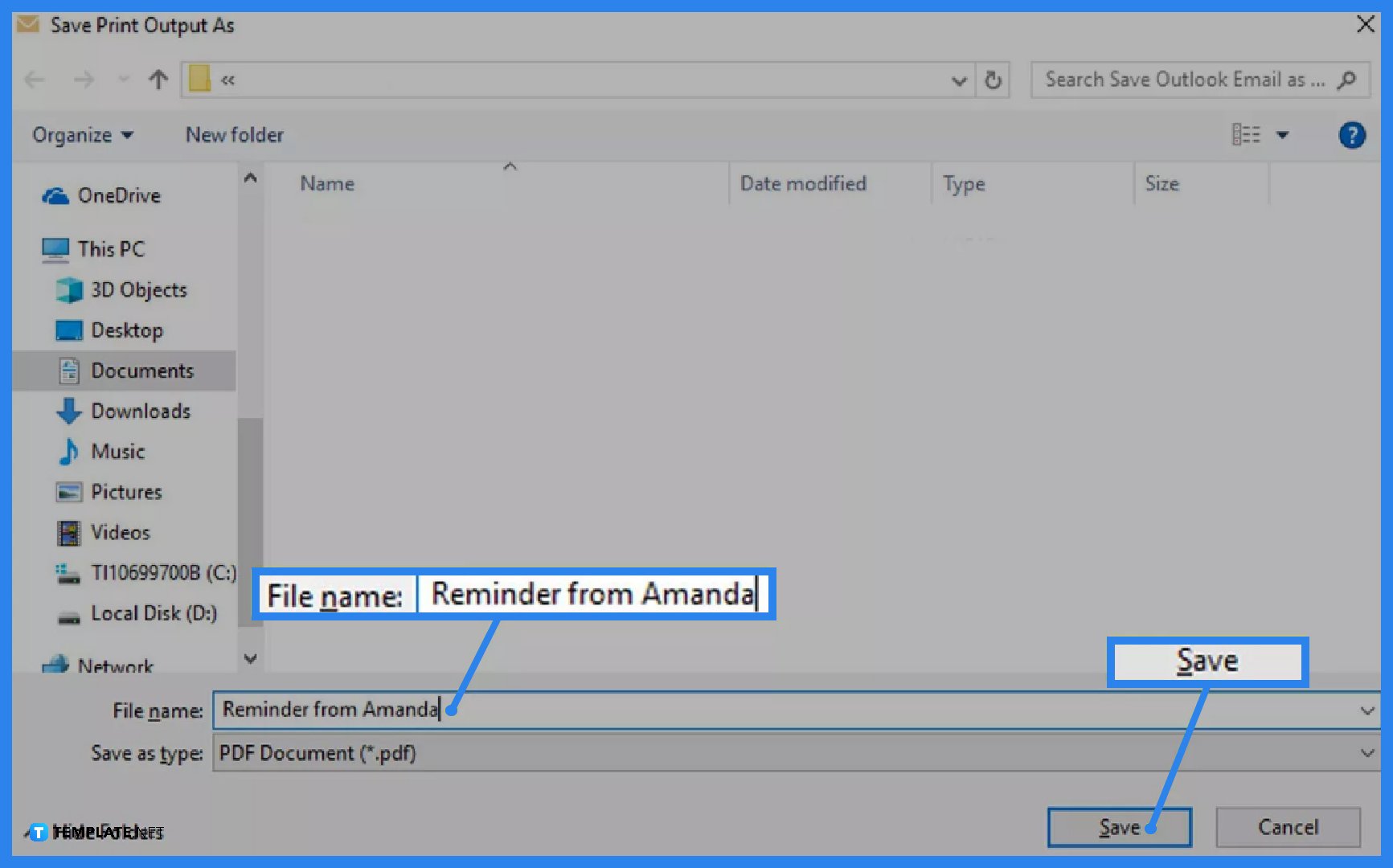
Click the “Print” button but this doesn’t mean you have to print the email. After clicking “Print,” proceed to “Save Print Output As” and select the specific folder you need to save the PDF file. You can also change the name of your file under the “File name” text box. Then, hit “Save” when you are done. Thus, the file is saved to your selected folder and you now have an Outlook file saved as a PDF file.
-
Step 4: Save Outlook to HTML then to PDF for Older Versions
For older Microsoft Outlook versions, you need to save the Outlook email message into HTML first and then convert it into PDF. Select the message to convert, click “File,” choose “Save As,” select the folder to save the file, choose “HTML” from the Save as type menu, and click “Save.” Next, open Microsoft Word, go to “File,” select “Open,” open the HTML file, select “File” again, go to “Save As,” then pick “PDF” from the Save as Type menu. Save it and you now have a PDF file.
FAQs
How do I save a message as a file in Outlook?
Double-click on an Outlook message, click “File,” select “Save As,” pick a folder to save the file with, name your file, and choose any format type from the Save as type menu.
What are the other file formats available for printing?
Besides PDF format, you can also try JPG, GIF, PNG, EPS, TIFF, and ZIP formats.
Can I export emails in Microsoft Outlook?
Yes, you can export emails in MS Outlook using the Import/Export Wizard and you can export an email into your preferred Outlook data file.
Why can’t I save a Microsoft Outlook email as PDF?
It is possible that you cannot save a Microsoft Outlook email into PDF due to still using MS Outlook 2007; update your Outlook to a newer version so you can directly convert emails into PDF format.






