How to Convert PDF to Microsoft Word
Microsoft Word can easily convert your PDF files to MS Word for them to be editable. It may sound complicated, but the process is actually very simple if you follow the guide we’ve created.
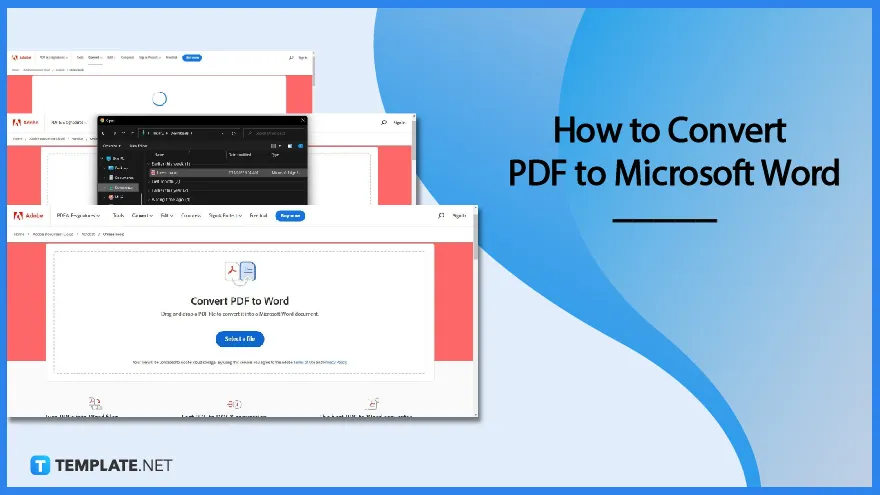
How to Convert PDF to Microsoft Word
Converting a PDF file to Microsoft Word is as easy as recovering a Microsoft Word document. It’ll only take a minute. Simply follow the process summarized below.
-
Step 1: Visit Adobe’s PDF to Word Converter Tool
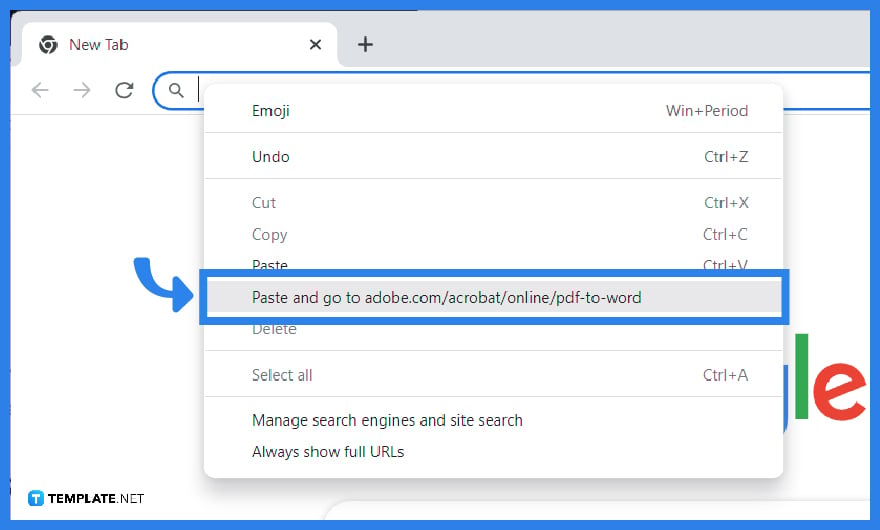 Visit Adobe’s free PDF to Word converter tool. Open your web browser and enter adobe.com/acrobat/online/pdf-to-word on the URL address bar. The link will directly bring you to the online converter tool.
Visit Adobe’s free PDF to Word converter tool. Open your web browser and enter adobe.com/acrobat/online/pdf-to-word on the URL address bar. The link will directly bring you to the online converter tool. -
Step 2: Click the Select a File Button
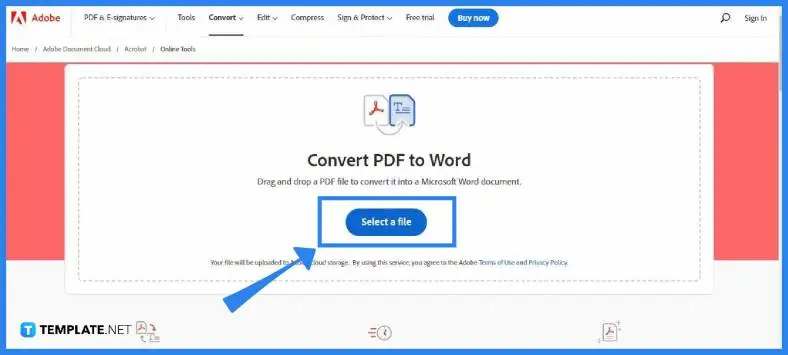
Once you’re in the online converter tool, you’ll be greeted with the “Convert PDF to Word” title. You will find the File button beneath it. Make sure to click it to choose a PDF file for upload. -
Step 3: Locate Your PDF File
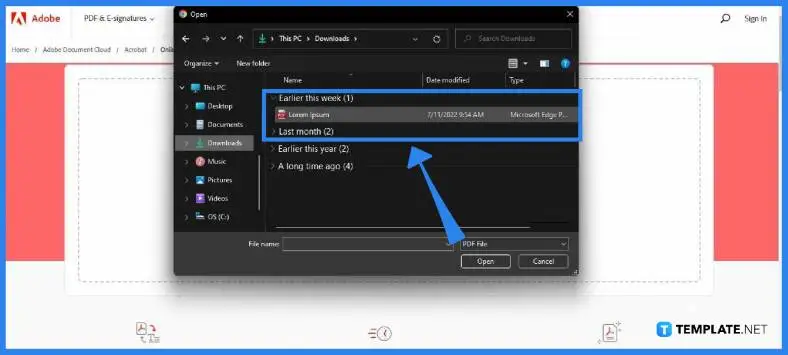
Find your PDF file in the folder where you stored it. If you’re having trouble locating it, you can search for its file name on the search bar of the Open window. Select your PDF file and click the Open button to upload it to the PDF to Word converter tool. -
Step 4: Wait for the Conversion Process to Finish
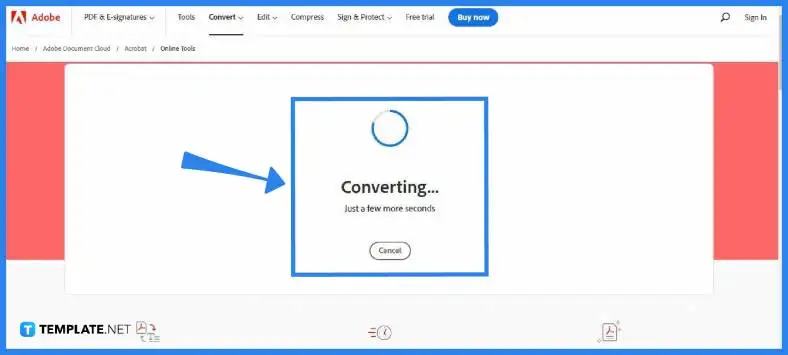
Once your PDF file is uploaded, the conversion process commences immediately. The converter tool will say “converting.” In this step, you won’t have to do anything. Just wait for the process to finish. It usually only takes a few seconds.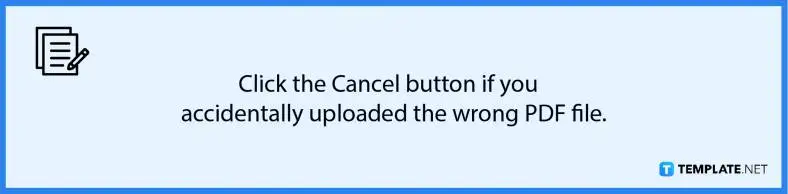
-
Step 5: Click Download to Get Your MS Word File
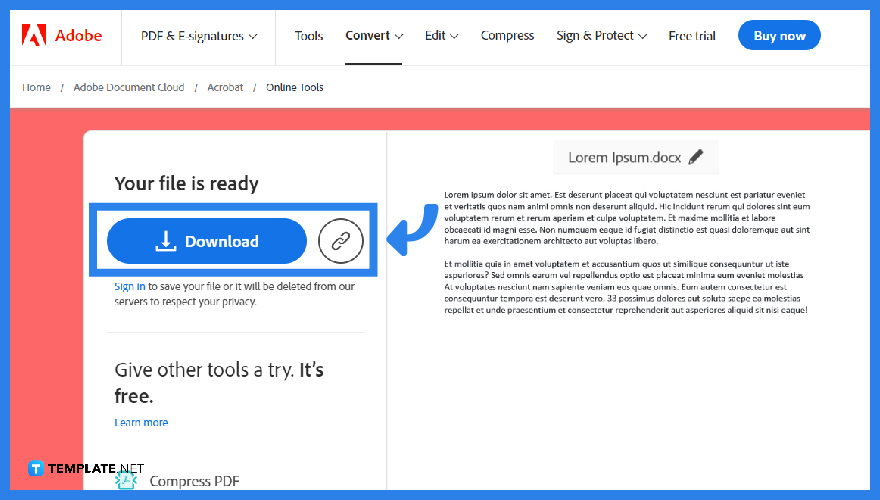 Once the conversion process is complete, you can immediately download your MS Word file (formerly a PDF file). Click the Download button, and the file will directly be downloaded to your PC or device. After that, you can click the Convert More PDF file button to convert more PDFs to Word.
Once the conversion process is complete, you can immediately download your MS Word file (formerly a PDF file). Click the Download button, and the file will directly be downloaded to your PC or device. After that, you can click the Convert More PDF file button to convert more PDFs to Word. -
Step 6: Open the File in MS Word
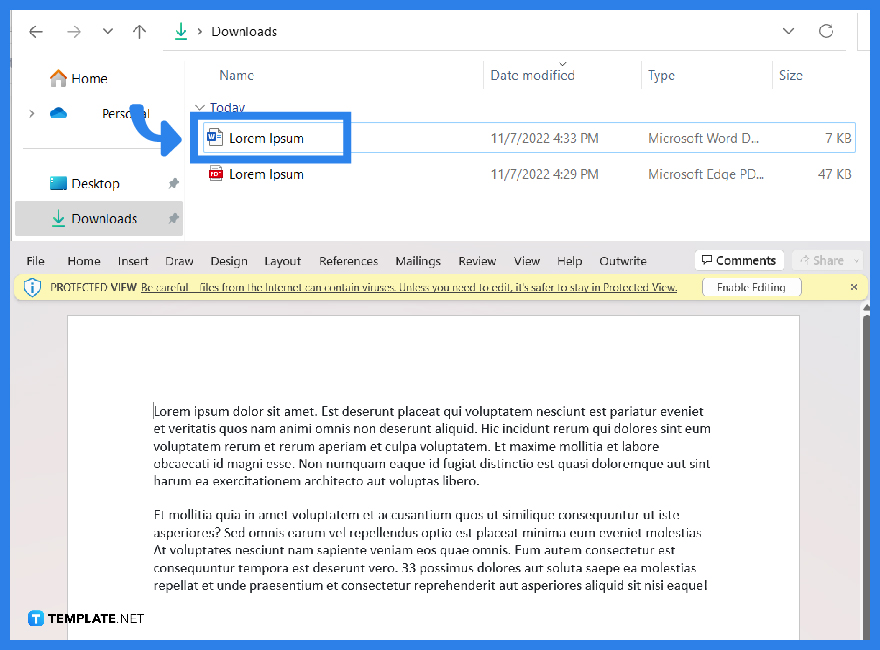 Now you can open your file in the Microsoft Word app. Just click your file’s icon, and you’ll be able to view and edit its content however you want. Should you wish to reverse the process, then feel free to read our article on “How to Download/Convert/Save Microsoft Word to PDF.”
Now you can open your file in the Microsoft Word app. Just click your file’s icon, and you’ll be able to view and edit its content however you want. Should you wish to reverse the process, then feel free to read our article on “How to Download/Convert/Save Microsoft Word to PDF.”
FAQs
What app should I use to edit a PDF file?
If you want to edit a PDF file as you would with a Word document in MS Word, you need to open it in Adobe Acrobat, the most highly recommended tool for editing PDF documents.
Will a PDF file converted to Word contain the same content?
Yes, the exact contents of your PDF file will be retained after converting it to MS Word format; however, if you open it in an outdated version of Microsoft Word, there may be minor differences in its layout and format.
How long does it take to convert PDF to Word?
It takes less than 30 seconds to convert PDF files to Word format.






