How to Create a Navigation Form in Microsoft Access
Create a navigation form in Microsoft Access that exposes the primary features of a database simply and logically to streamline the user experience with an application.
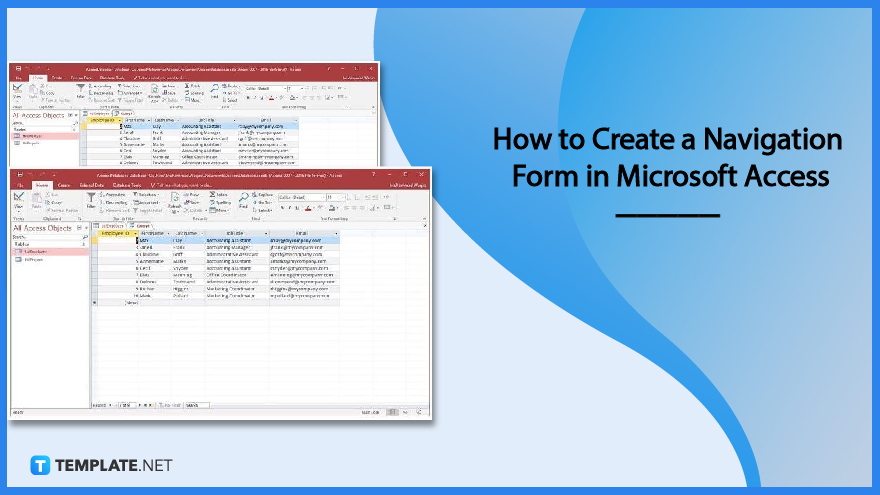
How to Create a Navigation Form in Microsoft Access
Create a navigation form that groups together the forms and reports you frequently use. Everything you require will be available to you, and this feature works the same in all modern versions of Microsoft Access.
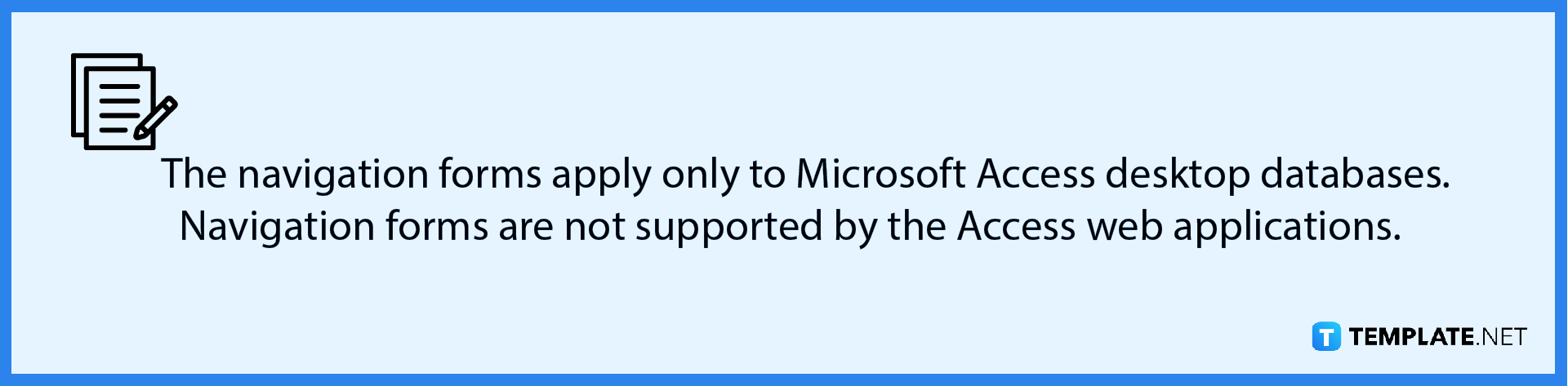
-
Step 1: Open the Microsoft Access Database
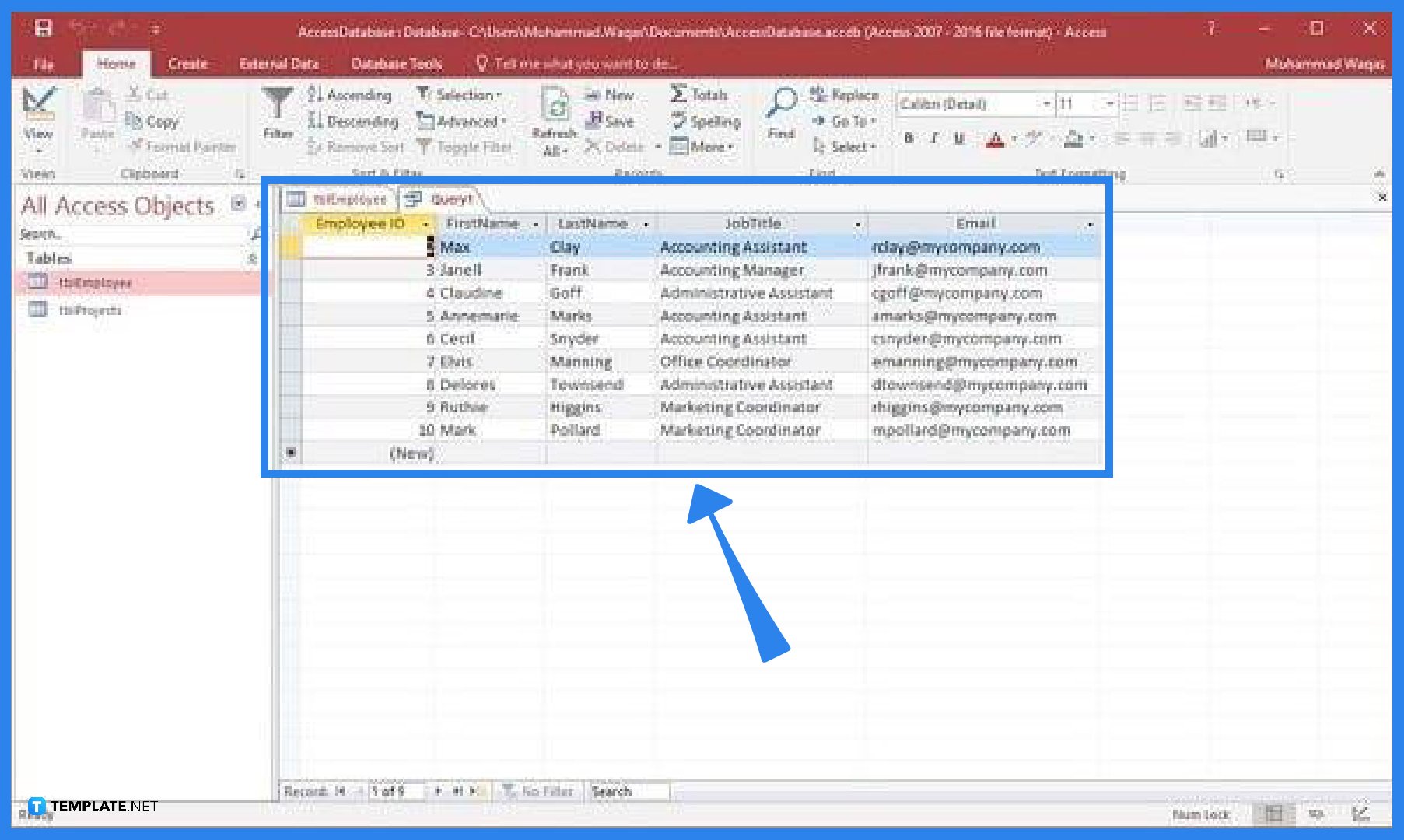
Launch your Microsoft Access application and open the Access database where you want to add the navigation form. -
Step 2: Go to the Create Tab and Select the Navigation Option
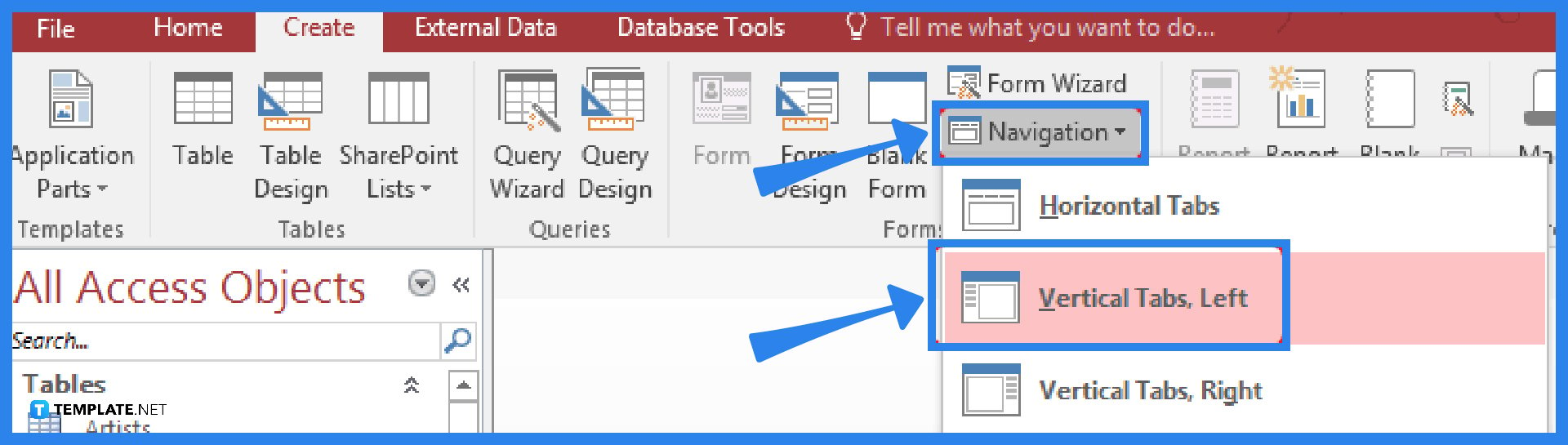
Select Navigation from the Forms group on the Create tab in the Access ribbon. You will see a drop-down menu appear. After that, choose the style of navigation form that you prefer. As for the example in the image, the “Vertical Tabs, Left” is selected. The form is added to the work surface in “Layout” view.
FAQs
How do I add a form or report to the navigation form in Microsoft Access?
Drag the form or report from the Navigation pane to the Add New tab. Microsoft Access adds the form or report to the new Navigation Form; repeat the process for any other forms or reports you wish to include; select Save, give the form a name, then click OK; and after saving, the form’s name appears on the tab just above the form.
How can I change the label on a navigation form in Microsoft Access?
When you establish a new navigation form, Microsoft Access sets a default label and calls it Navigation Form, but you can change the label to something more illustrative; to do so, choose the form label and then, to start editing, select it again; edit the label to suit your needs, and then press Enter.
How do I apply a visual theme to a navigation form or report in Microsoft Access?
By altering the colors and fonts used in all your forms and reports, you can personalize your database and make it simple to find information (you can use a color-coordinating theme or come up with your own); for you to apply a visual theme to a navigation form or report in Microsoft Access, click View, then Layout View on the Home tab; and on the Design tab, select Themes, and do one of the following: pause over the theme to see how it will look, choose a theme to alter all the fonts and colors, select Colors and choose a color to change just the colors, or choose fonts and a text style to modify only the fonts.
How can I set the navigation form as the default display form in Microsoft Access?
A navigation form makes a handy home page for a database, so consider opening it automatically each time you open the database; to do so, select File, Options, then Current Database; choose the new navigation form by clicking the arrow in the Display Form box under Application Options and click OK; then select Save from the Quick Access Toolbar; and close the database, then open it again; your regularly used forms and reports are available at your fingertips since the navigation form opens simultaneously.






