How to Create a Query in Microsoft Access
The most effective tool for analyzing your data in Microsoft Access is a query, which pulls data from one or more tables.
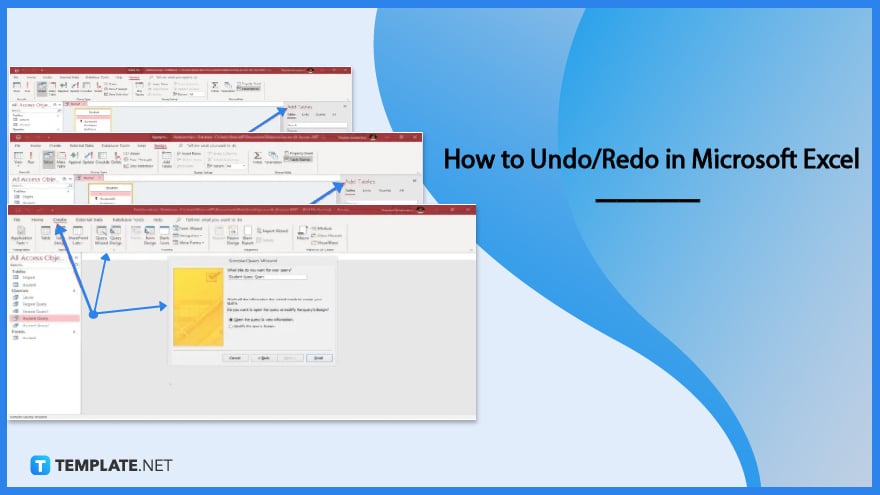
How to Create a Query in Microsoft Access
A query is essentially just a request for data or a question expressed in a manner that Microsoft Access can handle.
-
Step 1: Create a Query Using the Query Wizard
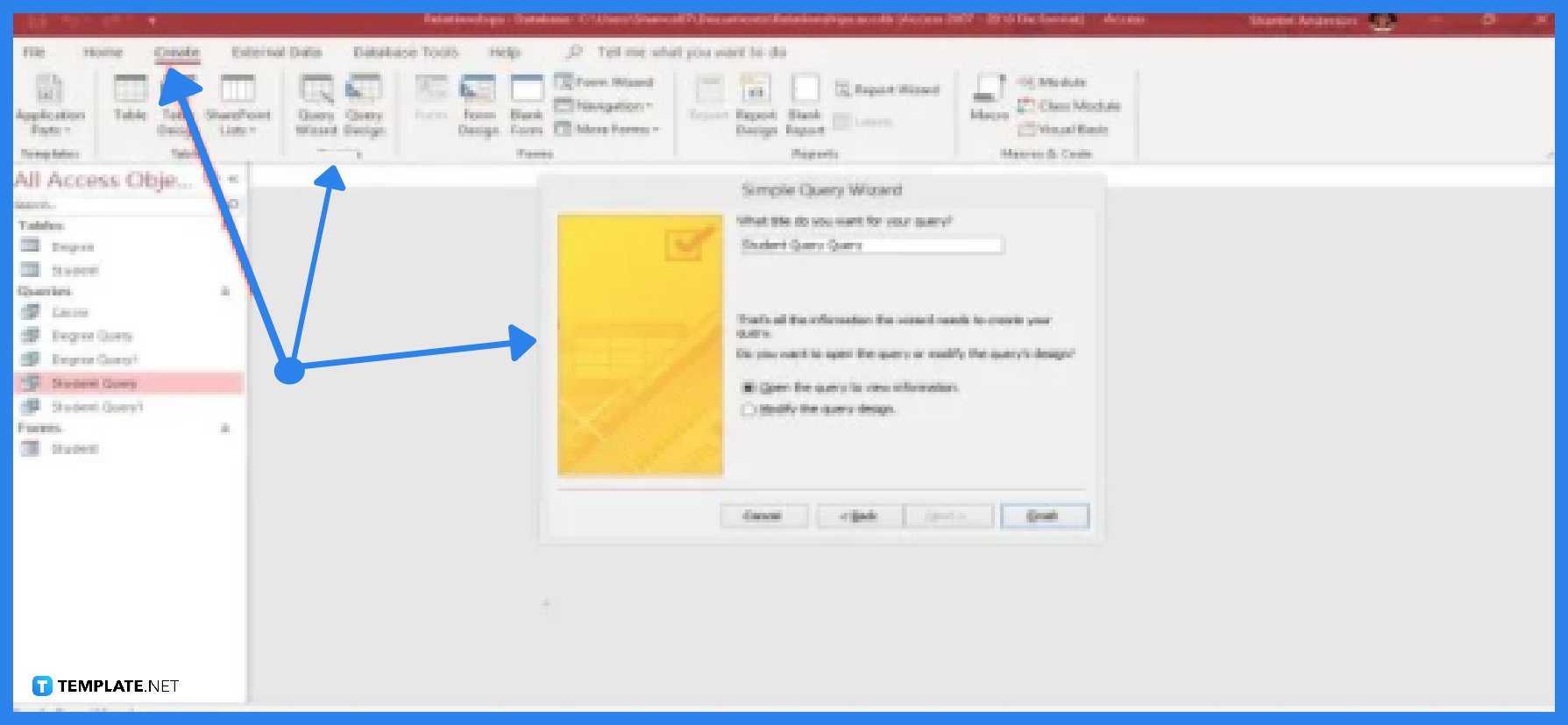
To create a query using the Query Wizard, go to the Create Tab. In the Queries Group, select Query Wizard, then select Simple Query Wizard, which allows you to write a simple query. After that, click OK. Next, select the table and fields you want to put into your query, then hit Next. You will have two options for opening your query: either choose to modify it or open it to view information, which immediately creates the query. Lastly, click Finish.
-
Step 2: Create a Query Using the Query Design
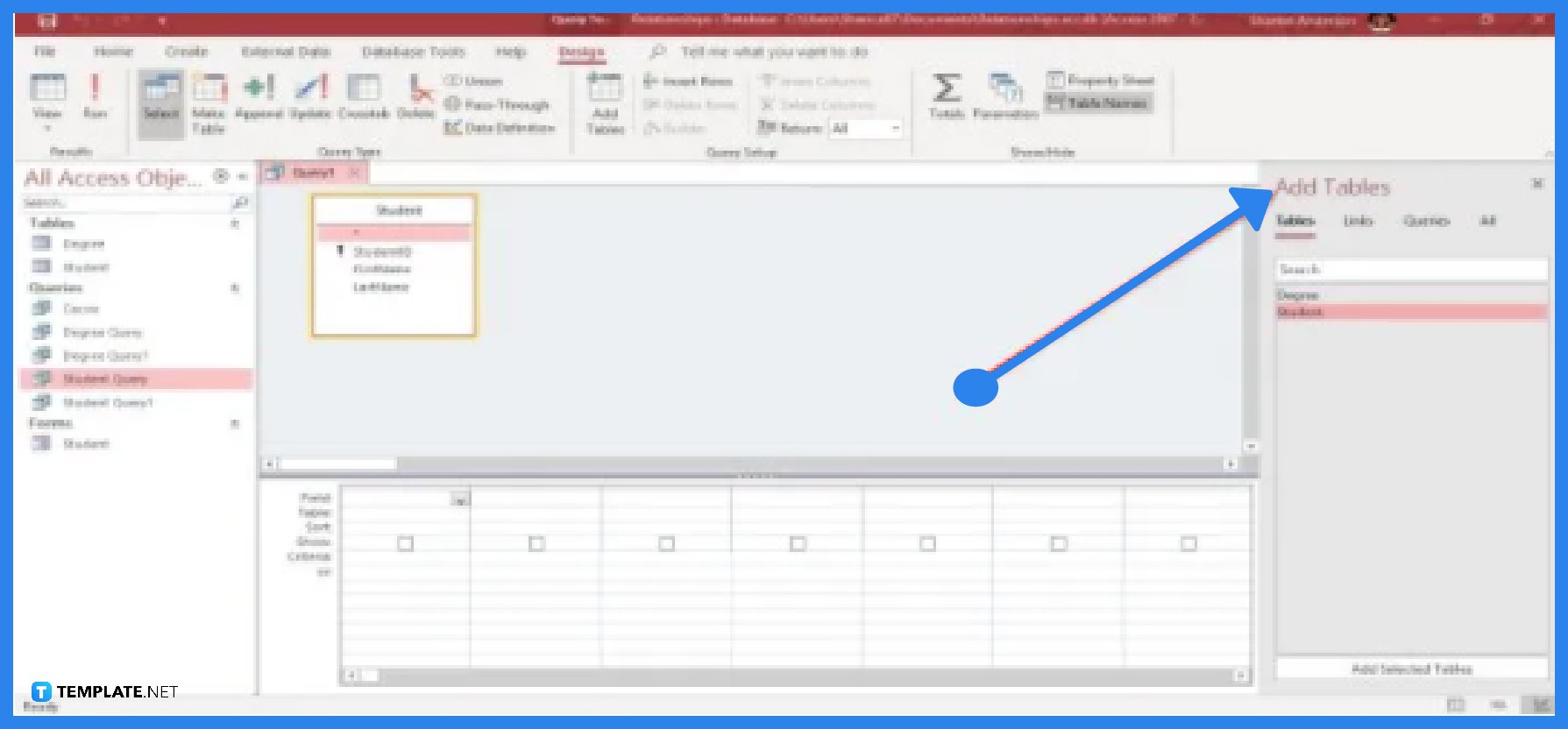
Click on Query Design to start. Under the Query Design window, there is a Show Table dialog box, with categories such as Tables, Links, Queries, or All. Stick to the Table category and select a table that you want to use in the query. Then, you can click on Add Selected Table or just double-click. The table will be added to the query window. The tables need to be connected.
FAQs
What do “queries” mean in Microsoft Access?
Queries are questions you ask your database in Microsoft Access to find related or even highly specific information, and they also function as database objects by displaying data that is kept in tables and making it available for you to work with.
What are the benefits of using a query in Microsoft Access?
A query is a very useful tool for saving a selection of fields and allows you to view data only from the fields you want to see, combine data from several data sources, use expressions as fields, and view records that meet criteria that you specify.
What are the basic steps in creating a select query?
There are two methods to create a select query in Microsoft Access, which are the Query Wizard and Query Design, and even if they differ slightly from one another, the basic steps are generally the same, which include choosing the tables or queries that you want to use as sources of data, indicating the fields from the data sources that you want to include and, optionally, specifying criteria to limit the records that the query returns.
How do I view the query results?
To see the query results, you need to go to the Design tab, click on the Run option, and Microsoft Access will then display the results of your query in the Datasheet view.
Can I make further changes to the query?
Yes, to make additional changes to the query, go to the Home tab and select View, then click Design View to switch back to Design view; change your fields, expressions, or criteria; and rerun the query until it returns the data that you want.






