How to Create a Table on Microsoft Word
Microsoft Word tables are very is to create. If your documents need one, then insert it by following these steps we’ve compiled for you!
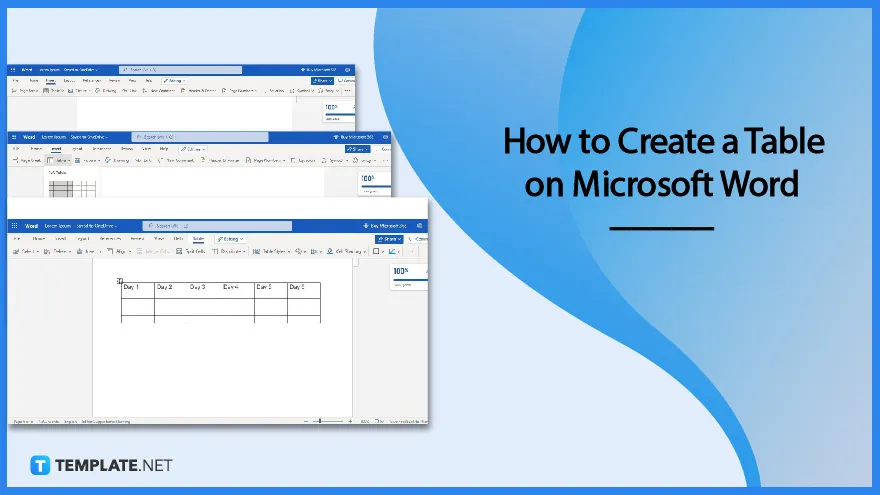
How to Create a Table on Microsoft Word
Tables are easy to create in Microsoft Word and the process is not nearly as cumbersome as drawing in Microsoft Word. In just a few clicks, your document will feature a well-structured table.
-
Step 1: Launch MS Word and Open Your Document
Let’s start by launching and signing in to MS Word on your computer. After that, open a saved document file that needs a table. If you don’t have a saved document, that’s fine. Just open a blank document to execute the steps as we go along.
-
Step 2: Open the Insert Tab and Select Table
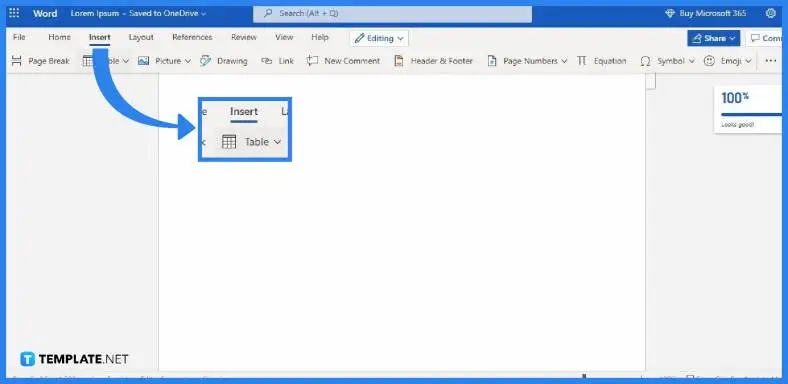
Next, open the Insert tab and select Table. The Insert tab is found on the toolbar, which is situated right next to the Home tab. On the other hand, the Insert tab can be found in the Table option and has an icon showing a miniature table with cells. -
Step 3: Set the Number of Rows and Columns
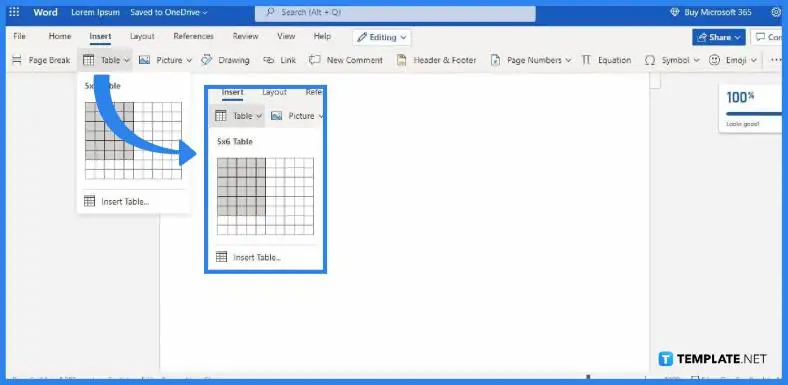
After clicking the Table icon, a drop-down tab will appear where you can indicate the number of rows and columns needed for your table. Hover your cursor over the tab’s grid, drag your mouse to the right to adjust the number of columns, and downwards to adjust the number of rows. Then after that, simply push the left-click button of your mouse and the table will be created in the document with the set number of rows and columns. -
Step 4: Add Content to the Table
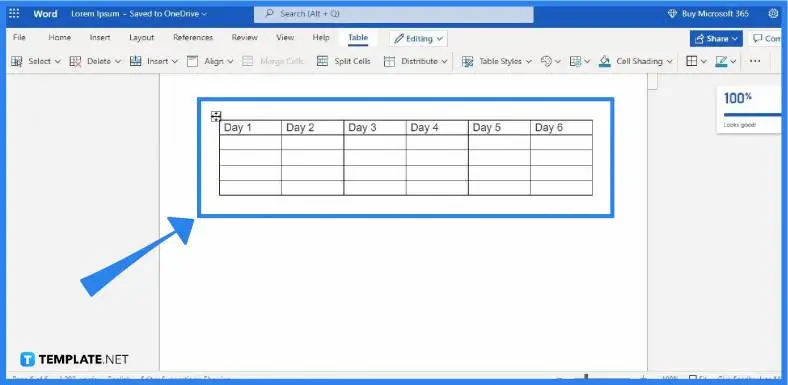
From here, you can start writing content on your table. You can make it into a daily schedule, a weekly report, a checklist, or a yearly planner. You can also apply colors to each cell with the Cell Shading tool.
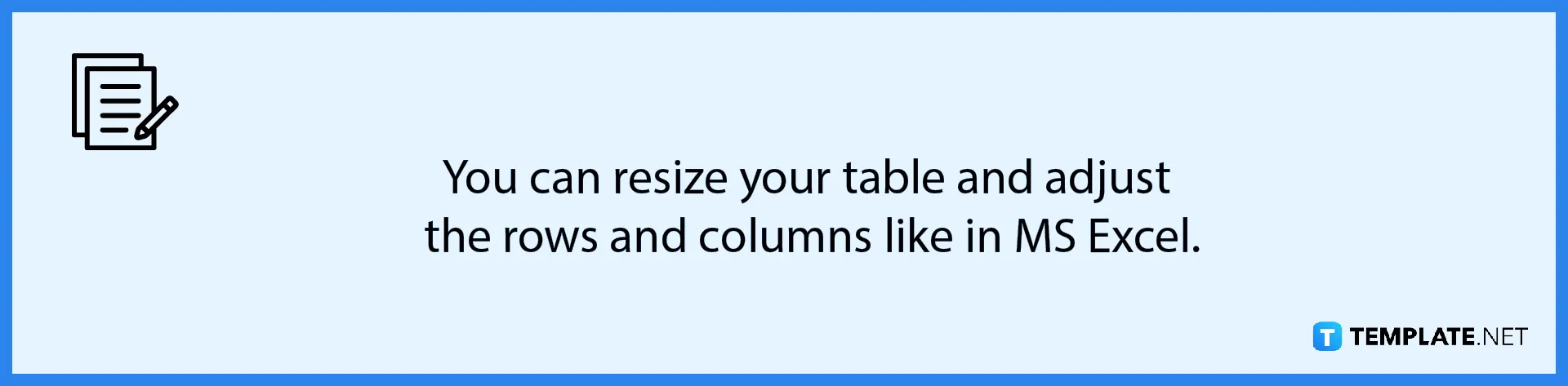
FAQs
Can I insert spreadsheet tables from MS Excel to MS Word?
Yes, you can quickly insert spreadsheet tables from MS Excel to MS Word through the classic copy-paste command using keyboard shortcuts Ctrl + C and Ctrl + V.
Can I insert pictures in a table in MS Word?
Yes, you can insert pictures in individual cells in a table by placing the MS Word insertion point inside a cell, going to the Insert tab, selecting Picture, and choosing an image you want to attach.
Can I insert additional rows and columns in a table in MS Word?
Yes, you can insert more rows and columns into a table just by clicking on a particular row or column, opening the Layout tab, selecting Insert Above/Below to add rows, and selecting Insert Right/Left to add columns.
Can I insert a grid in Microsoft Word?
Yes, you can essentially insert gridlines in Microsoft Word by making gridlines visible in the View tab.
Can I use tables in MS Word as charts?
Yes, the tables you create and insert in MS Word can be utilized as charts.






