How to Filter Microsoft Outlook Emails
Microsoft Outlook is home to managing contacts, tasks, calendars, and emails. And with lots of possible messages to receive in Microsoft Outlook daily, you can benefit a lot with a filter wherein you only see specific messages according to your chosen criteria.
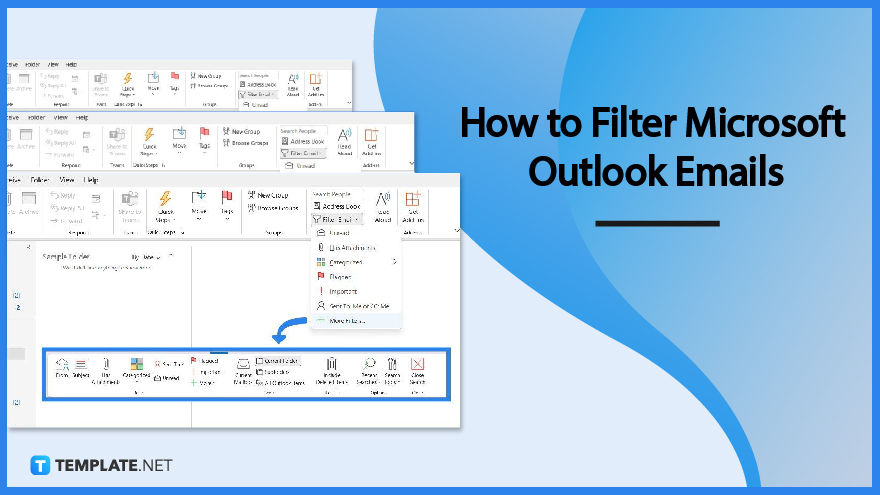
How to Filter Microsoft Outlook Emails
Filtering is the best way to organize messages and easily navigate your emails in Microsoft Office Outlook. And it gets even easier when you use Outlook’s built-in filters and when you apply these steps:
-
Step 1: Log In to Microsoft Outlook
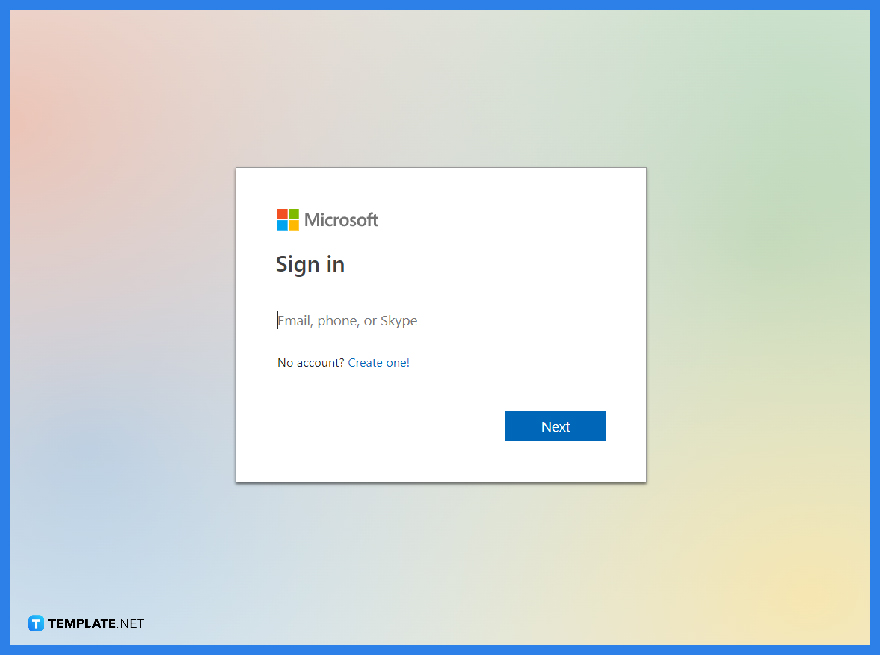 First of all, do you already have a Microsoft account? Sign up for Microsoft and it won’t take long for you to have an official account. Then, sign in to Microsoft Outlook to access its features and eventually use the email filter. To log in, just provide your email address and password or whatever account details you prefer to disclose.
First of all, do you already have a Microsoft account? Sign up for Microsoft and it won’t take long for you to have an official account. Then, sign in to Microsoft Outlook to access its features and eventually use the email filter. To log in, just provide your email address and password or whatever account details you prefer to disclose.
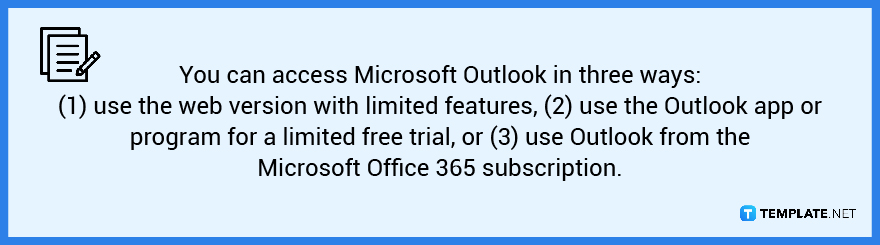
-
Step 2: Find the Filter Email Button
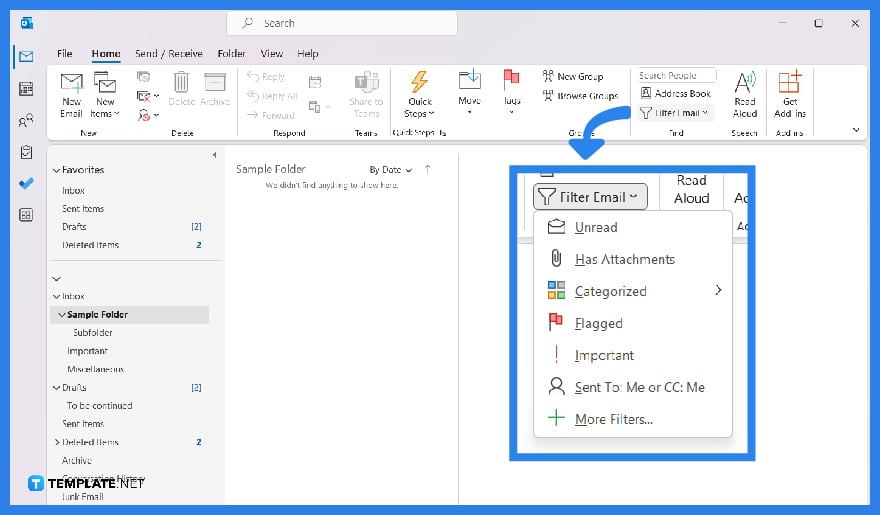 Once you are signed in to MS Outlook, go to “Home” and head to the “Find” category in the ribbon. Next, click “Filter Email.” The drop-down menu would show you the filters available to navigate emails. You can filter emails according to “Unread,” “Has Attachments,” “This Week,” “Categorized,” “Flagged,” “Important,” “Sent To: Me or CC: Me,” or “View Items Expiring Soon.” Also, the “This Week” button has its own set of options in case you want to view emails today, yesterday, last week, this month, last month, this year, or last year.
Once you are signed in to MS Outlook, go to “Home” and head to the “Find” category in the ribbon. Next, click “Filter Email.” The drop-down menu would show you the filters available to navigate emails. You can filter emails according to “Unread,” “Has Attachments,” “This Week,” “Categorized,” “Flagged,” “Important,” “Sent To: Me or CC: Me,” or “View Items Expiring Soon.” Also, the “This Week” button has its own set of options in case you want to view emails today, yesterday, last week, this month, last month, this year, or last year. -
Step 3: Add More Filters
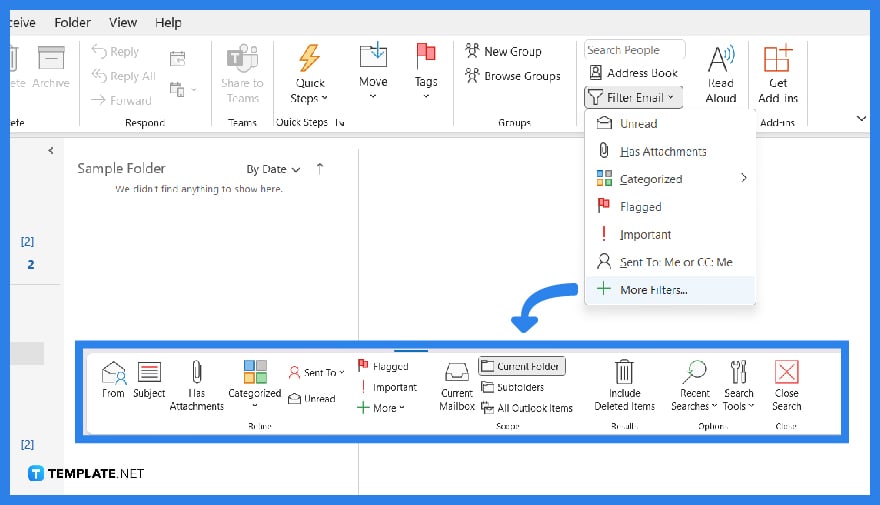 If you need more email filters, just click “More Filters” from the “Filter Email” menu. Perhaps you want to view filters according to your own rules, manage forward emails, stop spam emails in Outlook, and more. Thus, Microsoft Outlook allows you to have more control over how to search emails according to your criteria.
If you need more email filters, just click “More Filters” from the “Filter Email” menu. Perhaps you want to view filters according to your own rules, manage forward emails, stop spam emails in Outlook, and more. Thus, Microsoft Outlook allows you to have more control over how to search emails according to your criteria. -
Step 4: Go Back to Normal View
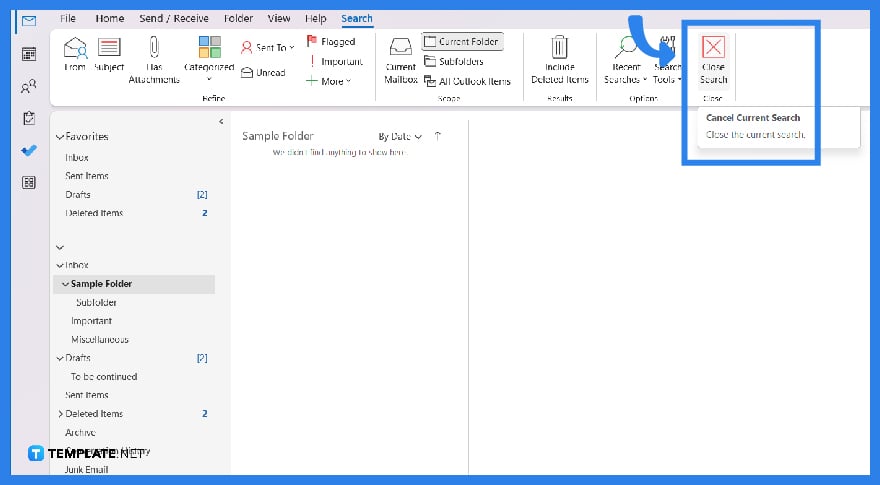 Once you are done filtering emails, remove filters by clicking “Close Search” on the upper menu. That way, you can view all your emails as a default view of your inbox. And you can simply repeat steps two and three to filter emails once again. Just remember that you can always filter emails whether you use Outlook 2007, Outlook 2010, Outlook 2013, or other versions of Outlook.
Once you are done filtering emails, remove filters by clicking “Close Search” on the upper menu. That way, you can view all your emails as a default view of your inbox. And you can simply repeat steps two and three to filter emails once again. Just remember that you can always filter emails whether you use Outlook 2007, Outlook 2010, Outlook 2013, or other versions of Outlook.
FAQs
How do I create a rule in Outlook?
Create a new rule to organize Microsoft Outlook when you click “Settings,” pick “View all Outlook settings,” select “Add a new rule,” type the data for your rule, and click “Save” to apply the changes.
How do I sort filters in Outlook?
Click “Filter” on top of the Outlook inbox and arrange the sequence of email filters under the “Sort by” tab.
What are the best ways to organize Outlook emails?
You can use any of the six ways to organize emails in Outlook such as sorting emails according to priority, setting automated rules, color-coding with categories for the inbox, flagging reminders, cleaning up the clutter, and using the “Filter Email” button.






