How to Flip an Image in Microsoft Word
Microsoft Word is an app that allows users to get creative by inserting images or by flipping them. If you’re not sure how to do it, simply check out this guide.
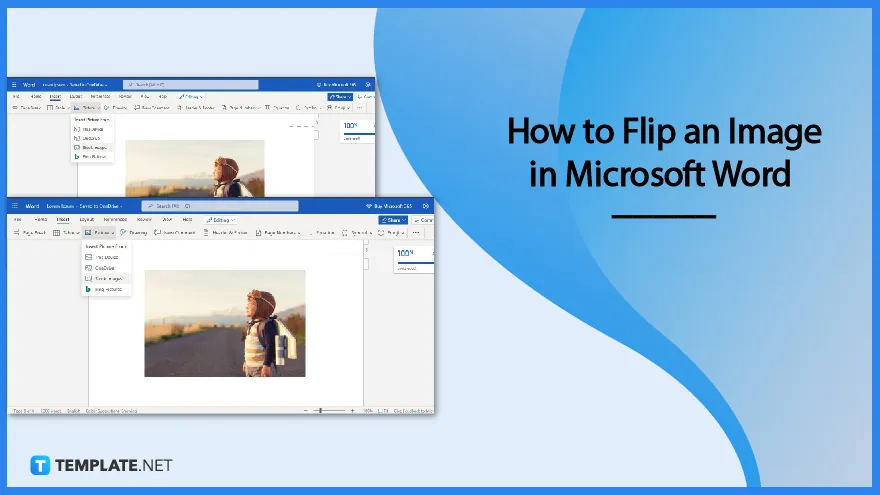
How to Flip an Image in Microsoft Word
Flipping an image is as easy as activating the undo/redo functions in MS Word. It won’t take long for you to learn the process. Simply follow these steps and you’ll be a master at flipping Microsoft Word images in no time.
-
Step 1: Open and Sign In to MS Word
Launch MS Word on your PC or device. If you aren’t signed in yet, make sure to sign in to MS Word through your Microsoft 365 subscription. After that, open a blank document or reopen an MS Word saved document file.
-
Step 2: Insert an Image
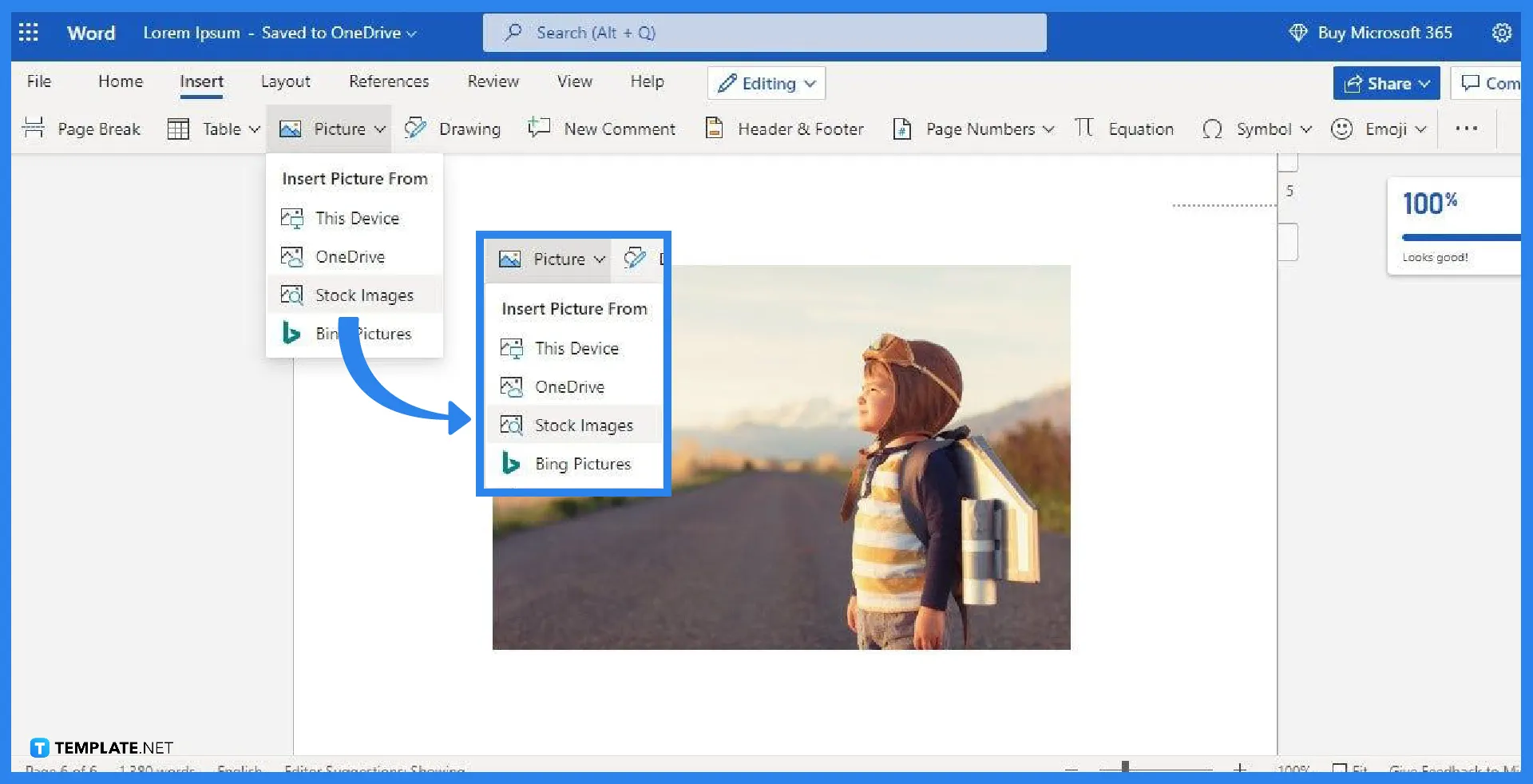
Once you’ve opened a document, start by inserting an image. To do that, open the Insert tab which you can find next to the Home tab. In the Insert tab, select the Picture option, and choose a method of inserting an image. You may grab them from your device, OneDrive, or online. Then, click the image you want to insert into the document.
-
Step 3: Click the Image and Go to the Picture Tools
After successfully inserting an image, click it and open the Picture Tools menu. It’s in the Picture Tools where you can find the options for flipping an image, shape, object, or table in MS Word. Make sure to click the inserted image so that MS Word detects that you’re working on it.
-
Step 4: Select Either Flip Vertical or Flip Horizontal
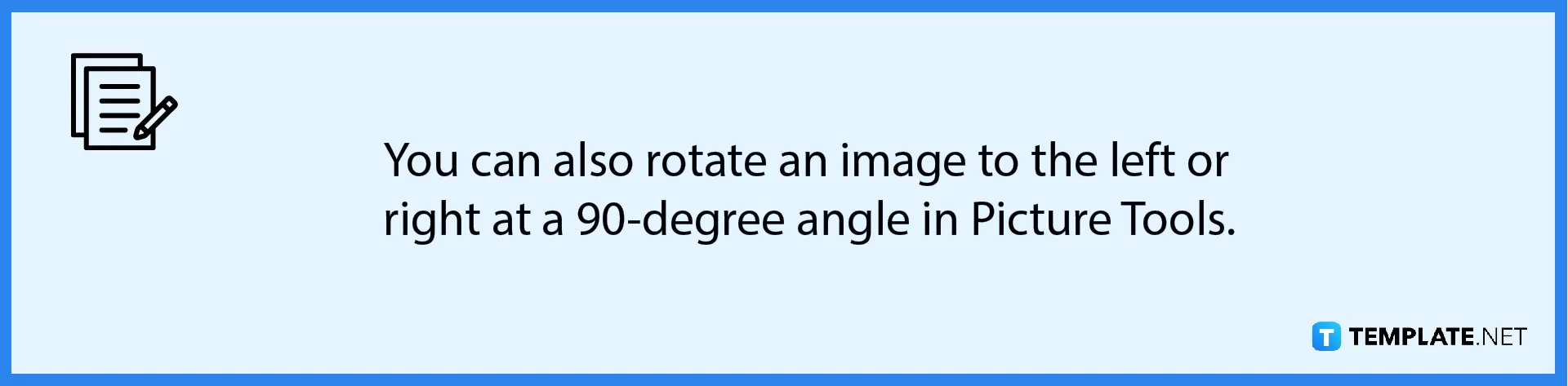
In the Picture Tools menu, you need to select Rotate. The Rotate drop-down list includes the options “Flip Vertical” and “Flip Horizontal.” Select either of those depending on how you want to flip your image. Once you click any of those two options, your image will immediately be flipped.
FAQs
Can I resize images in MS Word?
Other than flipping images, you can also resize their height and width in MS Word by simply dragging the dots you see in their corners.
Does flipping an image create a mirror image in MS Word?
Yes, in flipping an image in MS Word, you’re essentially creating a mirrored version of it, wherein certain elements of the image will be placed on the opposite side and appear inverted.
What other things can I do with images in MS Word?
Other than flipping and resizing, you can also add frames to the images in MS Word, change their color, wrap them around texts, and rotate them clockwise or counterclockwise.
What are the four object rotation options in MS Word?
The four main object rotation options in MS Word are Rotate Right 90°, Rotate Left 90°, Flip Vertical, and Flip Horizontal.
How can I remove an image in MS Word?
If you want to remove an image in MS Word, simply select it, press the right-click button of your mouse while the cursor is over the image, and select Cut in the pop-up menu.






