How to Insert Horizontal Lines in Microsoft Word
Microsoft Word is a powerful word processor tool that can also accommodate you in adding shapes, symbols, or graphics to your documents. And if you need help specifically with inserting horizontal lines in Microsoft Word, you’ll learn in no time from the short tutorial below.
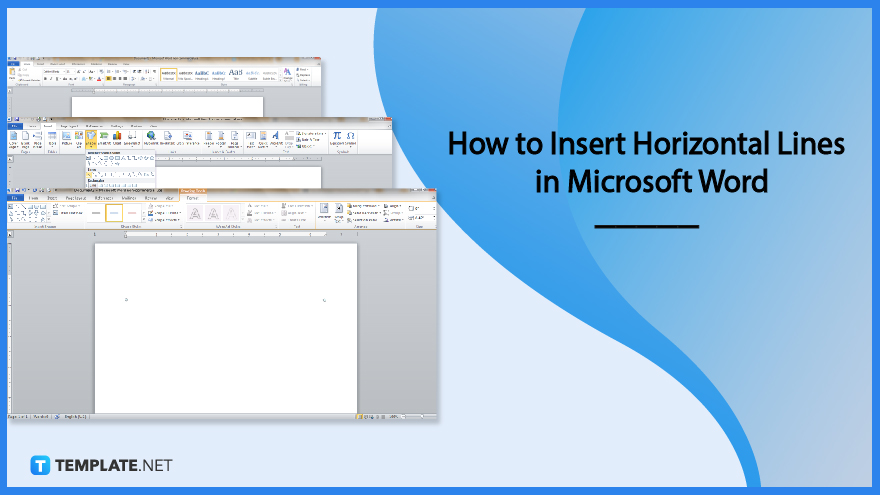
How to Insert Horizontal Lines in Microsoft Word
Horizontal lines aka horizontal rules help organize your Microsoft Office Word document by segregating texts into sections, connecting relationships of a diagram, or adding a graphic drawing. And you only need the following steps to add horizontal lines to MS Word:
-
Step 1: Open Microsoft Word
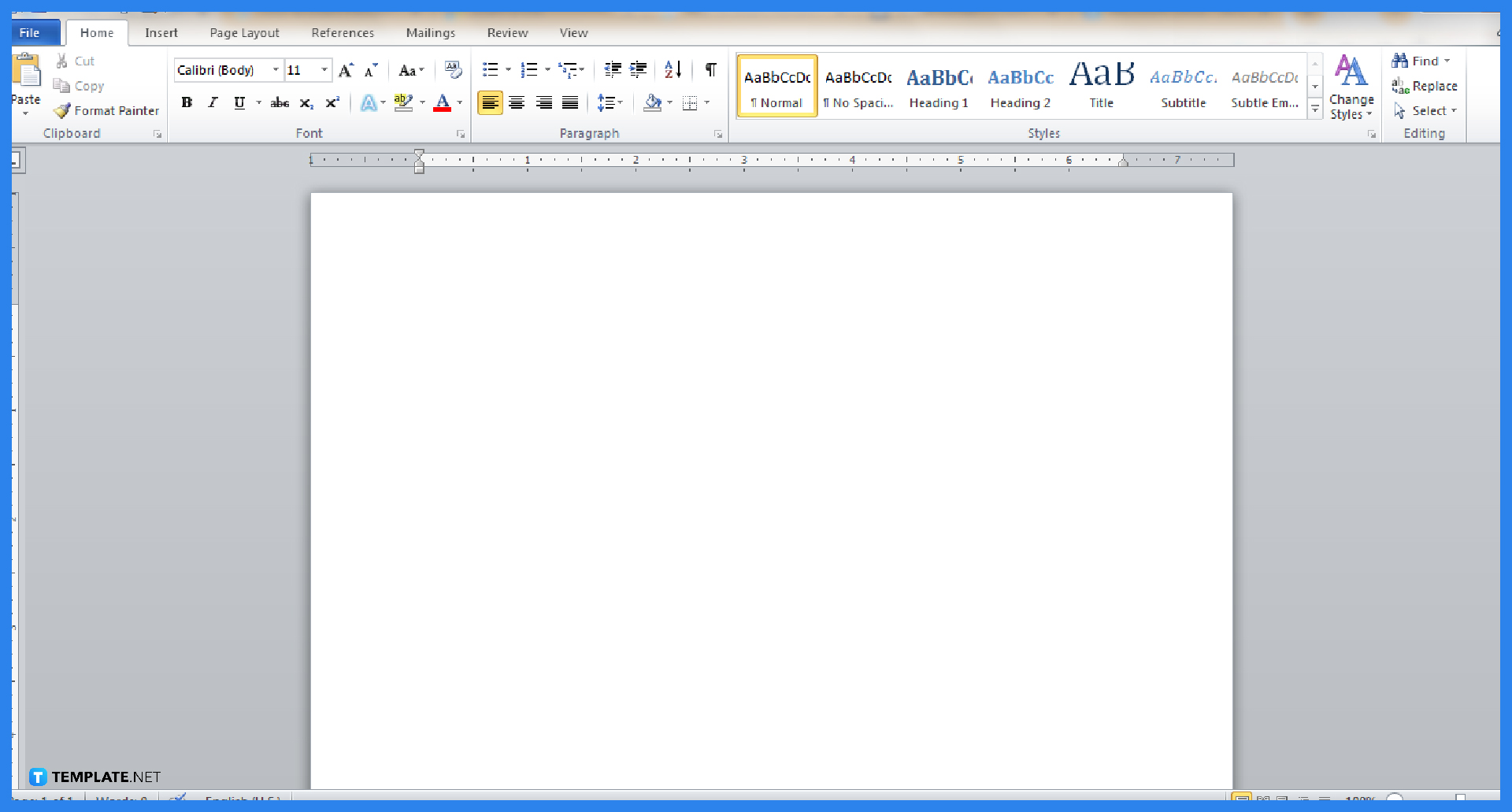
Whether you download Microsoft Word from the Microsoft 365 subscription or get Microsoft Word for free, make sure you have a Microsoft account to access Word and even other Office tools such as Microsoft PowerPoint and Excel. Then, don’t forget to sign in to Microsoft Word if needed using your Microsoft user ID and password.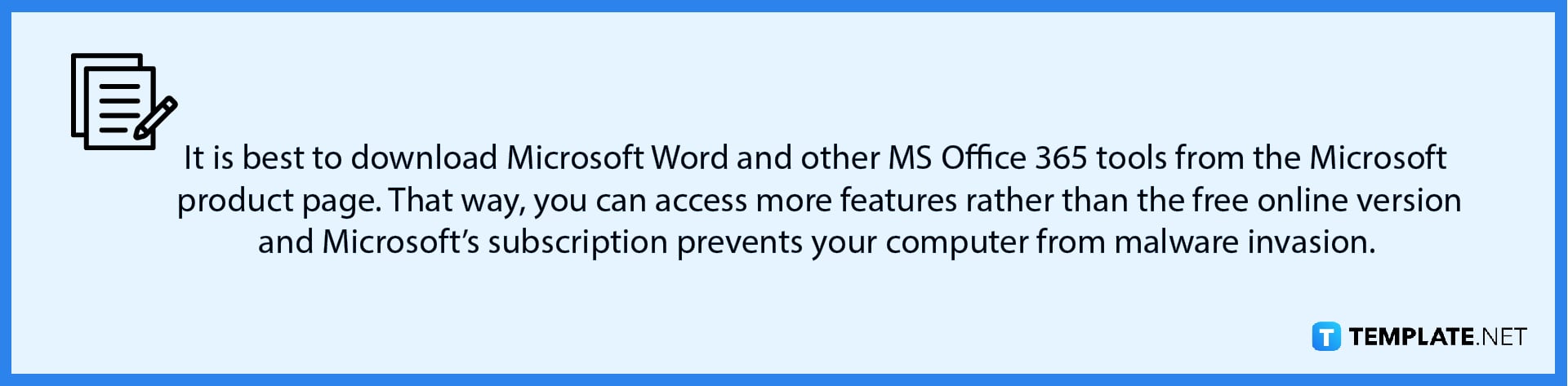
-
Step 2: Insert a Line
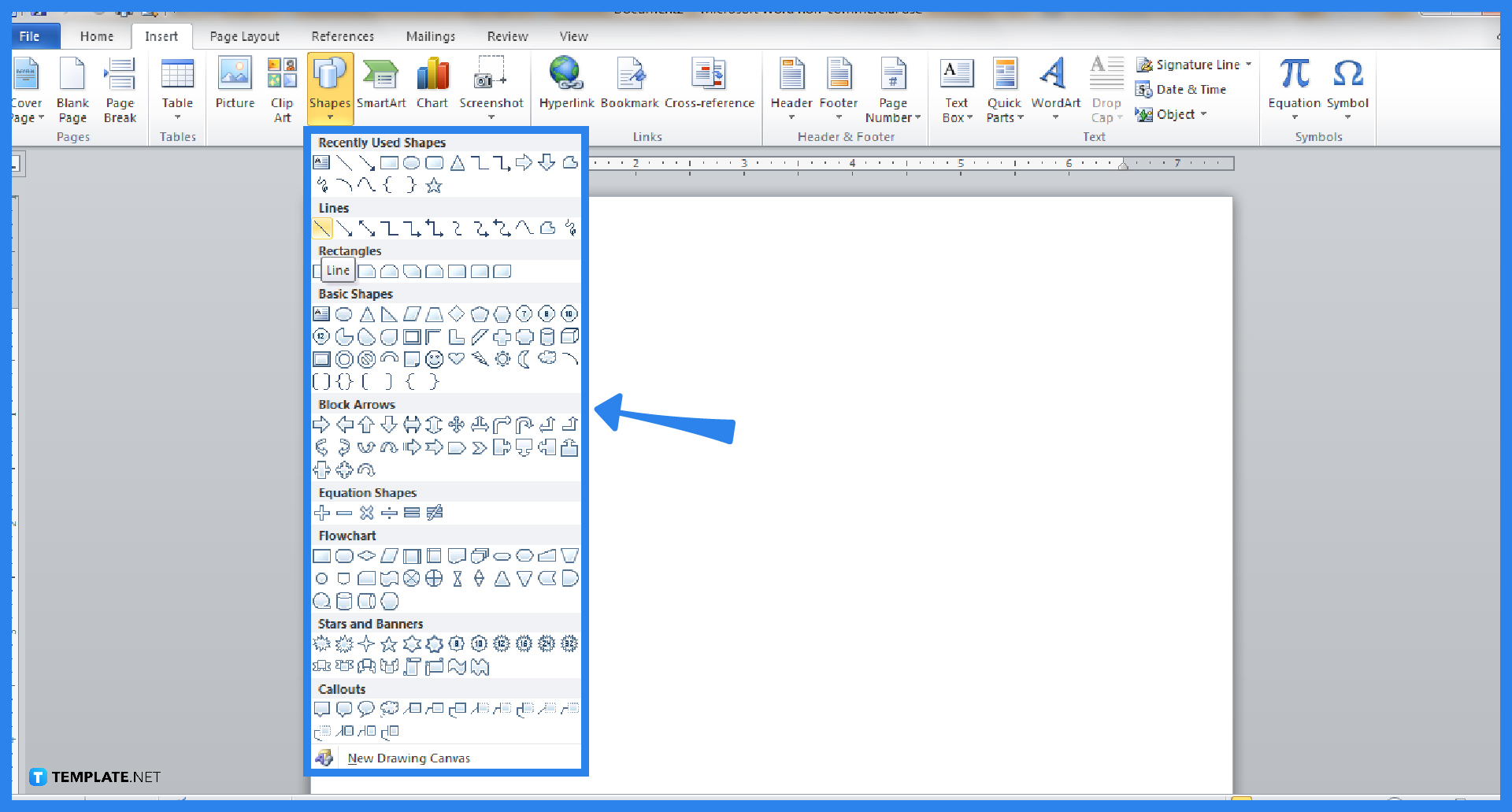
To draw a line on your Word document, click “Insert” from the upper menu of your screen first. Then, head to “Shapes” and you will get loads of line options as well as other shapes from the drop-down menu. Under the Lines category, select your preferred line design. Try the first line option since it is a basic line. -
Step 3: Manipulate the Line
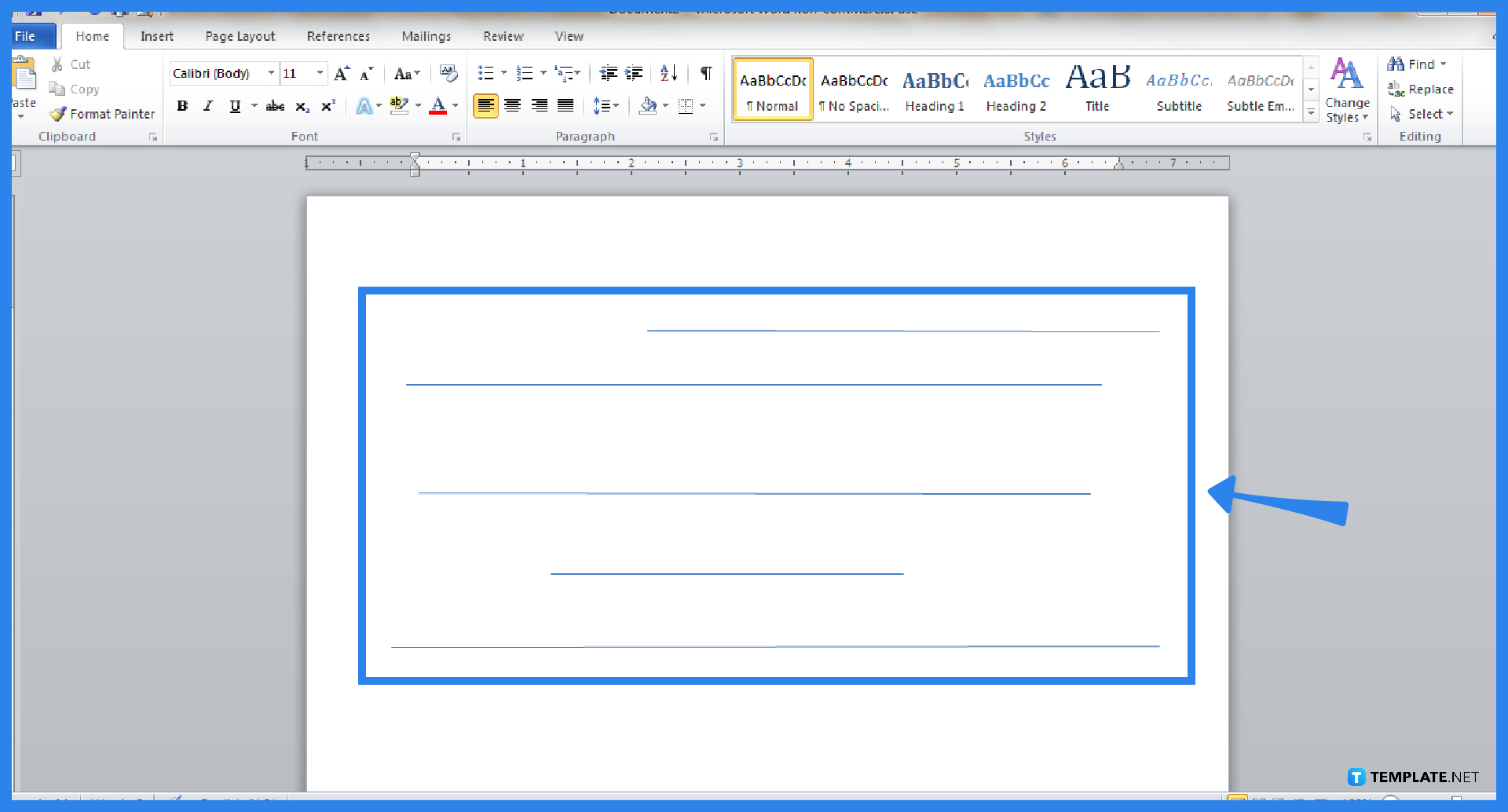
Pick any part of your document where you want your line should start. Click the starting point, hold, and drag your pointer to another location that serves as your endpoint. Only release the mouse button when you have reached your desired endpoint. -
Step 4: Create More Lines
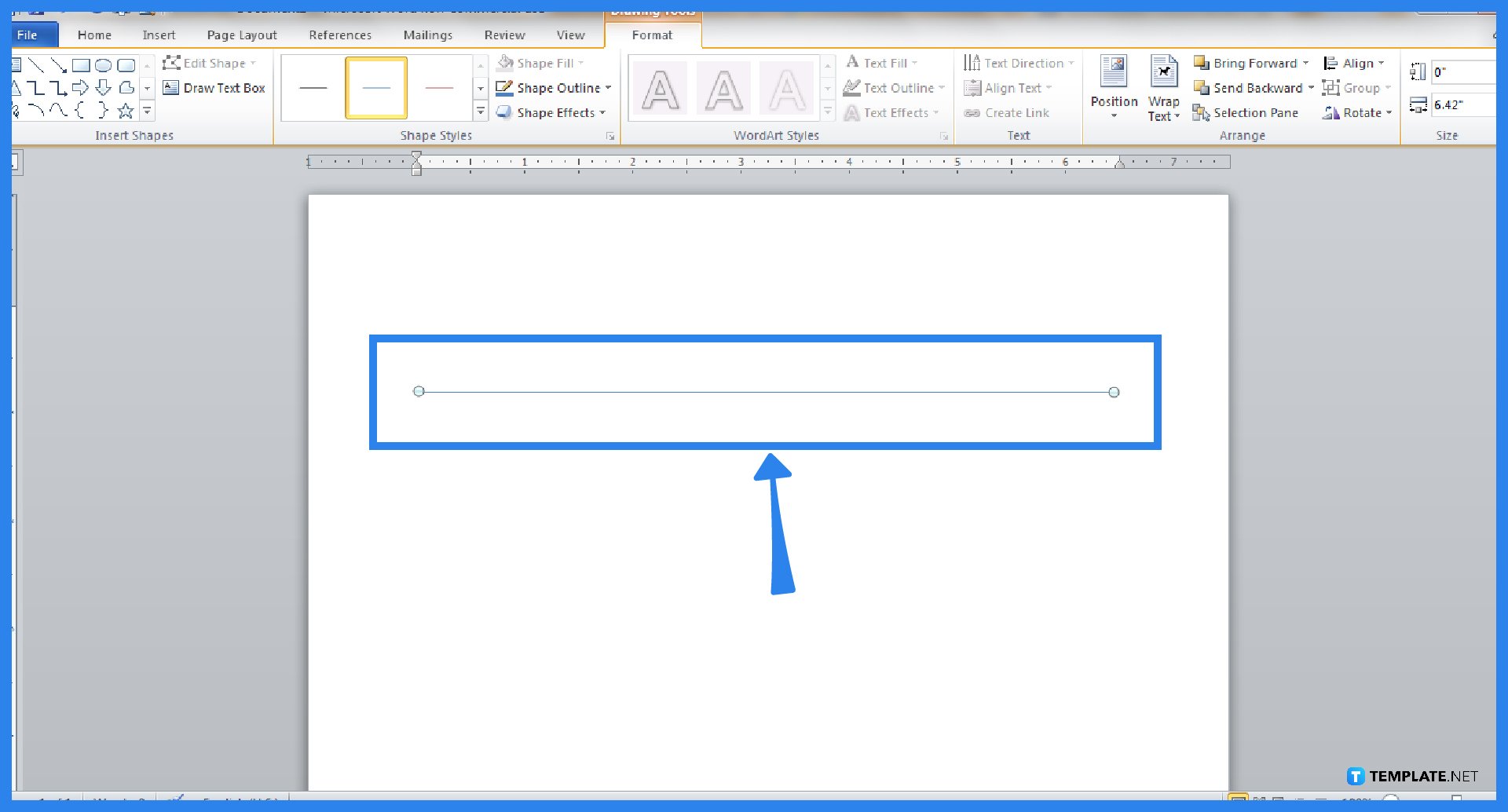
Since the goal is to create horizontal lines, plural, repeat the same process from step 2 to step 3. But, you have to select other parts of your document to insert the other horizontal lines. And you can customize lines in any length, size, or position since they are editable. -
Step 5: Add Horizontal Lines via AutoFormat
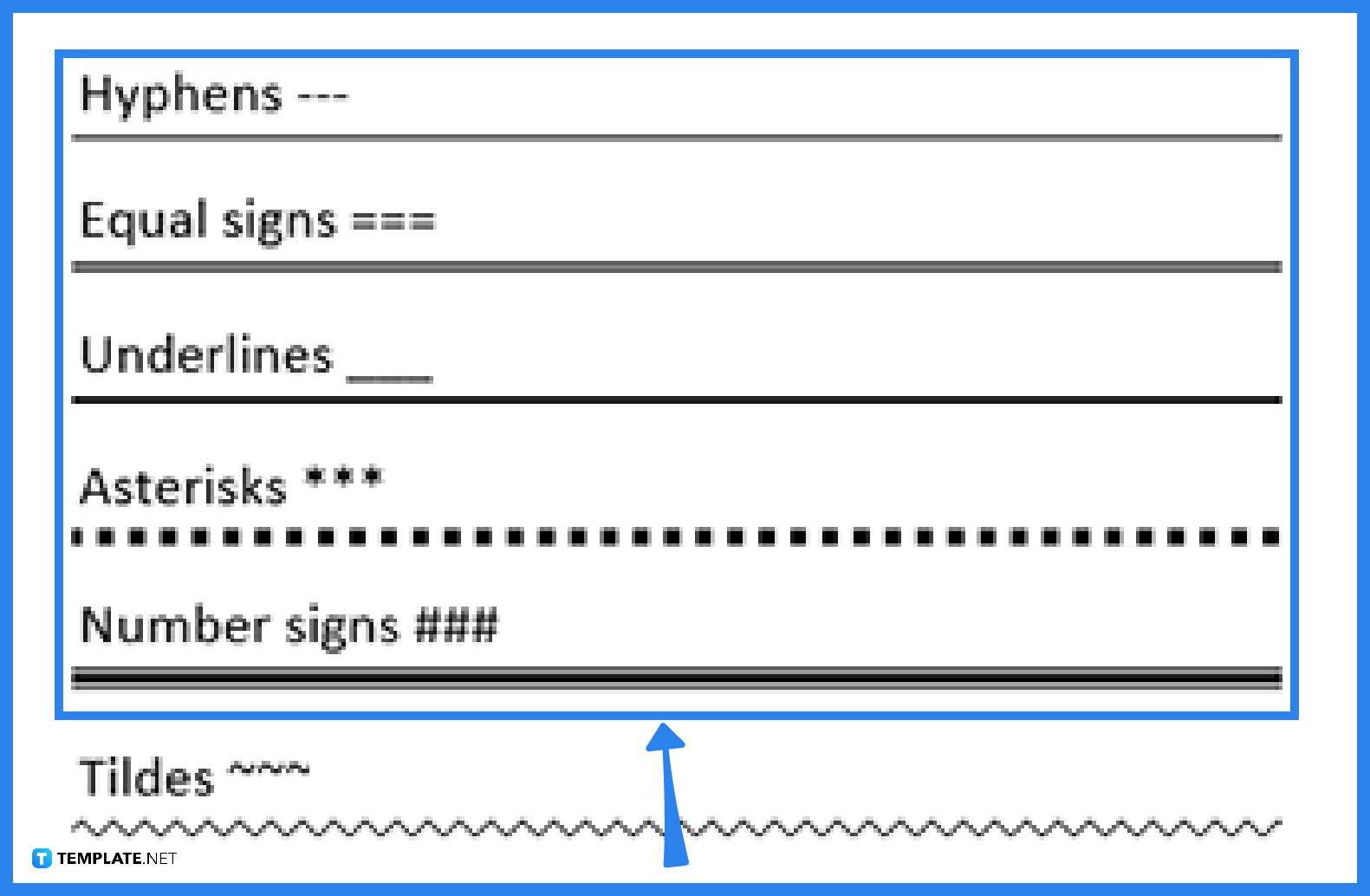
A quicker option than before is to use Word’s AutoFormat feature. In this example, typing characters three times in a line and pressing Enter on your keyboard means the character automatically transforms into a horizontal line. Use the table in this step as your guide.
FAQs
Is the AutoFormat available on the MS Office desktop?
Yes, the AutoFormat features are available on the Office desktop and these are not available if you’re using the online or web version of Microsoft Office.
What is an alternative for the Insert tab to add lines in Word?
Besides the Insert tab, you can also insert lines to your Word document in the Format tab; just press “Format” and “Borders and Shading” to set your lines.
How do I make a horizontal line on my keyboard?
Press and hold “Shift” then press and hold the hyphen “-” on your keyboard.






