How to Landscape on Microsoft Word
Microsoft Word’s landscape page layout refers to the horizontal orientation of a specific document, and it works best for printing a concept plan, perspective sketch, or print chart. If you are currently working on a Word document you want to change the page orientation from portrait to landscape, you can easily set documents to landscape mode on Microsoft Word through the Layout tab.
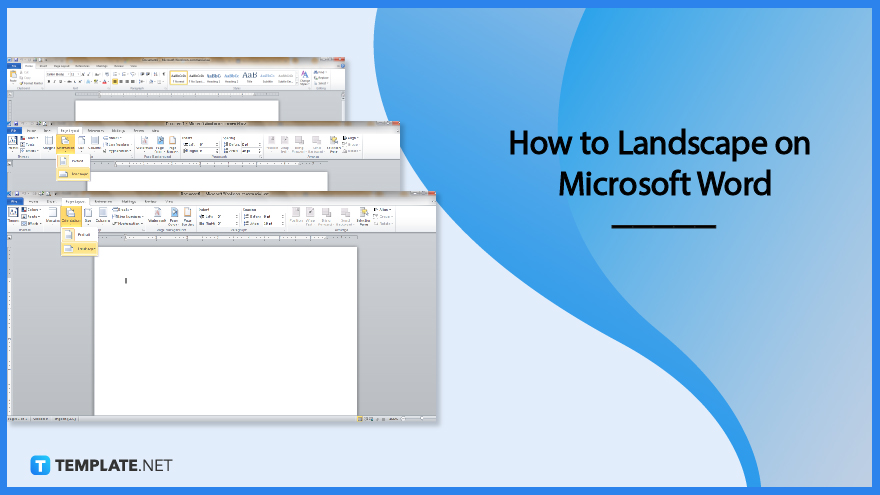
How to Landscape on Microsoft Word
If you need to insert texts, tables, or pictures on a Microsoft Office Word document that don’t necessarily fit properly with a portrait or vertical page orientation, there’s no need to shoehorn content into your document. Just change the layout briefly into a landscape using the following steps:
-
Step 1: Go to Microsoft Word
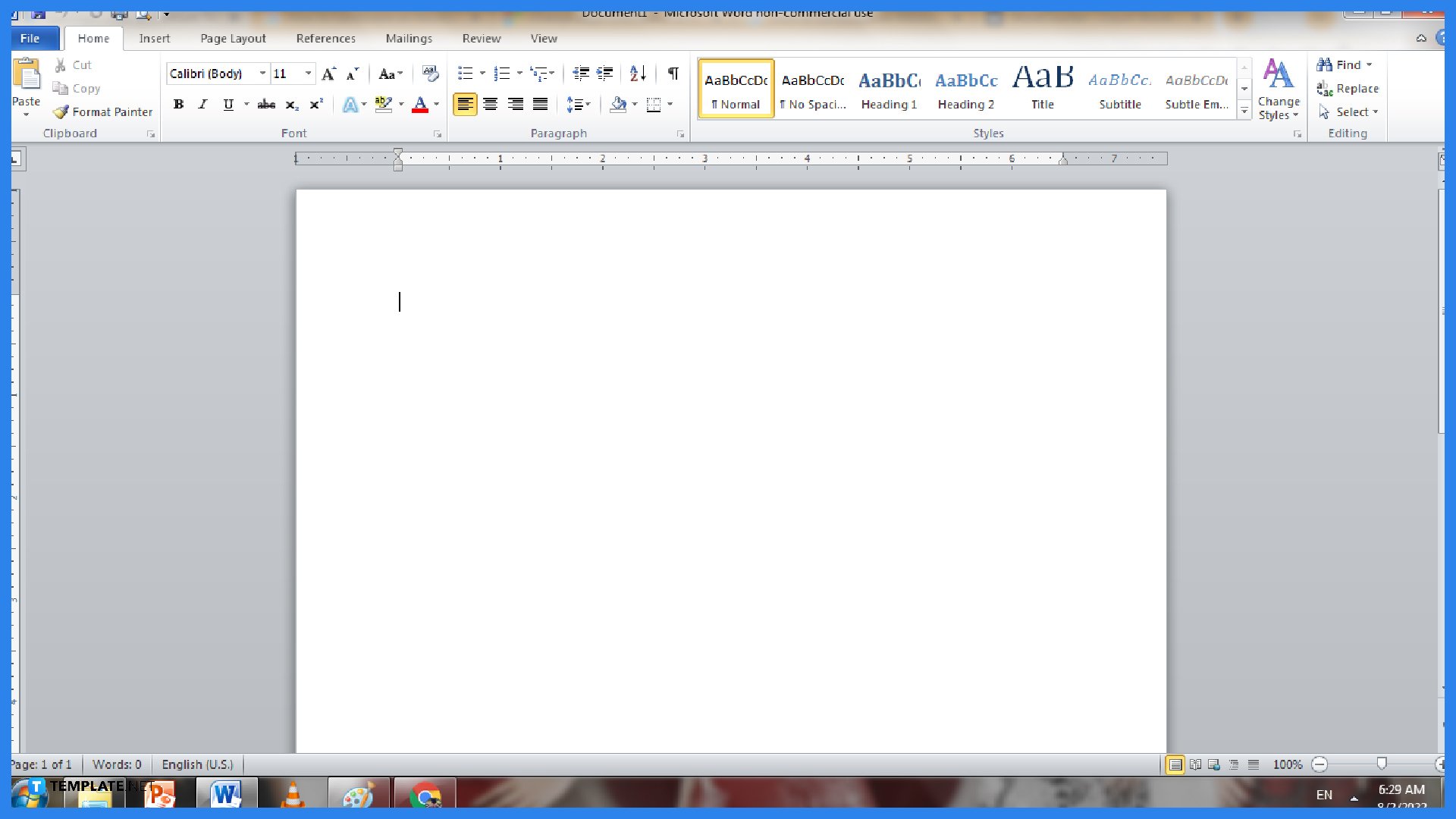
Make sure to download MS Word from the Microsoft Office 365 suite, download Microsoft Word on Mac, or download Word on any device. You can also get Microsoft Word for free such as using the MS Office trial version or using the Word web version with limited features. And you may need to sign in using your Microsoft account details next. Then, opening Word should mean you have a blank document to work with on your screen.
-
Step 2: Access the Layout Tab
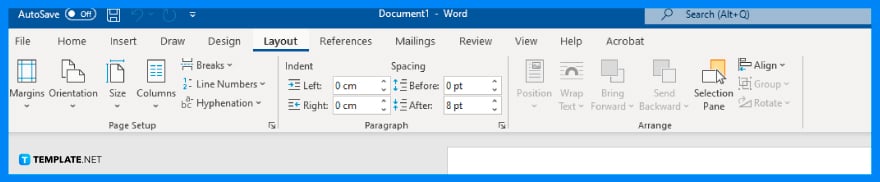
On the upper menu of your Word document, click “Layout.” If you can’t find the Layout tab, especially for older versions of Microsoft Word, click “Page Layout” instead. It should be between the Insert and References tabs. And you would need to focus specifically on the Page Setup group. -
Step 3: Set the Page Orientation to Landscape
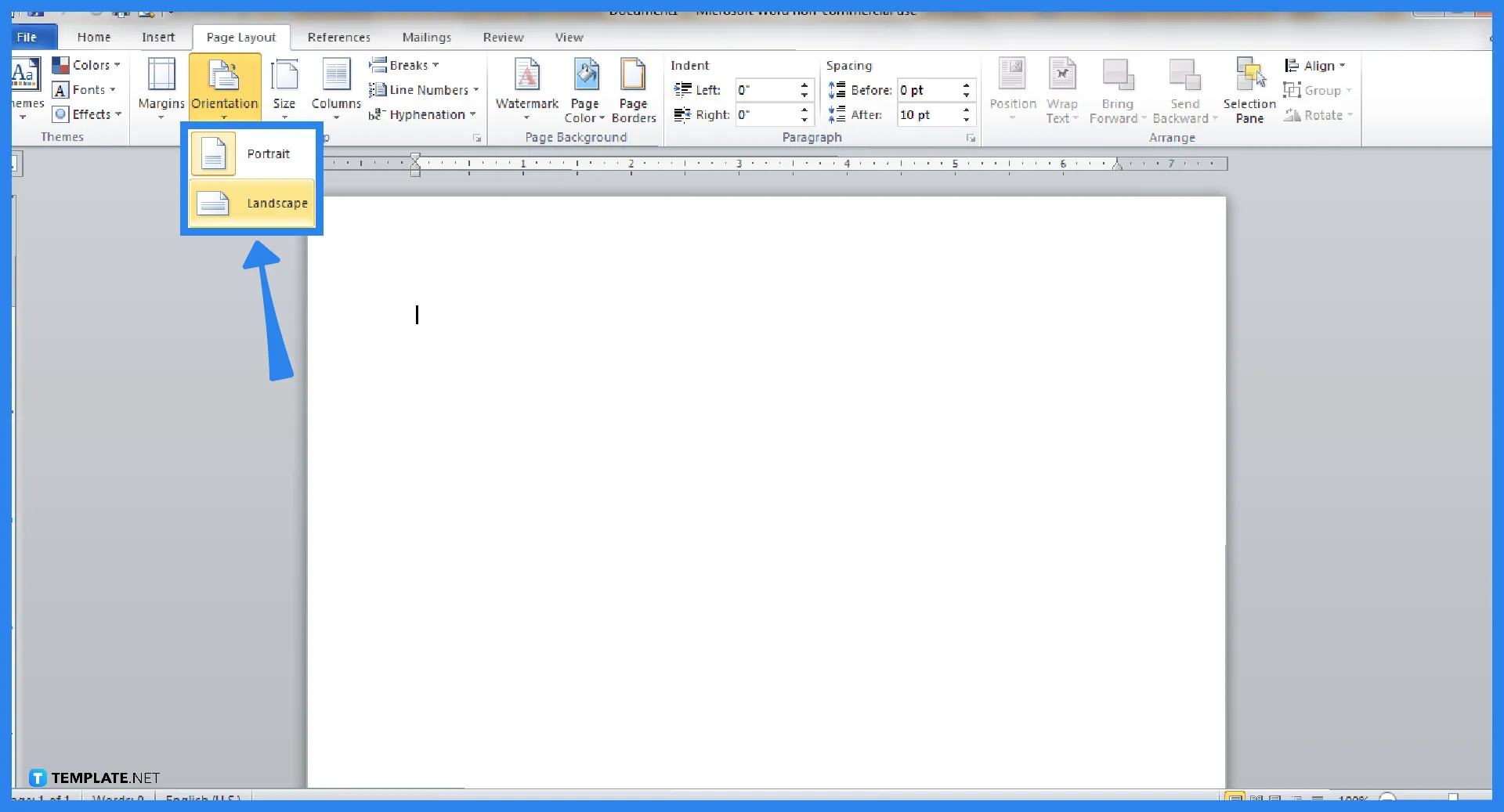
Now for the most important part, click “Orientation” under the Page Setup group of the Layout/Page Layout tab. Microsoft Word’s default orientation would be portrait. Hence, select “Landscape” to achieve a horizontal page orientation. And if you need to just go back to the default vertical orientation, just follow the same process but select “Portrait.” -
Step 4: Work on Your Landscape Document
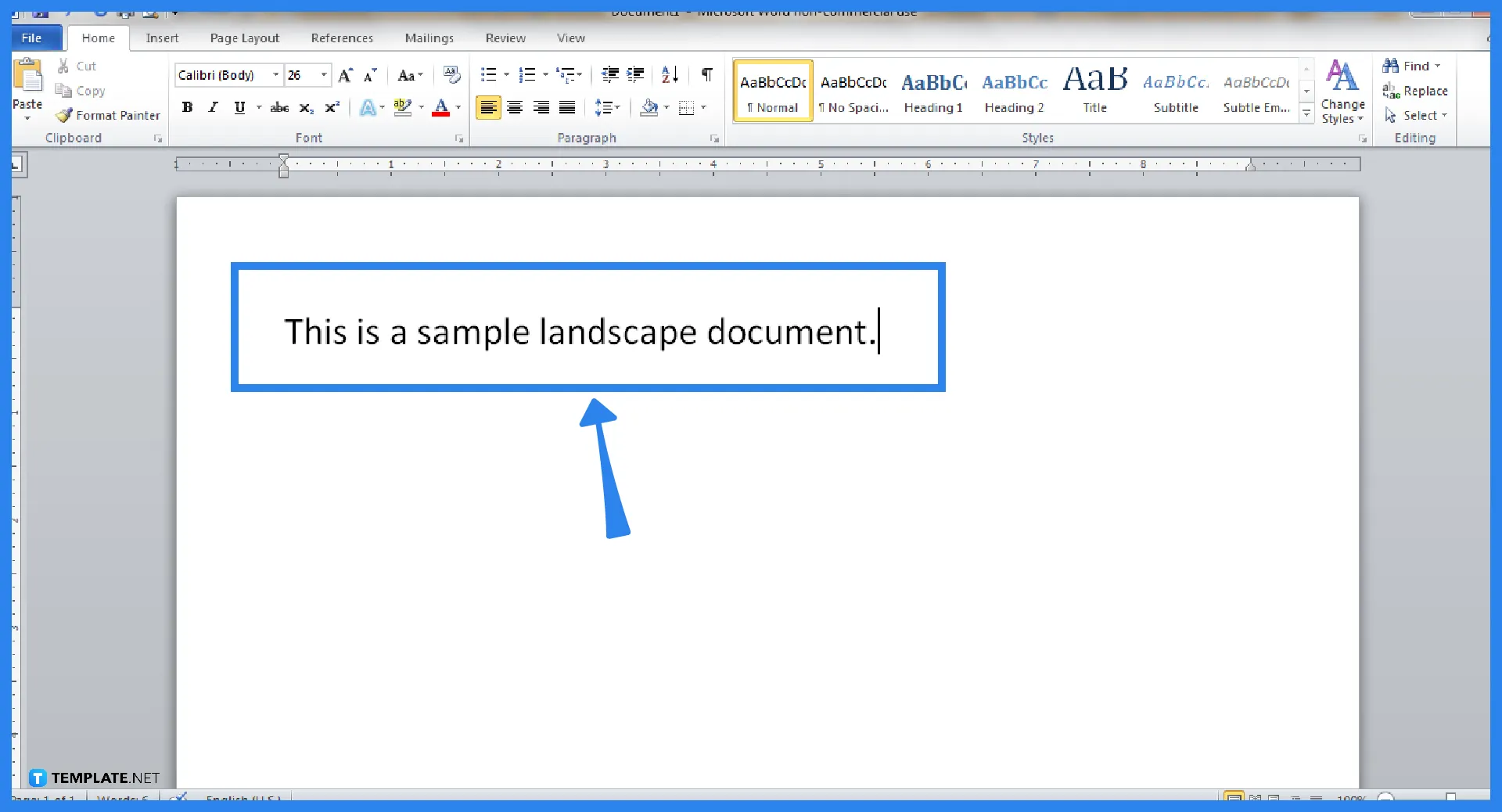
Compare the Word document you have worked on before and after clicking “Landscape.” Your document would look wider since it is now set to landscape. So start typing and continue working on what needs to be done for your landscape document.
FAQs
What are the different Page Setup options in Word?
In Microsoft Word, the Layout tab’s Page Setup category offers an array of customizable options such as margins, orientation, size, columns, breaks, line numbers, and hyphenation.
How do I change the part of a document to landscape in Word?
If only a part of your Word document should be in landscape, not the whole document, just highlight the text needed to alter, click “Layout,” open the Page Setup dialog box or the down-arrow button, choose “Landscape,” switch the Apply to box into “Selected text,” and then hit “OK.”
What are under the Page Background options in Word?
Microsoft Word’s Page Background features include the watermark, page color, and page borders.






