How to Make a Poster on Microsoft PowerPoint
Microsoft PowerPoint can help you make research posters, academic posters, scientific posters, and many more within minutes with its “make a poster” feature. With either its 2007 version or any of its latest versions, you can make a professional-looking poster in just these few easy steps.
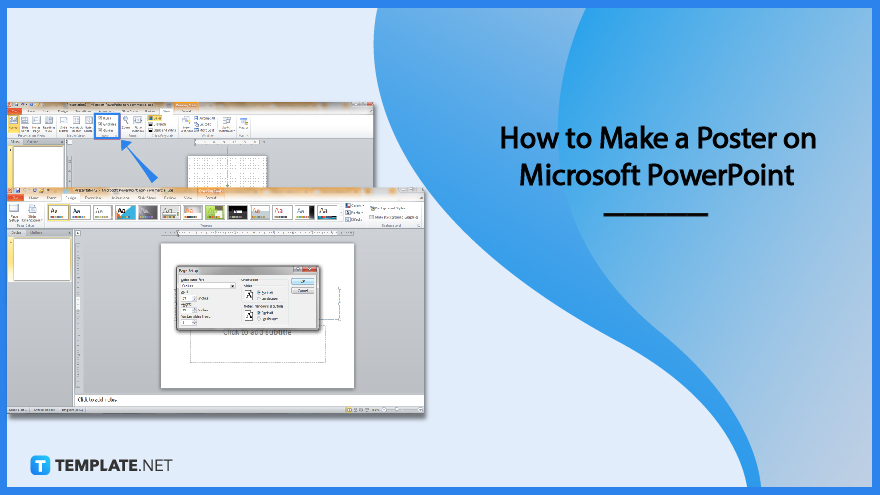
How to Make a Poster on Microsoft PowerPoint
Before making a poster on MS PowerPoint, it helps to get introduced to posters, poster sizes, and poster ideas first. Then, you would know what to consider regarding the poster’s presentation, design, size, or format once you apply what you learned to make the poster in PPT.
-
Step 1: Download and Open Microsoft PowerPoint
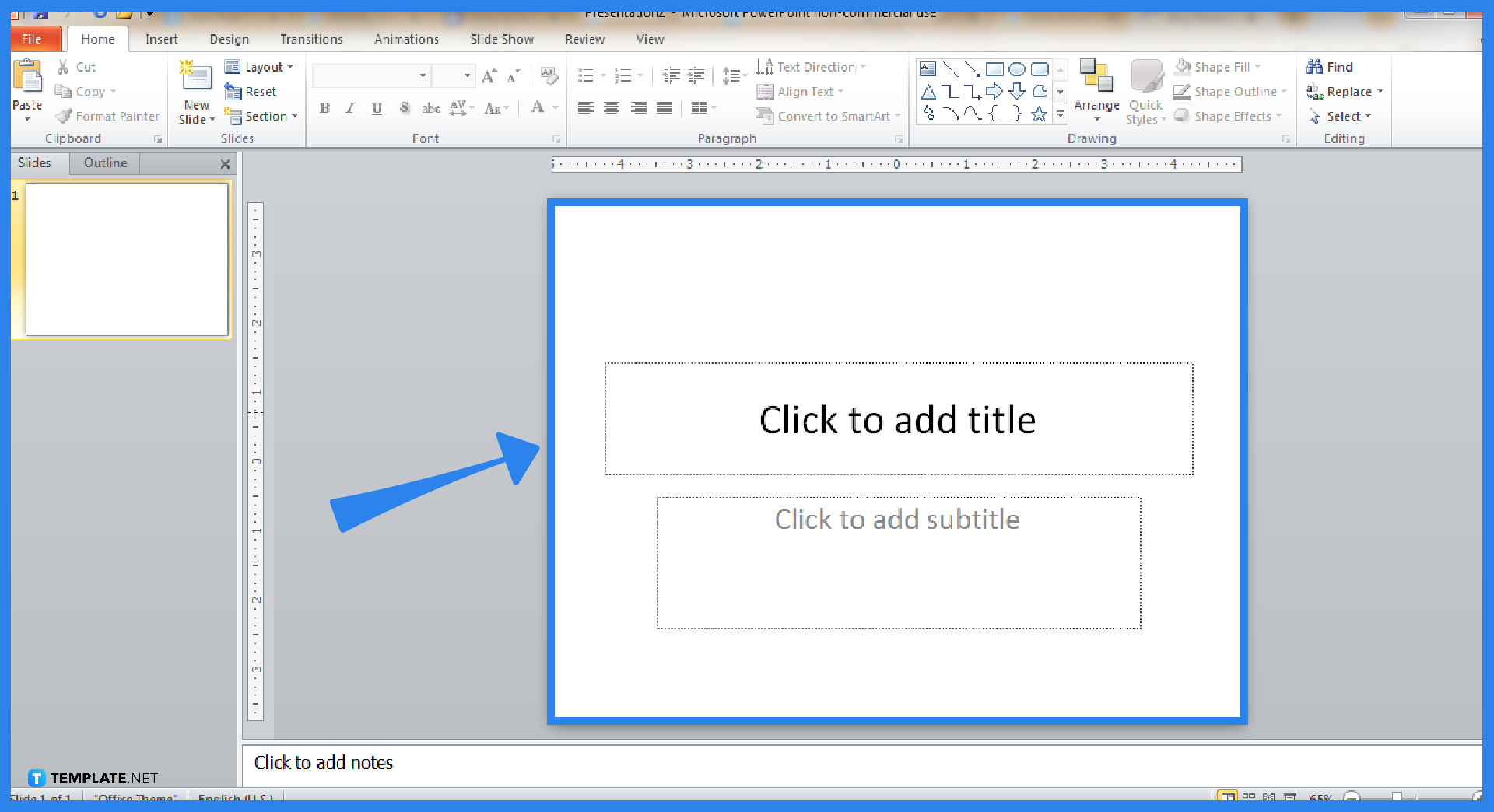
Does your computer in Windows or Mac have a PowerPoint program already? If not yet, subscribe to Microsoft Office 365’s productivity tools including PowerPoint. Then, open MS PPT and create a blank presentation with a blank layout.
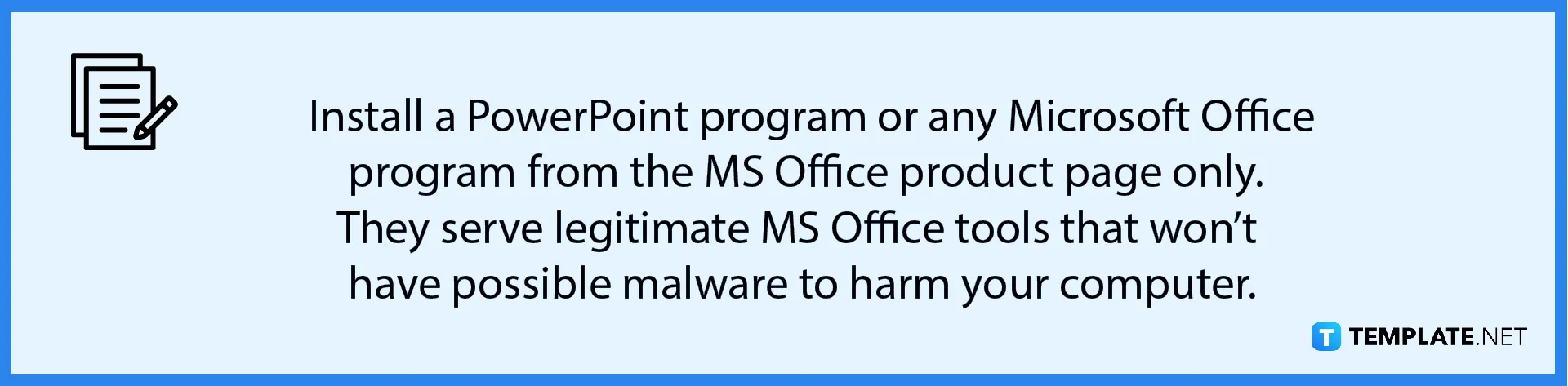
-
Step 2: Resize the Slide
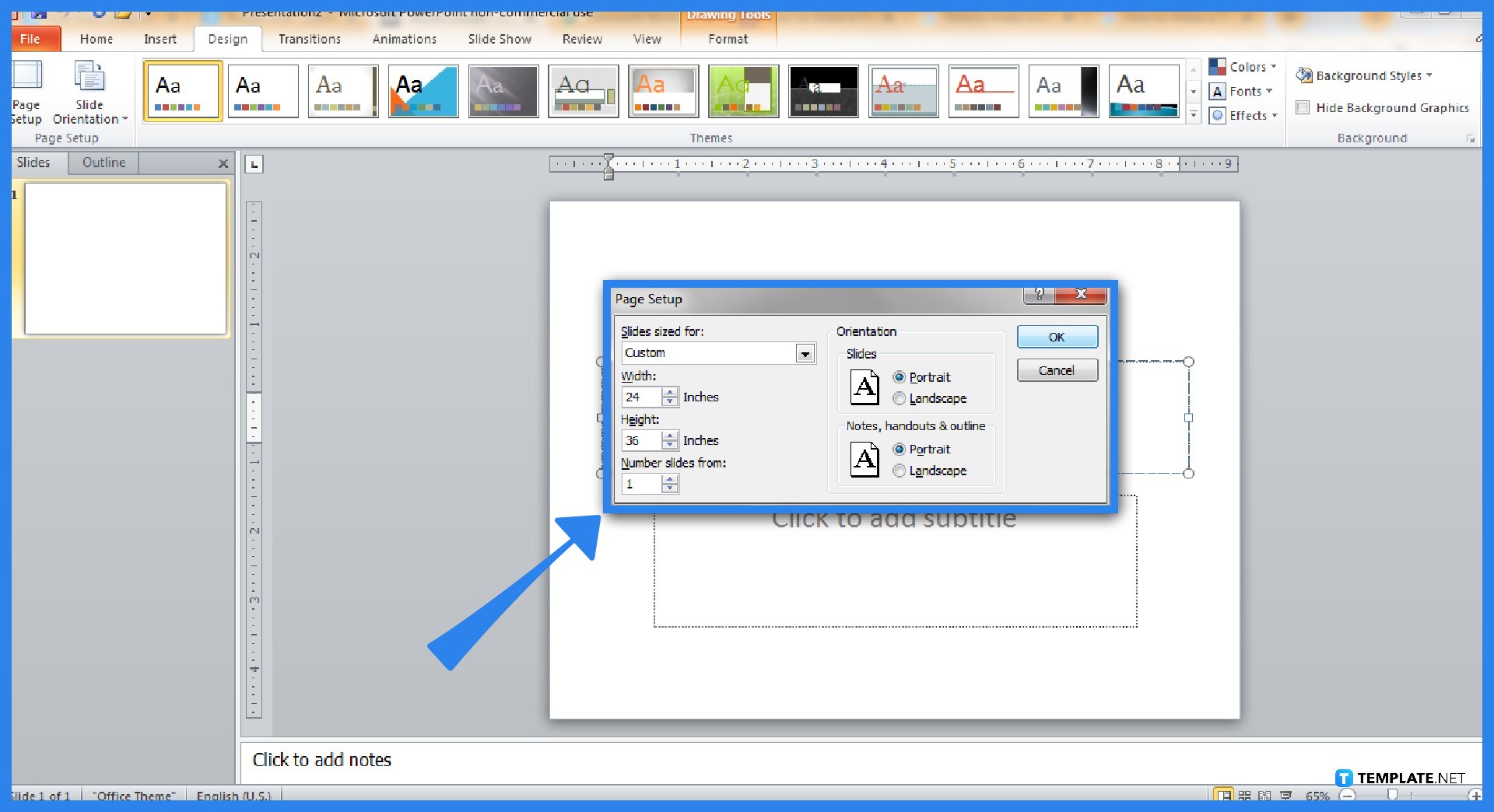
The general rule of posters is they have big sizes. If you are using PPT on Windows, click “Design” followed by “Page Setup.” For Mac, click “File” then “Page Setup.” A pop-up window will show where you can begin adjusting the sizes of your slide, a.k.a., your poster. Make sure to set a custom size until you click “OK.” The key is to follow any of the standard poster sizes such as 11 x 17 inches, 18 x 24 inches, and 24 x 36 inches. Just don’t go beyond 56 inches as that is the maximum size allowed in PPT.
-
Step 3: Turn On Viewing Aids
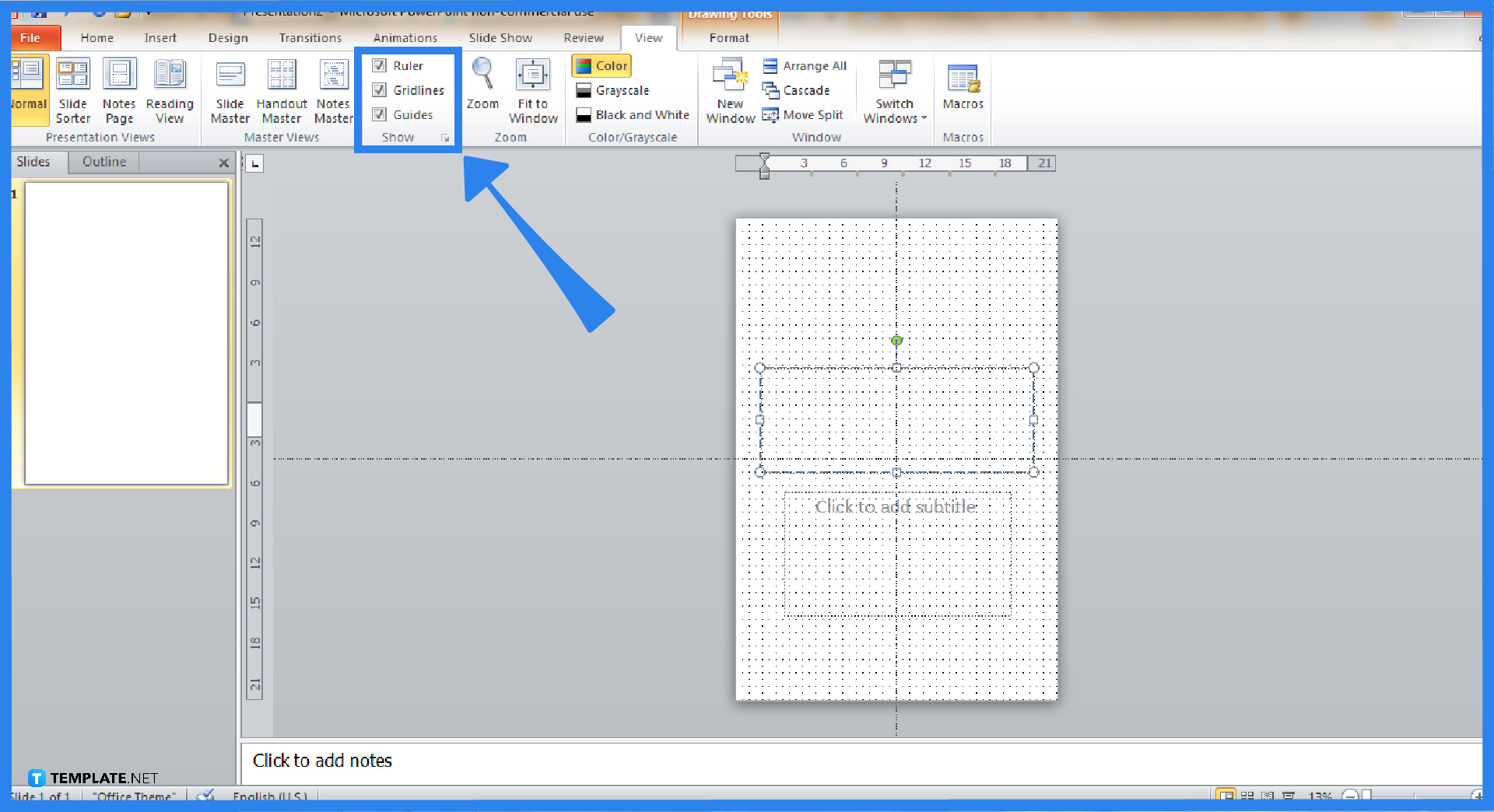
After changing the slide size, opt to view the different viewing ads in PowerPoint. Simply tap “View” from the upper menu and check all the boxes available. These boxes would include the ruler, gridlines, and guides for easy management in altering the poster’s layout. These guides help you align different objects to insert in the poster or alter your presentation vertically or horizontally.
-
Step 4: Change the Background and Insert Texts and Graphics
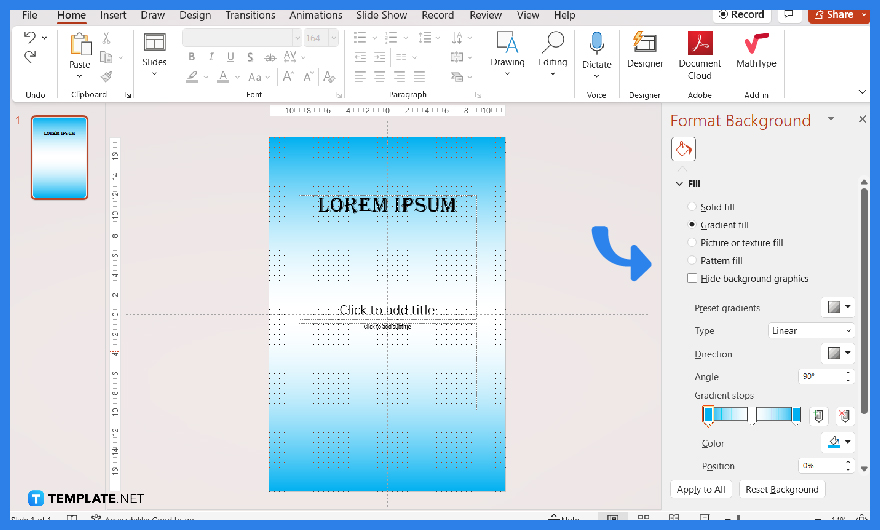
The rest of the steps to crafting a poster in PPT is to beautify the poster. That means you complete its elements such as the poster title, background color, and other visuals. To change the background, head to “Design” to click “Background Styles” and “Format Background.” To insert texts, go to the “Insert” tab and choose “Text Box.” To add graphics to your poster, head back to “Insert” and tap “Picture.” Finalize your poster design until it pays off.
FAQs
What is the default slide size in PowerPoint?
The default slide size in PowerPoint is around 13.333 in wide x 7.5 in high, so be sure to change these sizes to bigger dimensions such as a 48 x 36 inches poster for academic posters.
How do I change the PPT slide background color for Mac?
If you are using Mac to change the background color of your PowerPoint Slide, just tap the “Format” tab on the menu and choose “Slide Background” to add color or fill in an effect.
Where can I find poster templates?
A range of free, editable, and printable poster templates are waiting for you to download at Template.net.






