How to Open a Table Design View in Microsoft Access
The Design View feature of Microsoft Access lets you go behind the scenes to deal with the table structure. This is in contrast to the Datasheet View which allows you to interact directly with the data in tables.
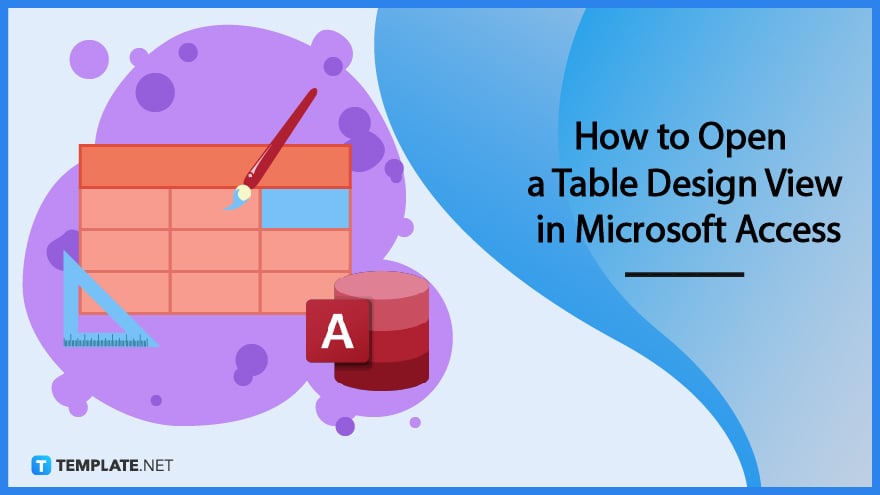
How to Open a Table Design View in Microsoft Access
As you work with a table in Design View, you can change any field property. The data type of a field is set in the Design View’s table design grid, and additional properties are set in the Field Properties pane.

-
Step 1: Go to the Navigation Pane
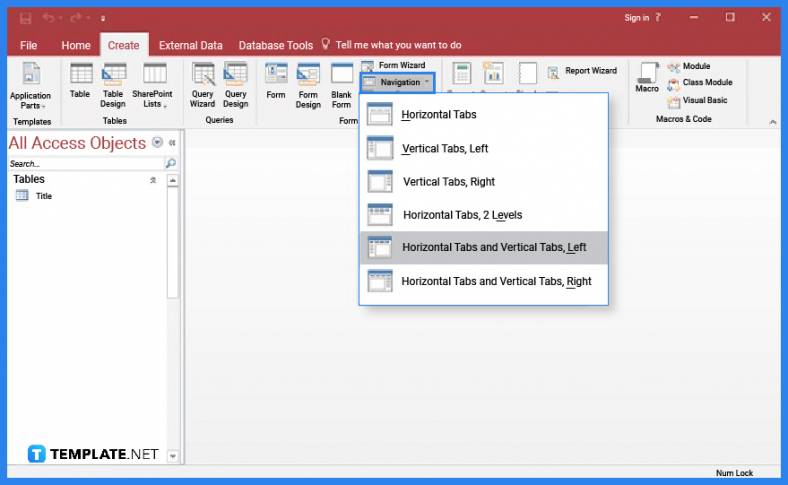
Launch your Microsoft Access application. Then, locate the table option in the Navigation Pane and right-click on it. -
Step 2: Select the Design View Option
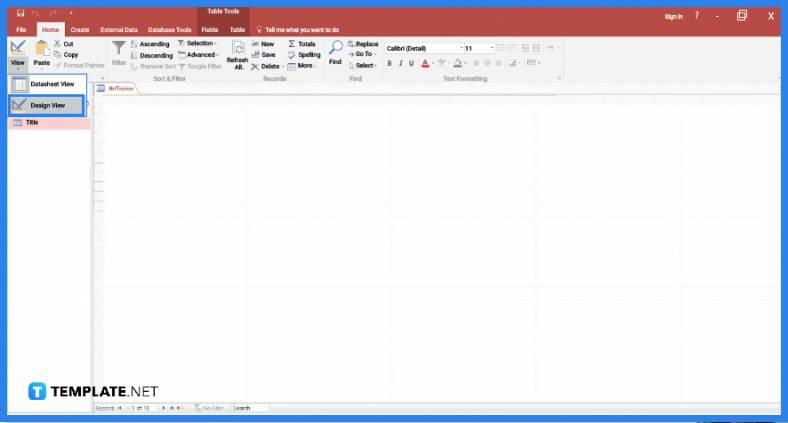
Select the Design View option from the shortcut menu that appears. The table object opens on the work surface as a tab.
FAQs
What is the use of table Design View in Microsoft Access?
You may use Design View to construct tables, set up data types for each field, specify default values, determine how data should be entered and displayed, and more, as it can make it simpler to set up tables, offer a different view of the table than Datasheet View, and is usually used to configure the table.
How does the Design View work?
The Design View doesn’t display any data, the fields are listed vertically, and they are listed above and below each other as opposed to side-by-side, which allows for more space to display other settings, you can also see the data type listed next to each field, and when you click on a field (in the top frame), the bottom frame displays the properties for that field, and you can then change these properties as required.
How about the Datasheet View?
The Datasheet View displays the data as well as the table as a grid, it displays the fields as columns, the records are displayed as rows, and the field names are listed as the column headers.
How do I create a new table in Design View?
To create a table in Design View, click the Table Design options from the ribbon under the Create tab and a blank table will appear in the Design View, add fields to the table and modify the Genre Field Properties, set a primary key, and then save the table by right-clicking on the tab and selecting Save from the drop-down list.
How to set field properties for an existing table in Design View?
First, right-click the Albums table in the left menu and select Design View from the contextual menu to open the table in Design View, then modify the AlbumName Field to be a required field and also the ArtistId Field.






