How to Recover Microsoft Word Document
Microsoft Word offers a recovery feature to help you recover deleted and unsaved files from the program to never lose progress in your writing. Through this article, you’ll learn the easy steps of recovering a Microsoft Word Document within minutes.
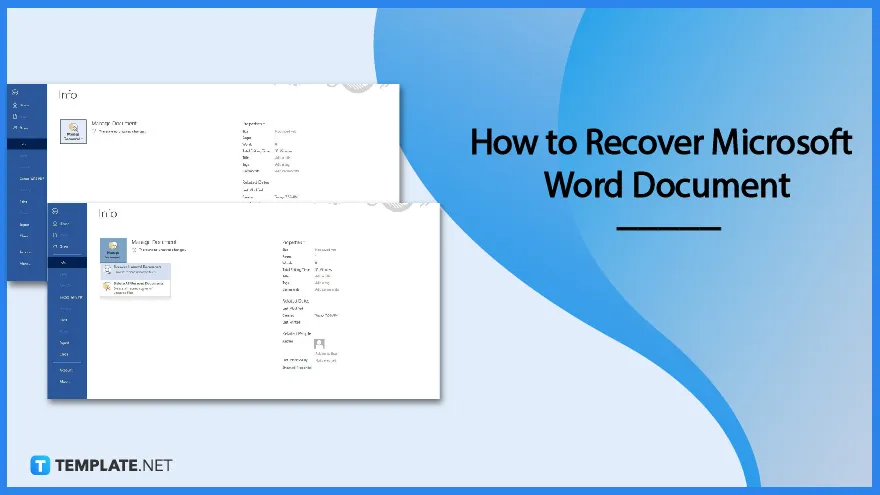
How to Recover Microsoft Word Document
Don’t panic if you forgot to save a document in Microsoft Word. You can get it back and continue your progress simply by following these easy steps to recover your document.
-
Step 1: Open MS Word and Sign In
Launch Microsoft Word on your computer or device. If you aren’t signed in yet, make sure to sign in to Microsoft Word with your Microsoft 365 account. Go to the Account tab and select Sign In.
-
Step 2: Go to File and Select Info
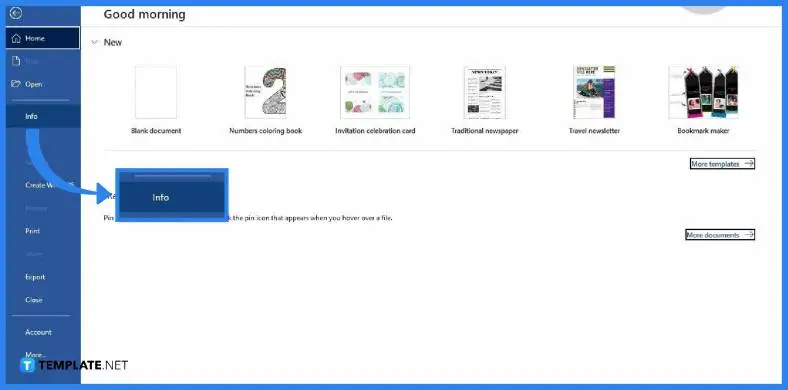
After doing step 1, you’ll be brought to the MS Word window with a blank document. Open the File tab, which is found in the upper left corner of the window (it’s the first option in the menu bar). Then, under the File tab, select Info.
-
Step 3: Click Manage Document
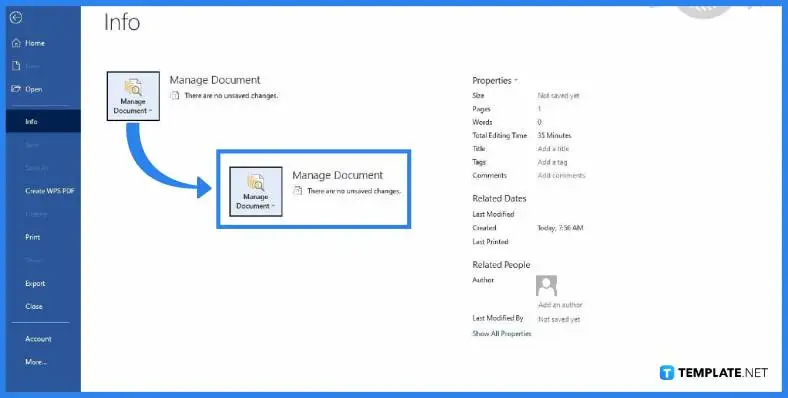
Once you’re on MS Word’s Info page, you’ll see the properties or details of the currently active document on the right. What you must do is look over to the left, where you can see the Manage Document section. In that section, click the Manage Document button.
-
Step 4: Select Recover Unsaved Documents
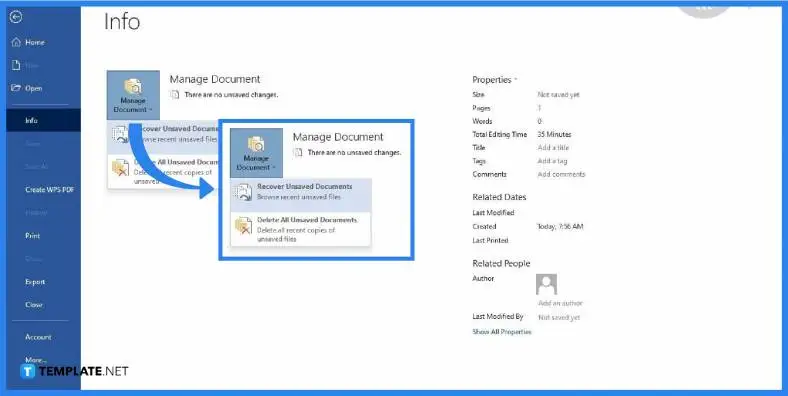
Once you’ve clicked the Manage Documents button, a drop-down menu will appear, showing two options. Select the first option, which is the Recover Unsaved Documents option. Doing so will open up a folder containing copies of unsaved MS Word progress or files.
-
Step 5: Browse the Folder and Open Your Unsaved File
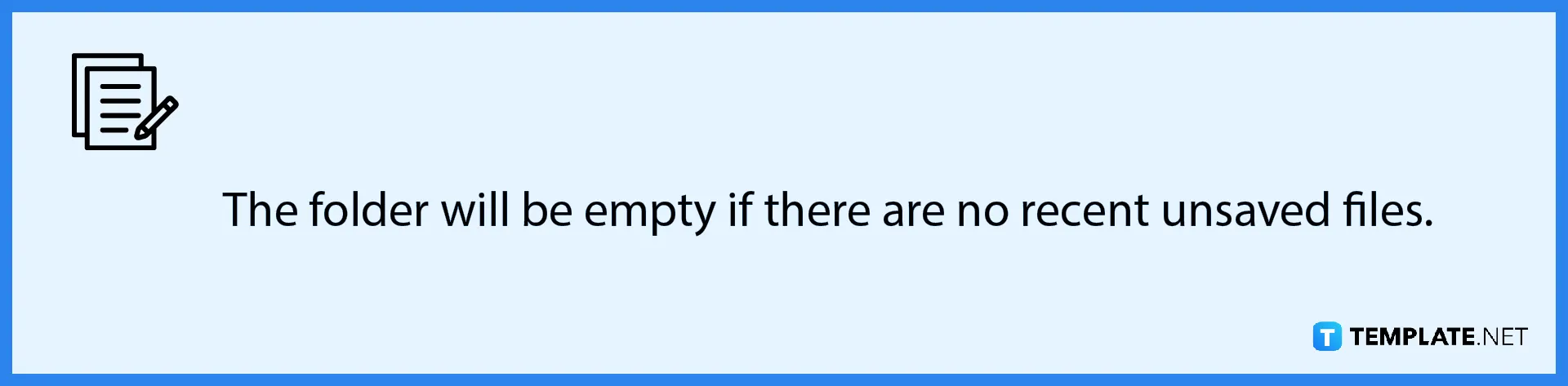
Browse the folder containing unsaved MS Word files. Once you find the file you’re looking for, click it to open it. From there, you can pick up right where you left off and continue working on your document. You may even add signatures, create tables, and print in MS Word once you are done.
FAQs
How long are unsaved files kept by MS Word?
If you have an unsaved document, make sure to work on recovering it as soon as possible because Microsoft Word only keeps unsaved files for up to four days.
Can I delete other MS Word unsaved files at once?
Yes, you can delete other unsaved MS Word files in one click by going to the “Manage Documents,” which is found in the “Info Section,” and selecting the “Delete All Unsaved Documents” option.
Does MS Word have an auto-save feature?
Thankfully, MS Word has an auto-save feature, like most word processing, document creation, and editing applications, which automatically backs up copies of your document as you progress writing it.
Is there a shortcut to save an MS Word document?
Yes, there’s a quick shortcut to save your MS Word document without having to use your mouse which is by entering Ctrl+S on your keyboard
Should I save my MS Word document to OneDrive?
Yes, you should consider saving your MS Word document online to OneDrive because it’s more secure.






