How to Recover Unsaved Microsoft Excel File
Microsoft Excel provides several ways to recover an unsaved file. Knowing how to recover your important files is needed if you frequently work with Excel files on your computer.
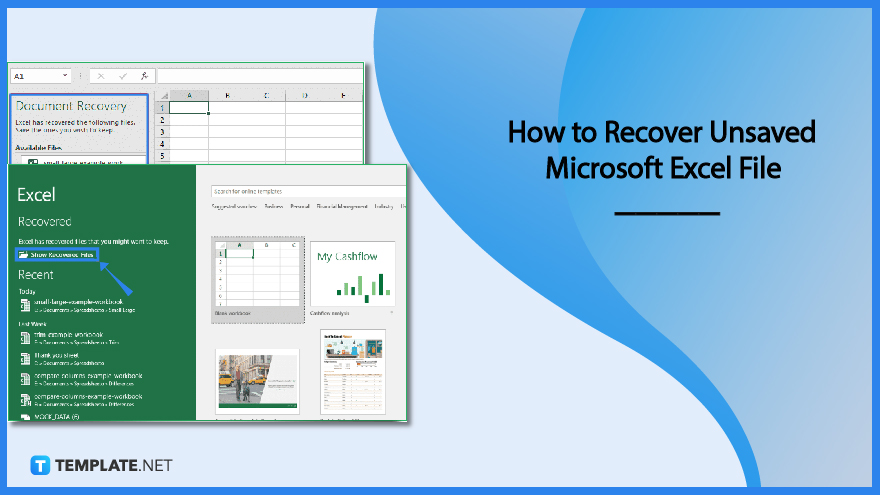
How to Recover Unsaved Microsoft Excel File
Microsoft Excel has a function called AutoRecover that enables you to automatically recover your unsaved files.
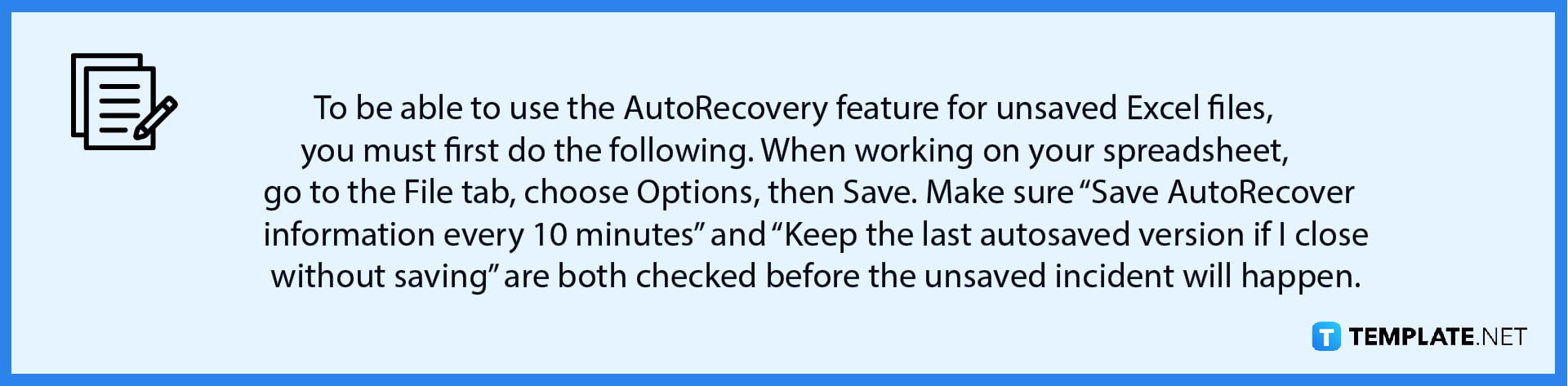
-
Step 1: Restart the Microsoft Excel Program
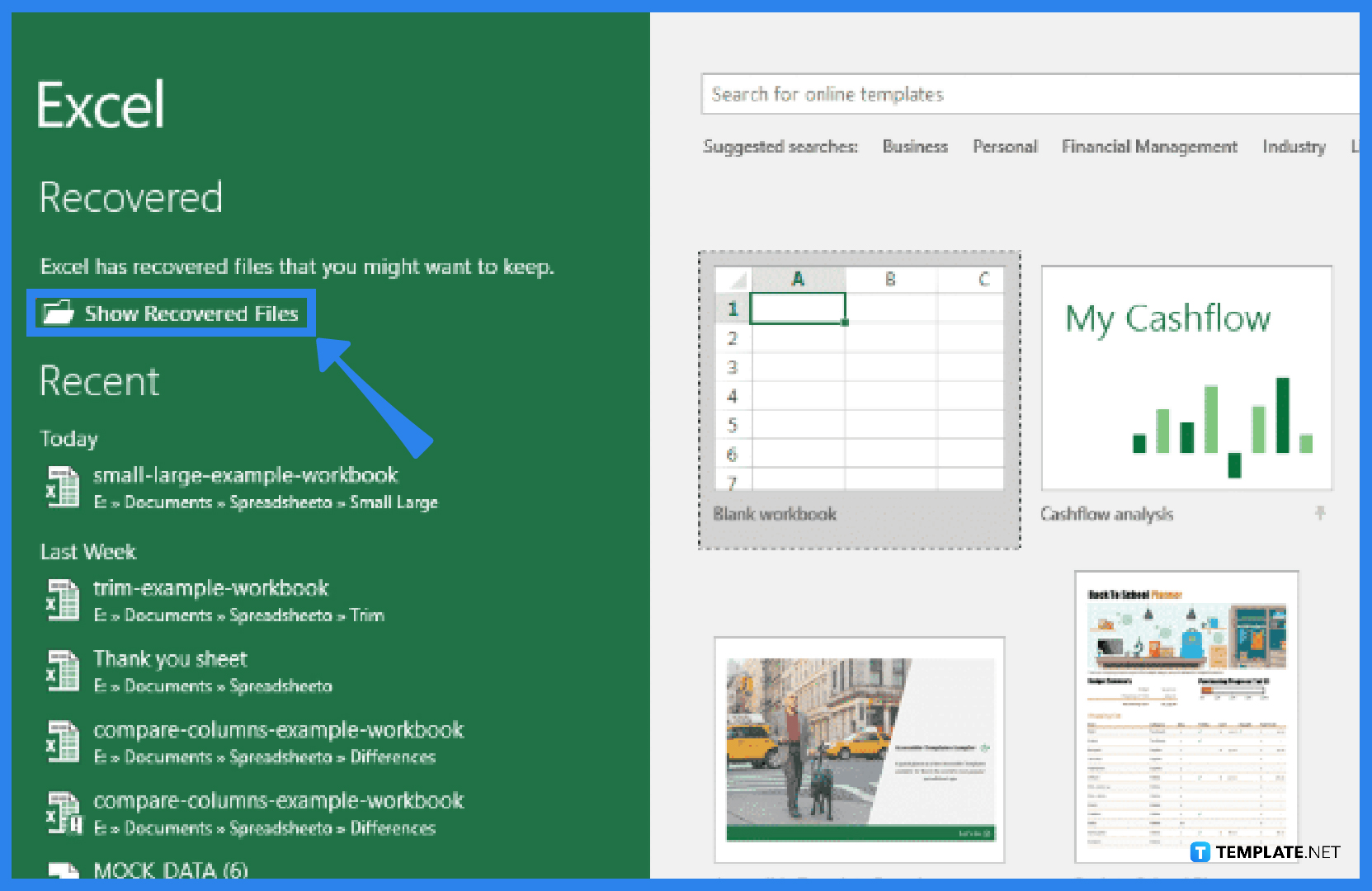
Restart the Excel program to begin the recovery process for your Microsoft Excel file. Upon restarting the program, the Recovered heading will appear. You should then select the “Show Recovered Files” folder under the Recovered option.
-
Step 2: Recover the Unsaved File With AutoRecovery
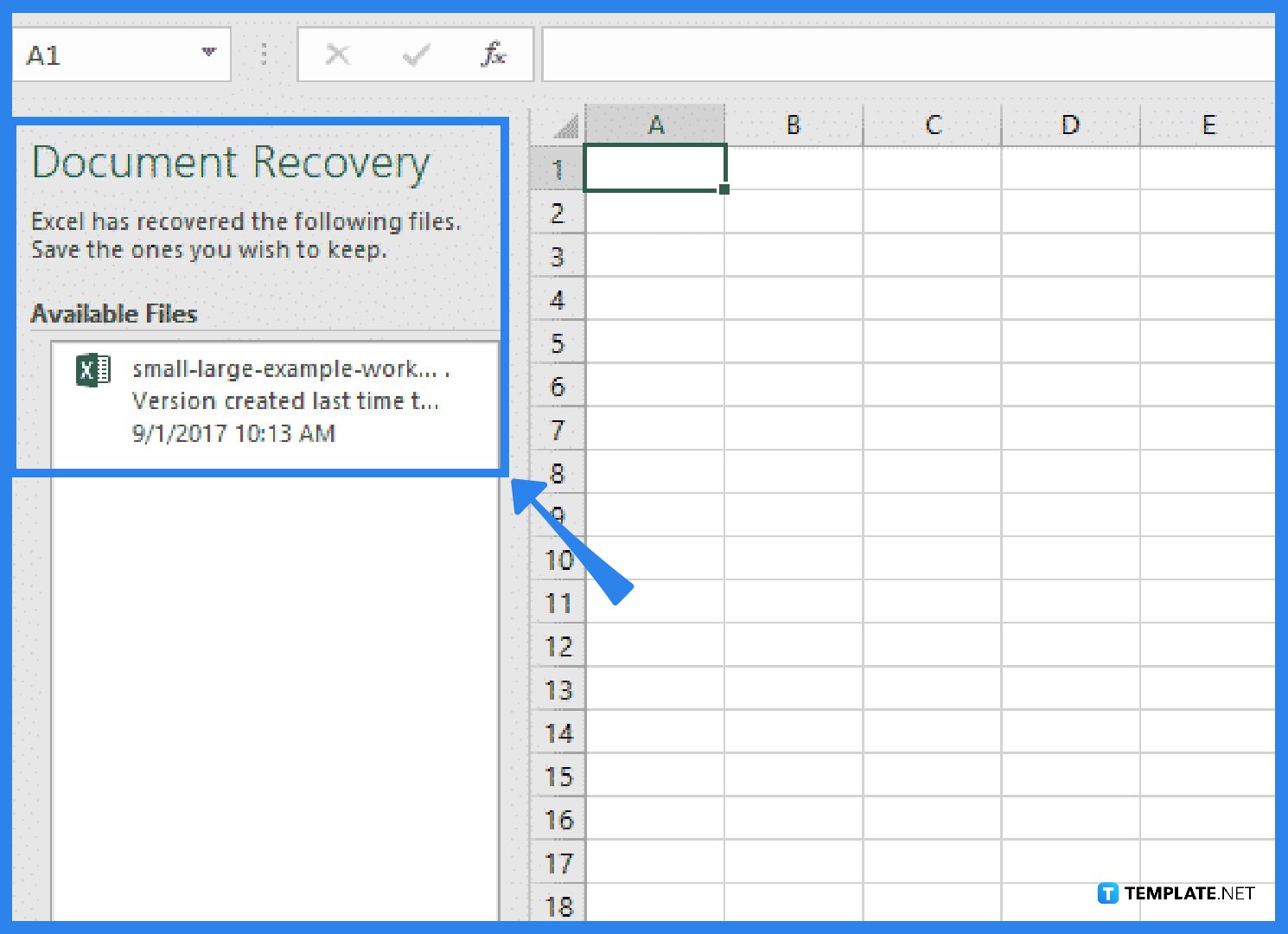
Microsoft Excel will open a new spreadsheet with a Document Recovery panel once the Show Recovered Files button has been clicked. The panel will display the available files that can be recovered. If you find your unsaved Excel file in the list, select it and it will open in the spreadsheet. Then, you can save the file using Excel’s default save option. The feature uncovers your file in Excel’s autosave location and allows you to restore it if you like.
FAQs
How can I recover an unsaved Excel file using Recover Unsaved Workbooks?
To use the Recover Unsaved Workbooks tool to recover your unsaved file, simply open the Microsoft Excel program, select the File tab, then the Open option (you can locate the “Recover Unsaved Workbooks” option by selecting “Recent Workbooks” and scrolling down), and your Excel file will launch in the software for you after you click on the option and choose the Excel file that you wish to recover.
How to use Manage Versions to recover unsaved or overwritten Excel files?
To use Manage Versions to recover unsaved or overwritten Excel files, open Microsoft Excel on your PC, then select the File tab in the Excel window, then select the Info option (to examine all the versions of your file that are currently available, use the “Manage Versions” option), and when your file versions are displayed, select the version you want to restore, and the software will open that file for you.
How can unsaved Excel files be recovered from the temporary files section?
Microsoft Office occasionally creates backup copies of temporary files, as these files can occasionally be used to recover unsaved Excel files, and so to recover unsaved Excel files from the temporary files, simply click on the File tab of the Excel window, select the Open option, select Recent Workbooks (to find and click on the Recover Unsaved Workbooks option, you have to scroll down to the bottom of the page, and you will then see the Document Recovery panel with the unsaved files), double-click on the required unsaved Excel files to open them, and now, you can save the file using Excel’s save option.
What are the possible ways to recover unsaved files in Microsoft Excel?
There are a lot of ways to recover unsaved files in Microsoft Excel, and to name some of the most common ways are from Excel AutoRecover feature, using Recover Unsaved Workbooks, using Manage Versions, and using an effective recovery software.






