How to Share a Microsoft Form
Microsoft Forms is an online web browser tool to create surveys and polls, and you may have noticed that there are times you need to share the form with your associates or students in an educational institution or coworkers from a corporate setting. This is where this guide comes in to show you the process of what you may need to do to allow other users to edit or track the results of the respondents.
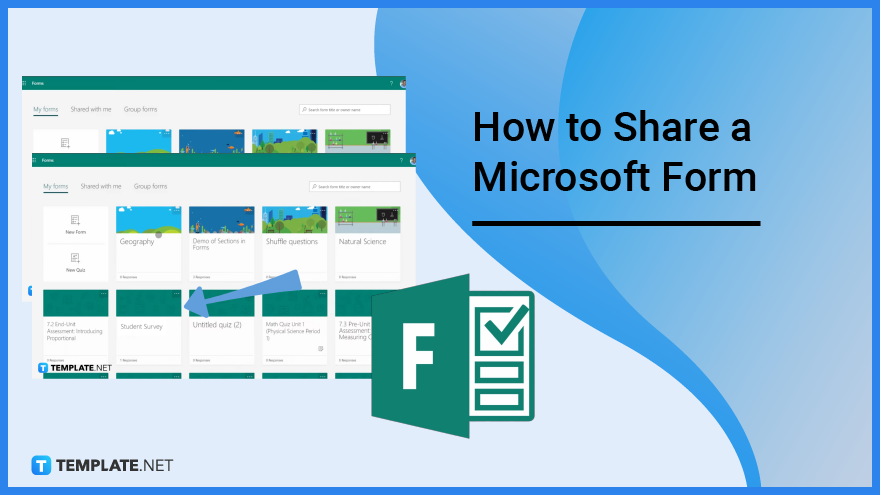
How to Share a Microsoft Form
Handling a large number of answers will be taxing especially if you need to transcribe or record each piece of data accordingly. With the option to share your created Microsoft Form, you will be able to have less time worrying about completing the transcription of data and focus more on the process of analyzing or interpreting them.
-
Step 1: Open the Existing Form
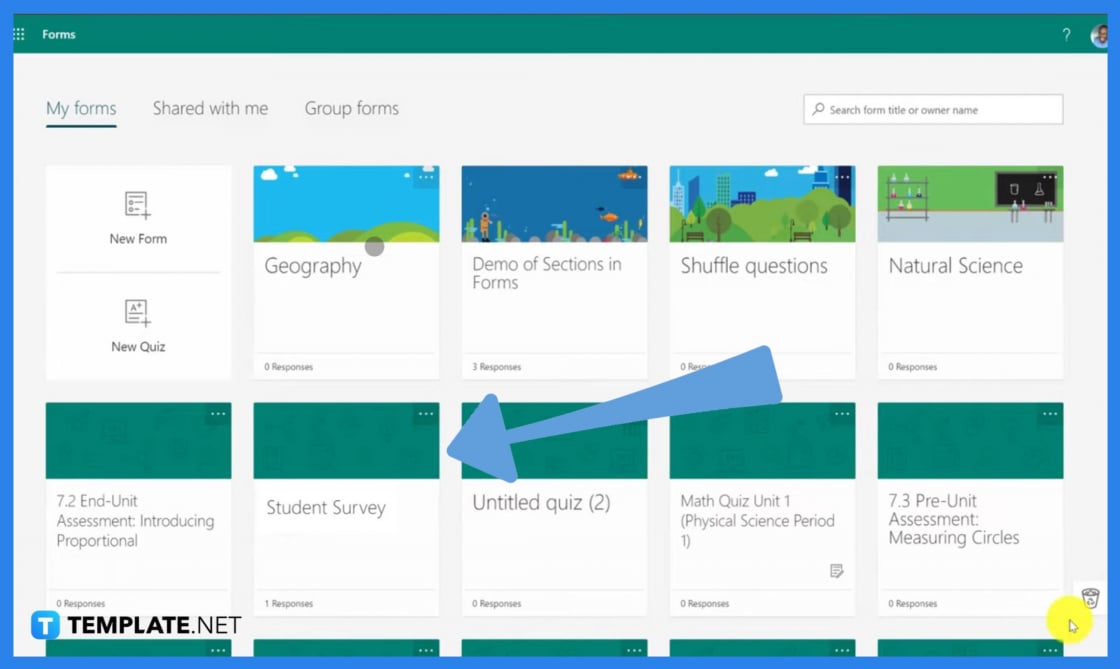
Whether it is a school quiz or company survey, locate it upon opening the Microsoft Form on your preferred web browser or device. After having found the particular form, you will need to review whether or not it is the intended form you want to share. -
Step 2: Locate Ellipse
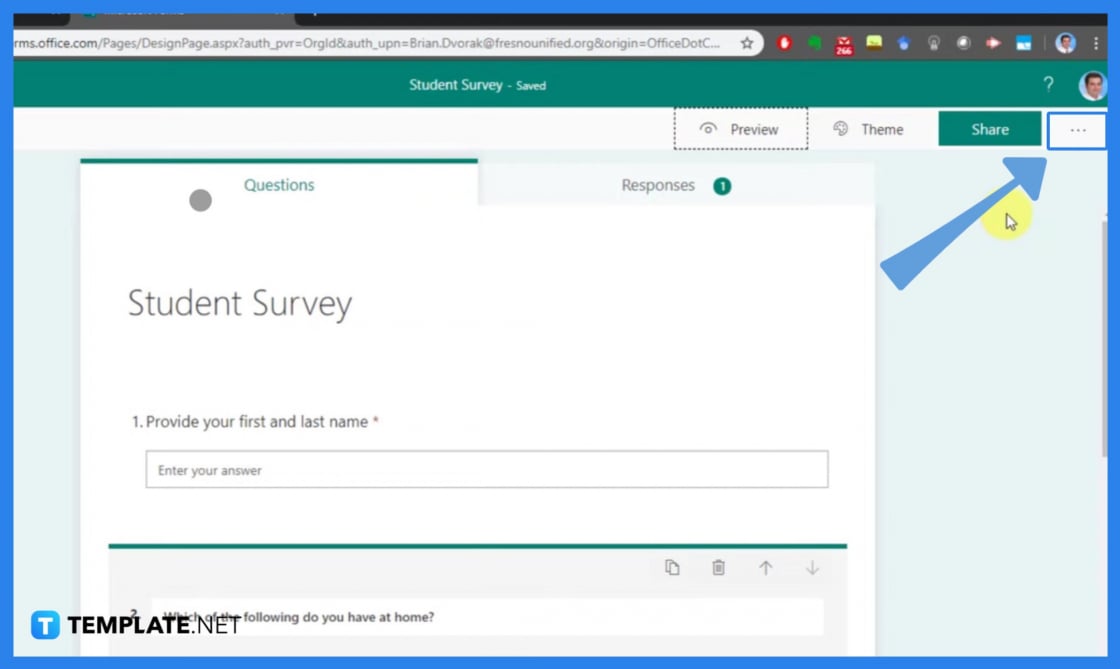
At the top right-most corner, you can find three dots next to each other which is known as the ellipse or an international symbol for additional settings. Click it so that a panel comes down which offers more options. Find the symbol of two persons with text that says ‘Collaborate or Duplicate’. If you don’t see the button in Microsoft Form, you can alternatively go for the ‘Share’ button. -
Step 3: Receive Link
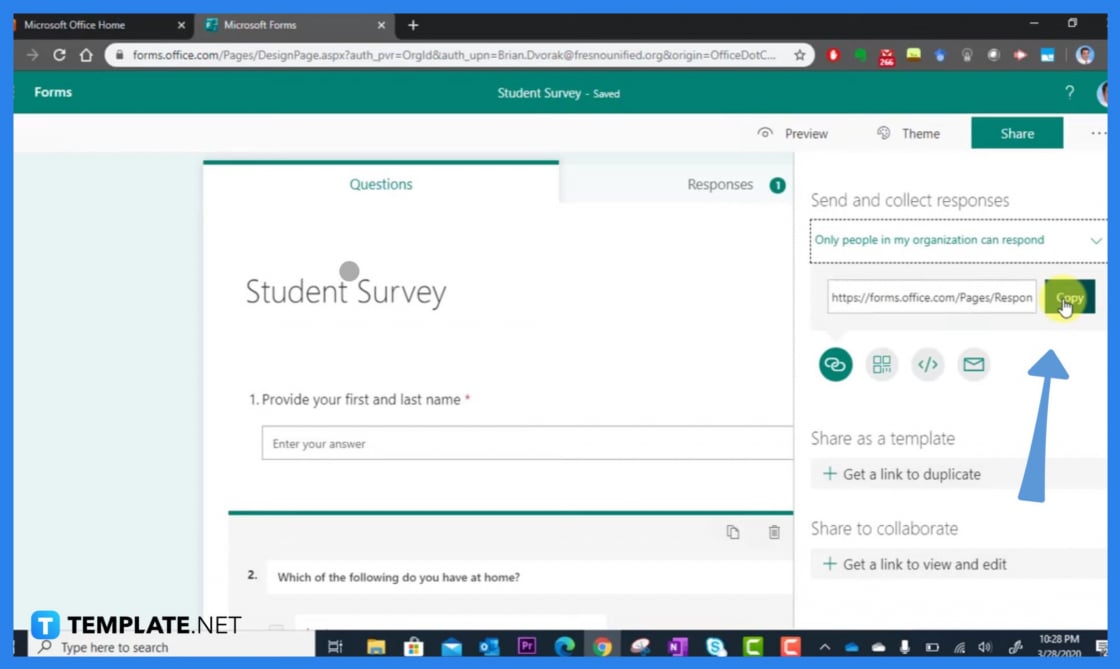
Once you click on the ‘Collaborate and Duplicate’ button, an option to ‘+ Get a link to view and edit’ will appear. Click on it so you can receive a link that will enable the receivers, whether they are fellow employees or higher-ups, can then be able to view and edit the specific form. -
Step 4: Specify Permission Options
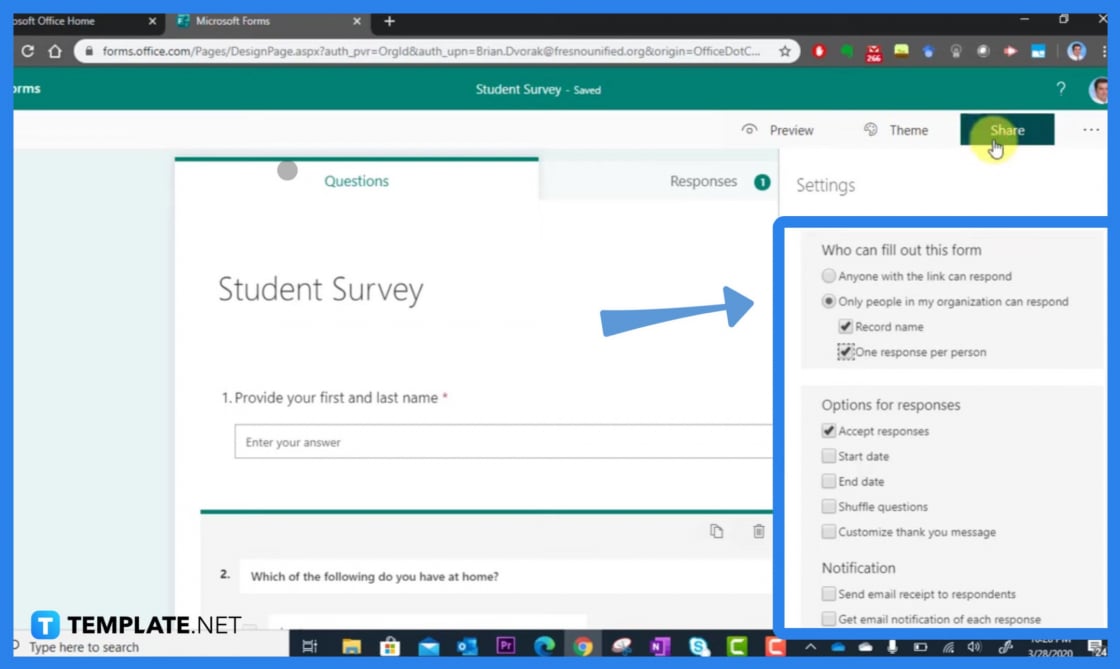
There are three known permission options available, these are; users with Office 365, people in your organization, and only within specific people of your organization. The importance of selecting from within these options is so you can maintain a level of privacy for the contents found within your form.
-
Step 5: Copy and Paste the Link
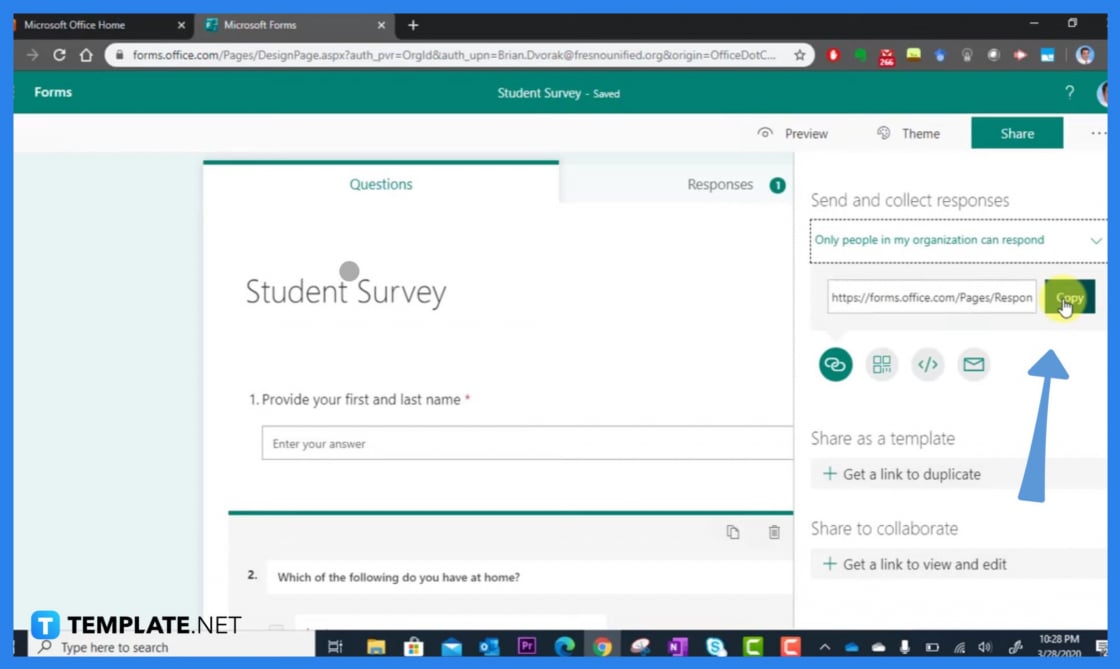
You may now copy and paste this link anywhere your co-authors can see it, such as an email, notepad, or Teams. When you contribute by sharing a form or quiz, you continue to be the owner and it stays in your Forms portal, but your co-authors may read and edit it using the link you provided. The initials of each individual presently making modifications may be found at the top of the form or quiz that you’ve shared.
FAQs
Can Microsoft Forms be shared with others?
You can specify whether or not external users are permitted to collaborate with internal users on a form or quiz.
How do you share a Microsoft form so someone else can edit?
Following the selection of shares, go to further choices, then ‘Collaborate or Duplicate,’ and after generating a link, you can then use it to invite people to contribute and modify material, examine answers, and share with others.
Can you use Microsoft Forms without an account?
Owners of Microsoft Forms can change their settings to allow anyone outside of their business to participate in their survey or quiz and these replies will be sent in an anonymous manner but they can’t have the authorization to edit the document.
How do I share a Microsoft form with students?
Select ‘Share’ after opening the form or quiz you want to share, then decide how you want to distribute your quiz or form or so others outside of your academic institution will not be able to view the contents of the form.
How do I create a short link in Microsoft Forms?
Select the drop-down list and choose who you want to collect replies from in the ‘Share’ window under ‘Send’ and collect responses, but if you desire a shorter link than what is supplied, use the Shorten link option.






