How to Share Notes and Notebooks in Microsoft OneNote
Microsoft OneNote can help out in sharing and writing notes whenever its users are required to collaborate with their teammates and other writers. Discover how to utilize this feature by reading through this article and share notes and notebooks online.
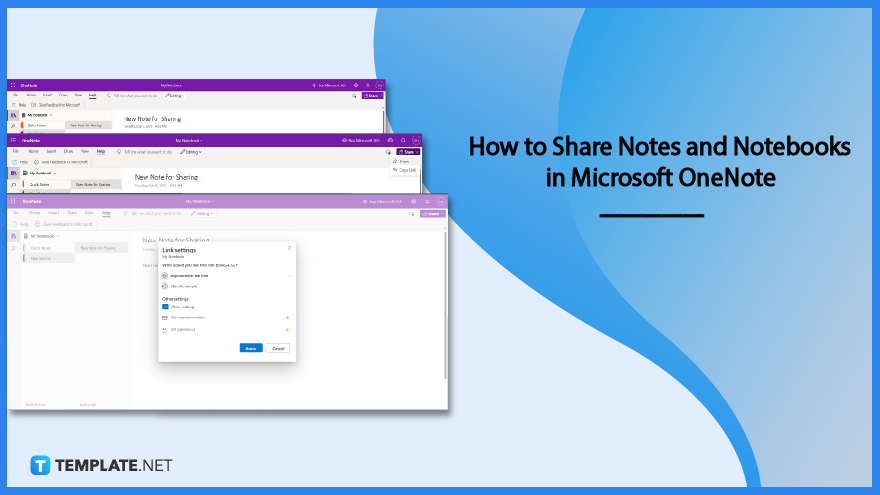
How to Share Notes and Notebooks in Microsoft OneNote
OneNote allows people to collaborate and share notes with one other, be it students working hard in school or office workers tasked with note-taking at the latest meeting. Sharing notes and notebooks in OneNote is very easy and intuitive to do, the user can start by following these steps:
-
Step 1: Open Microsoft OneNote
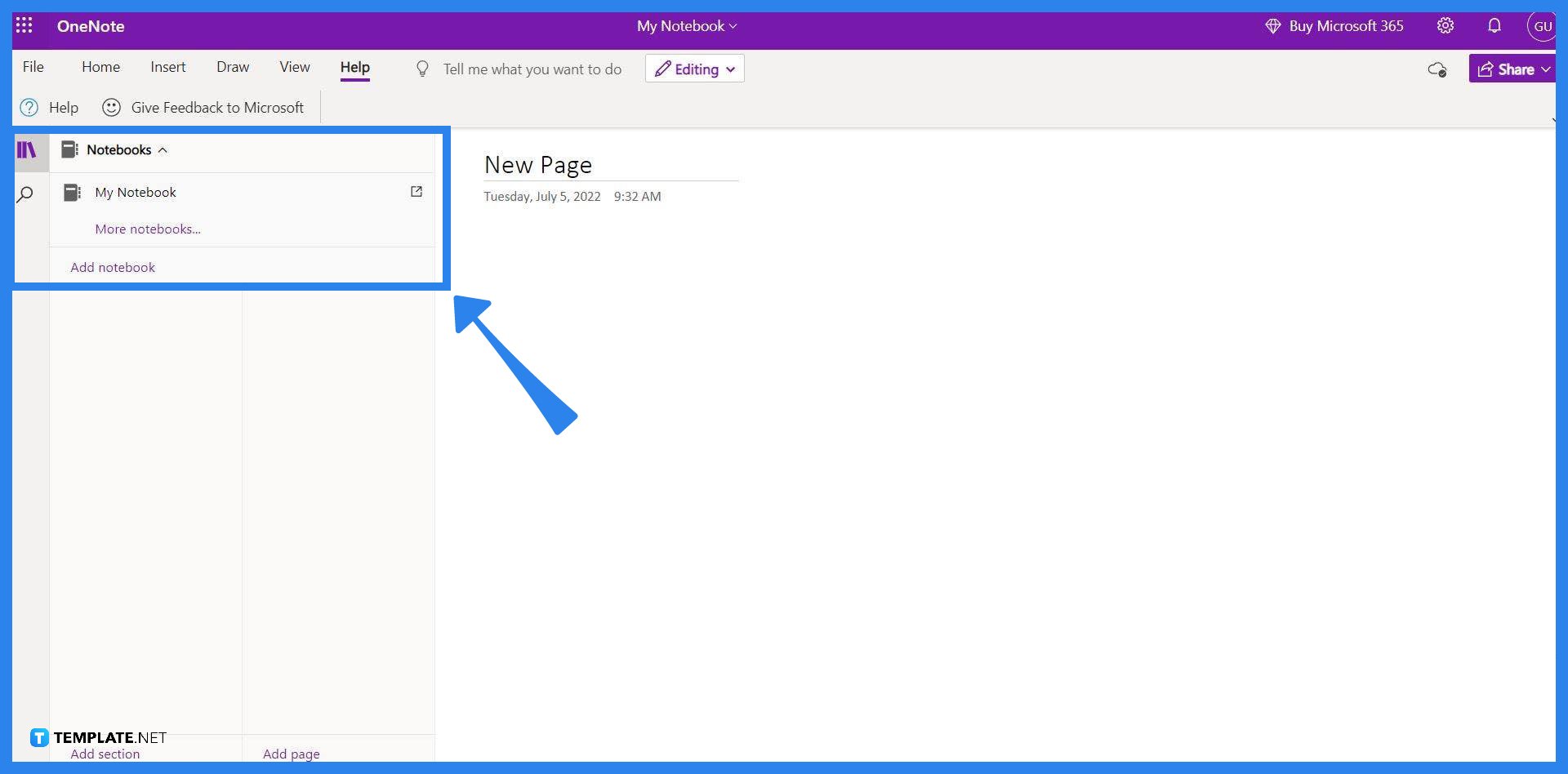
To begin sharing one’s notebook or notes, the user must start by opening Microsoft OneNote on either a desktop or in the user’s web browser. Afterward, the user should log in to their Microsoft Office account with the associated notes and notebooks.
-
Step 2: Pick a Notebook or Note to Share
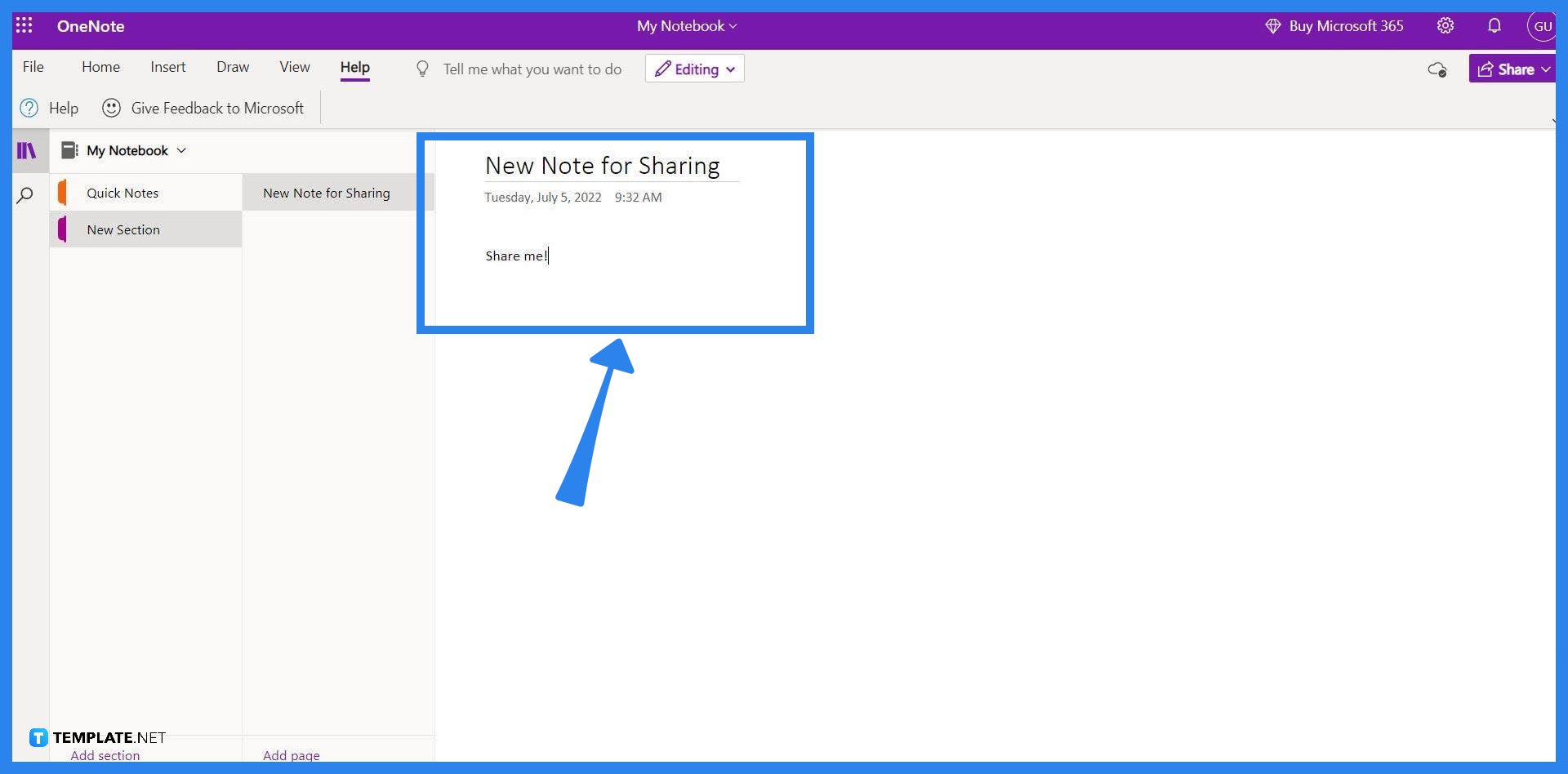
Before sharing a notebook or note with another user, the person must first highlight which notebook or note they are going to share. The highlighting can be done by first picking the Notebook in the Notebook section of OneNote. But if the user is going to share a note they can highlight the specific note by clicking its title in the Notes column on the left side of the screen and opening it.
-
Step 3: Picking a Share Method
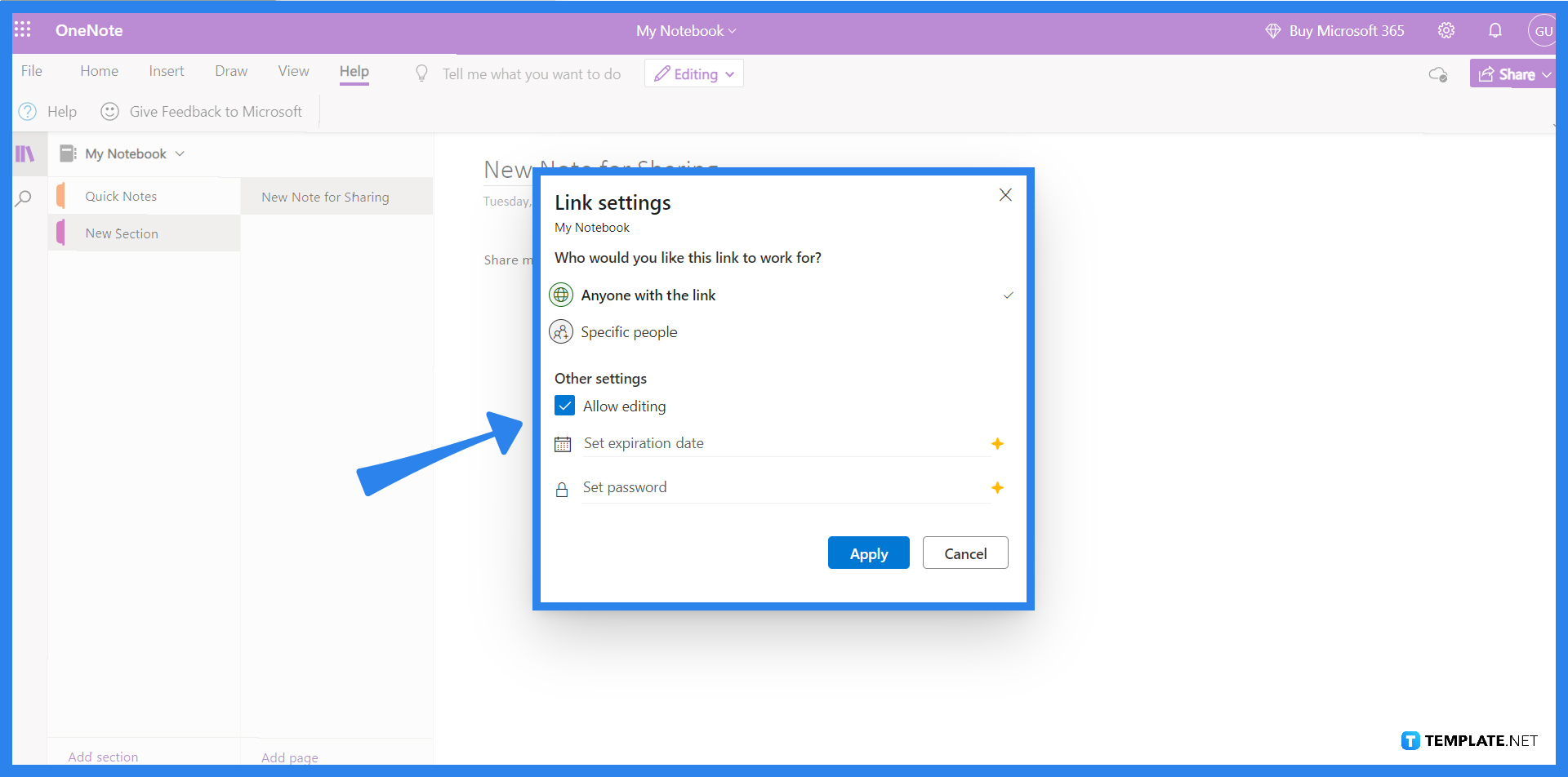
The person can share the highlighted notebook or note by highlighting the share dropdown button on the upper right corner of the window. It is important to know which method the user is going to share the notebook or note through as one of the options will limit the accessibility of the file. The Share button will allow the person to share it with other collaborators or friends, while the Copy Link button will generate a link that can be shared with whoever receives the link.
-
Step 4: Picking the Accessibility Options
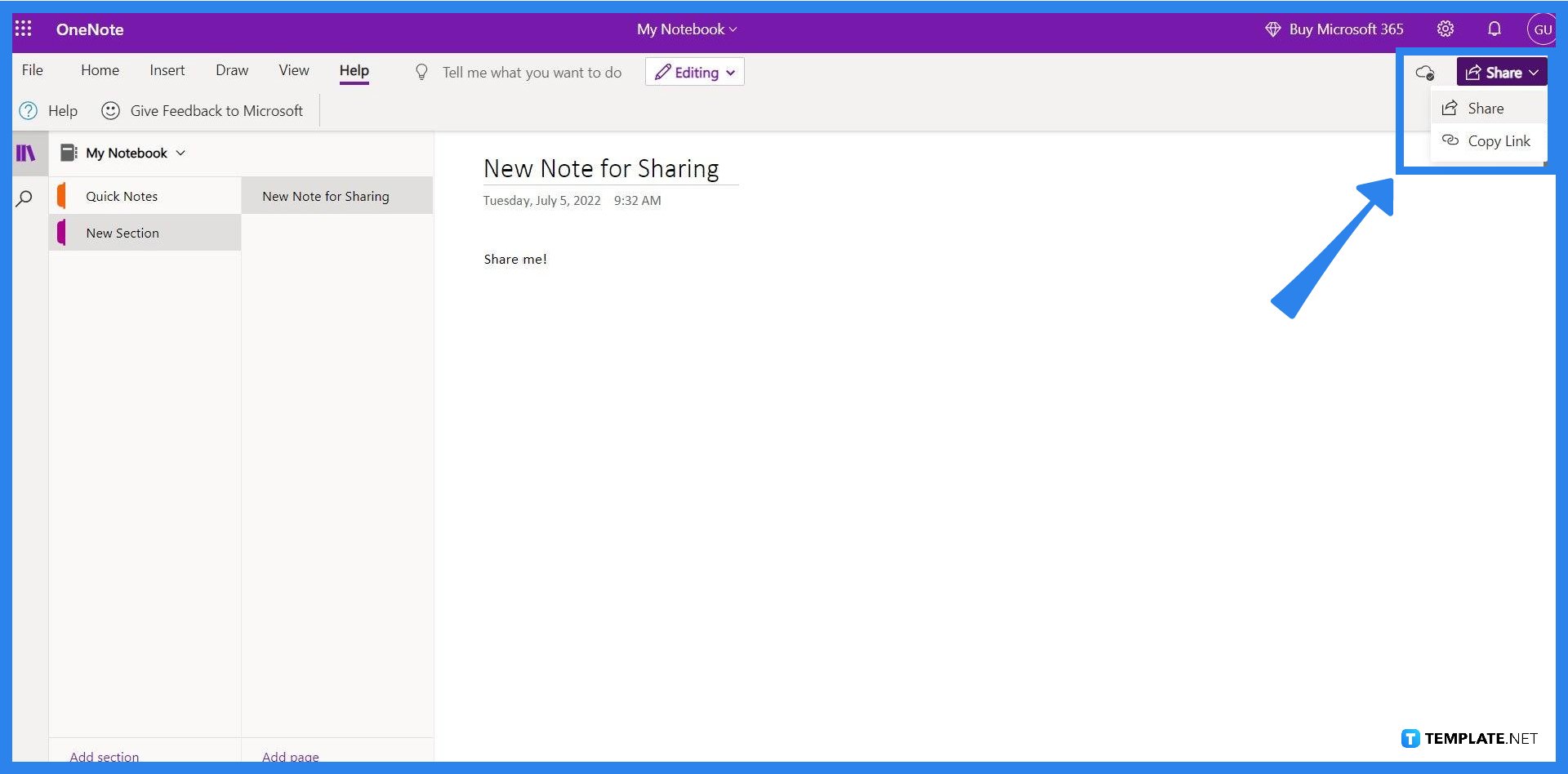
A prompt will appear after the user will choose their sharing method. This prompt will allow the user to choose the accessibility options the receiver will have on the notebook or note. This can be opened by clicking the “Anyone with the link can edit” button on the upper portion of the box. By clicking the button, the user can then pick the various accessibility options available to them. The first setting will allow specific people or people who have the link to view the notebook and note. Other options range from allowing people to edit the notebook or note, setting an expiration date for the link or access, and even setting a password.
-
Step 5: Setting The Names of The Receivers
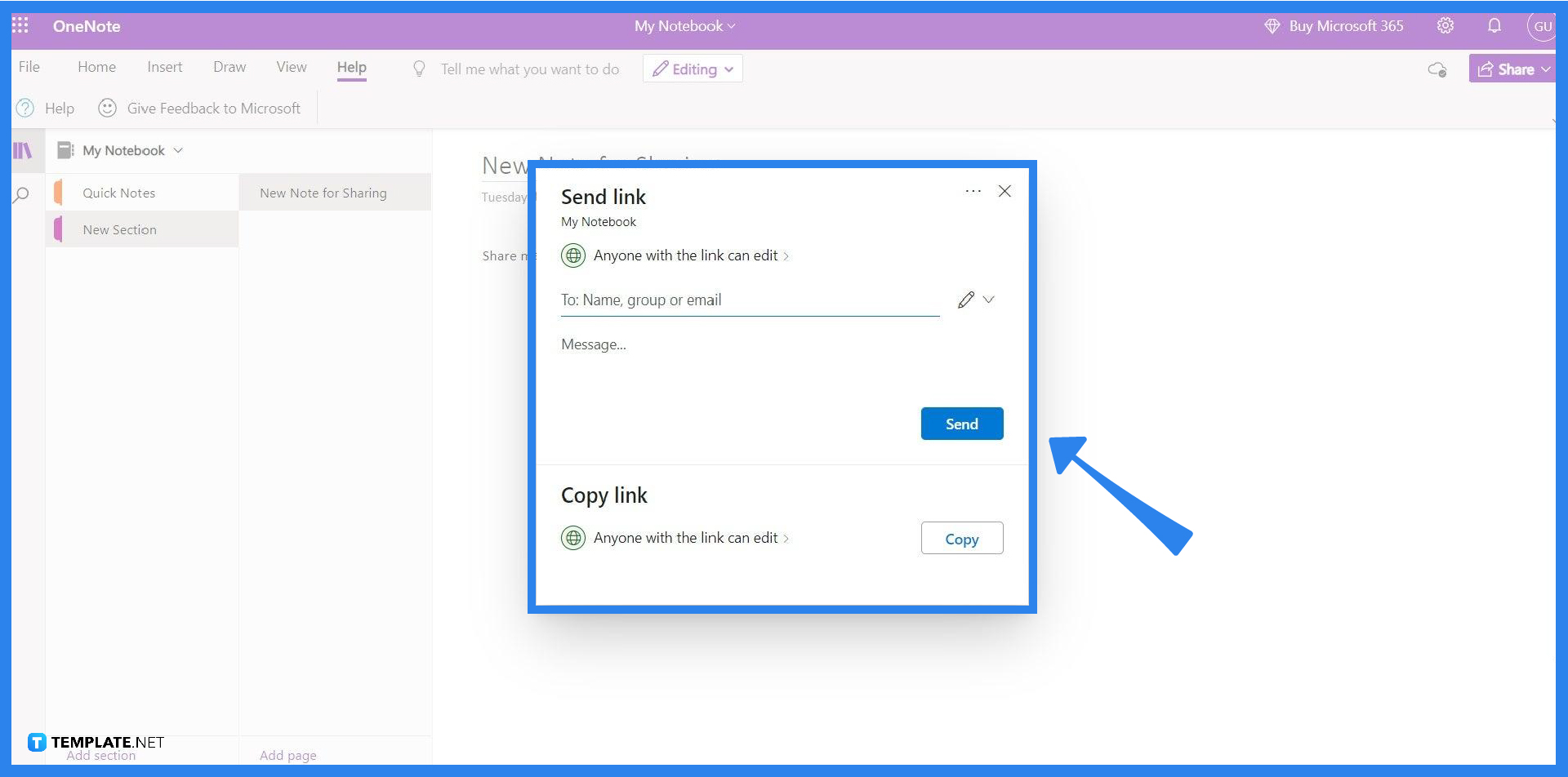
After setting the accessibility options, the user has to type down the name, group, or email of the person/s they will share the note with. First, the user must click the “To: Name, group or email” field, then they will input the associate name, group, or email to be sent. In addition, the user can type out any email regardless of their registered website.
-
Step 6: Sending the Email or Link
After typing out the receiver’s name, group, or email, the user can add a message which will be sent to the receiver. The user can add this message by clicking the message box and typing out whatever they want to send. Afterward, the user must click the “Send” button underneath the message box to send it to their receiver/s.
FAQs
How do I share a OneNote Notebook with another user?
You can share a OneNote Notebook with another user by clicking the Share button on the upper right corner of the window and filling out the necessary fields, while a Notebook is chosen.
How do I share just OneNote notes?
Highlight the specific note and click the Share button on the right-most corner of the window.
How do I allow multiple people to edit OneNote?
Multiple people with access to the Notebook or Note can edit the contents if the user ticked the Allow Edit box on the Accessibility options.
Can you collaborate on OneNote?
Yes, you can collaborate on OneNote by sharing access to multiple people and allowing them to edit the contents of the notebook or note.
How do I share a OneNote notebook without OneDrive?
You can share a OneNote notebook to any emails outside of OneDrive by either sending them a share link through email or chat.






