How to Use Microsoft Publisher
Microsoft Publisher is one of the Microsoft Office programs that enables you to produce expert-quality newsletters, postcards, flyers, invites, brochures, and other materials using pre-built templates. Learn how to use Microsoft Publisher efficiently with this simple step-by-step guide.
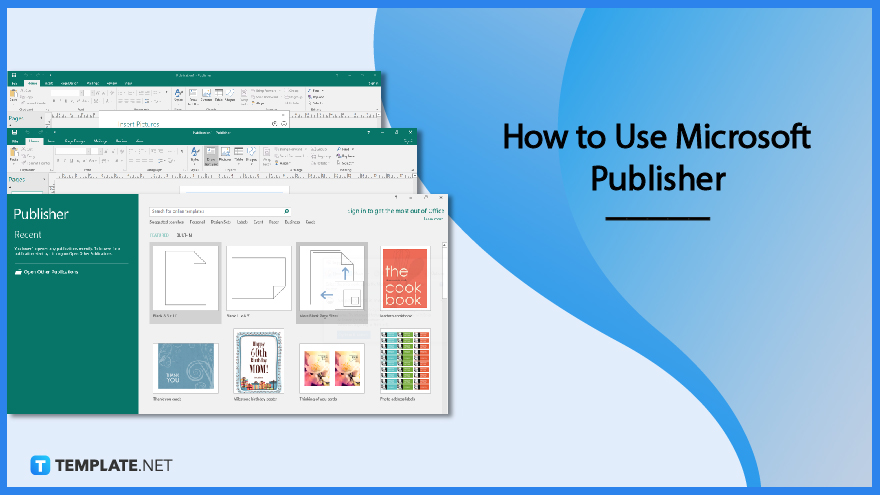
How to Use Microsoft Publisher
With Microsoft Publisher, you can create straightforward materials like cards and labels, as well as more challenging tasks like yearbooks, catalogs, and expert email newsletters.
-
Step 1: Establishing a Publication With a Template
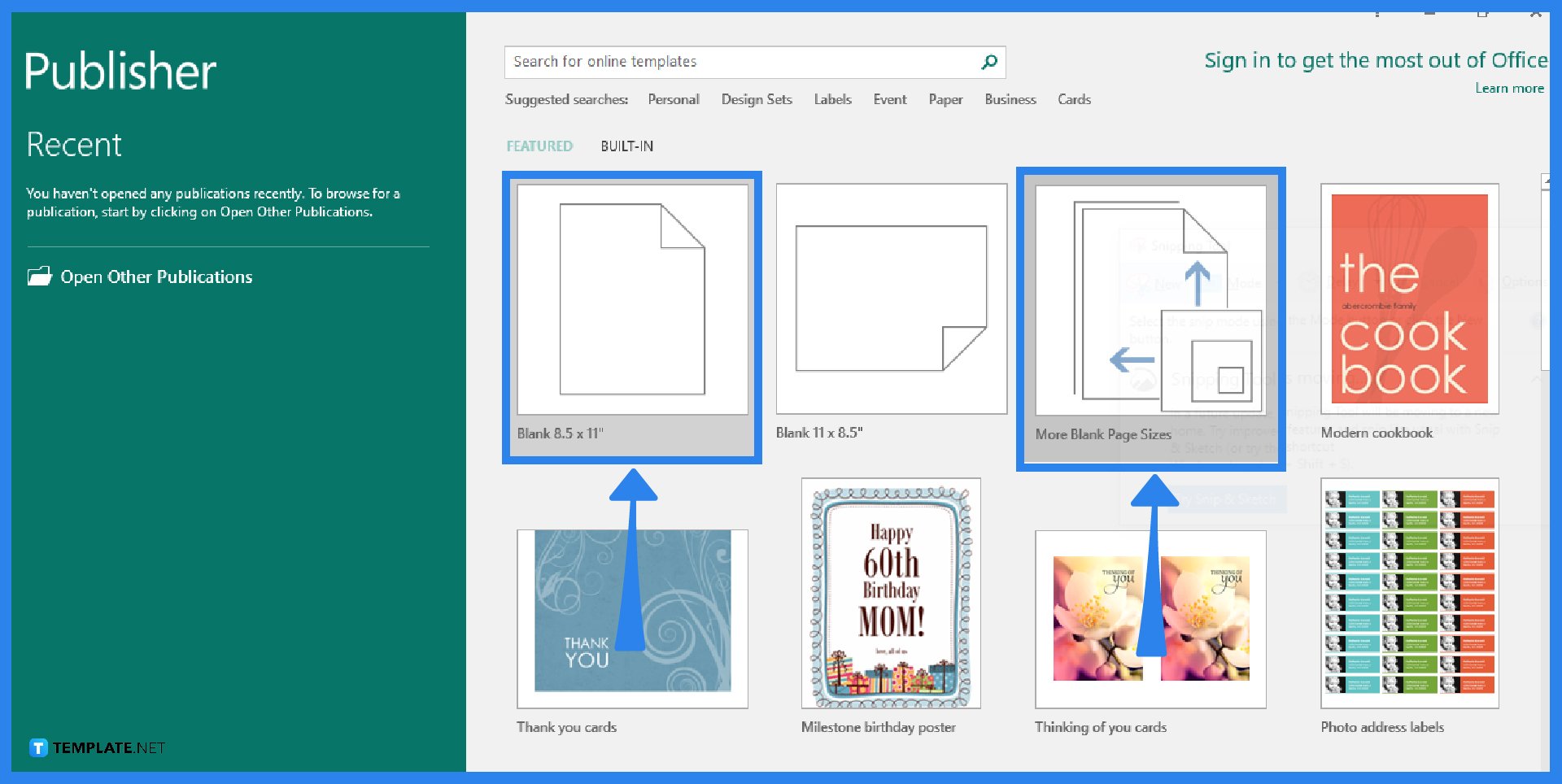
To start creating a publication, go to the File tab, click New, and do one of the following: Select one of the “Featured” templates and click Create, or use one of the built-in templates in Microsoft Publisher by selecting Built-in, scrolling to the desired category, selecting a template, and clicking Create. Alternatively, you can find a template on the Microsoft Office website by using the “Search for online templates” box, entering “newsletter,” for instance, scrolling to a suitable category, and clicking Create.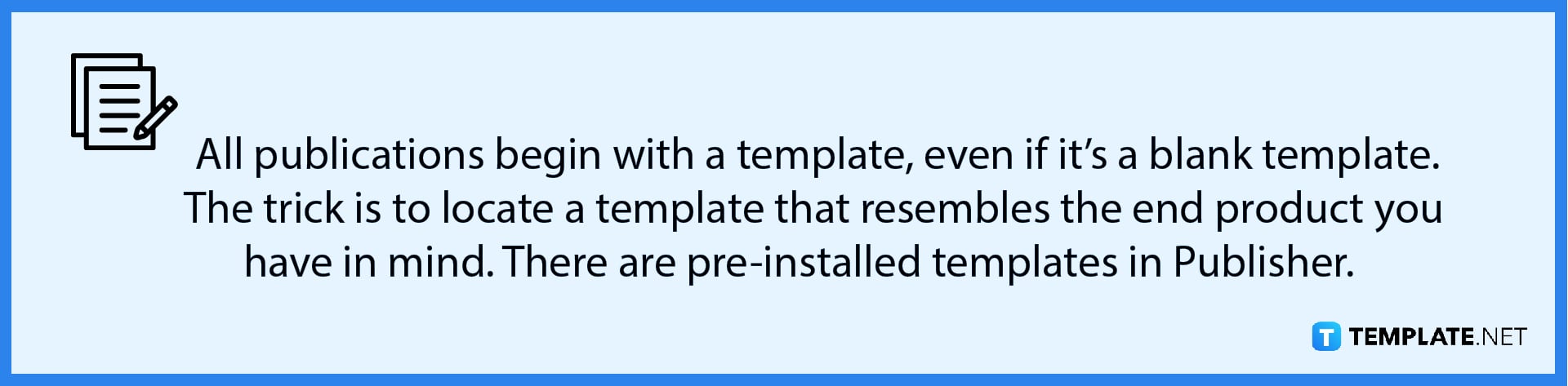
-
Step 2: Saving the Publication
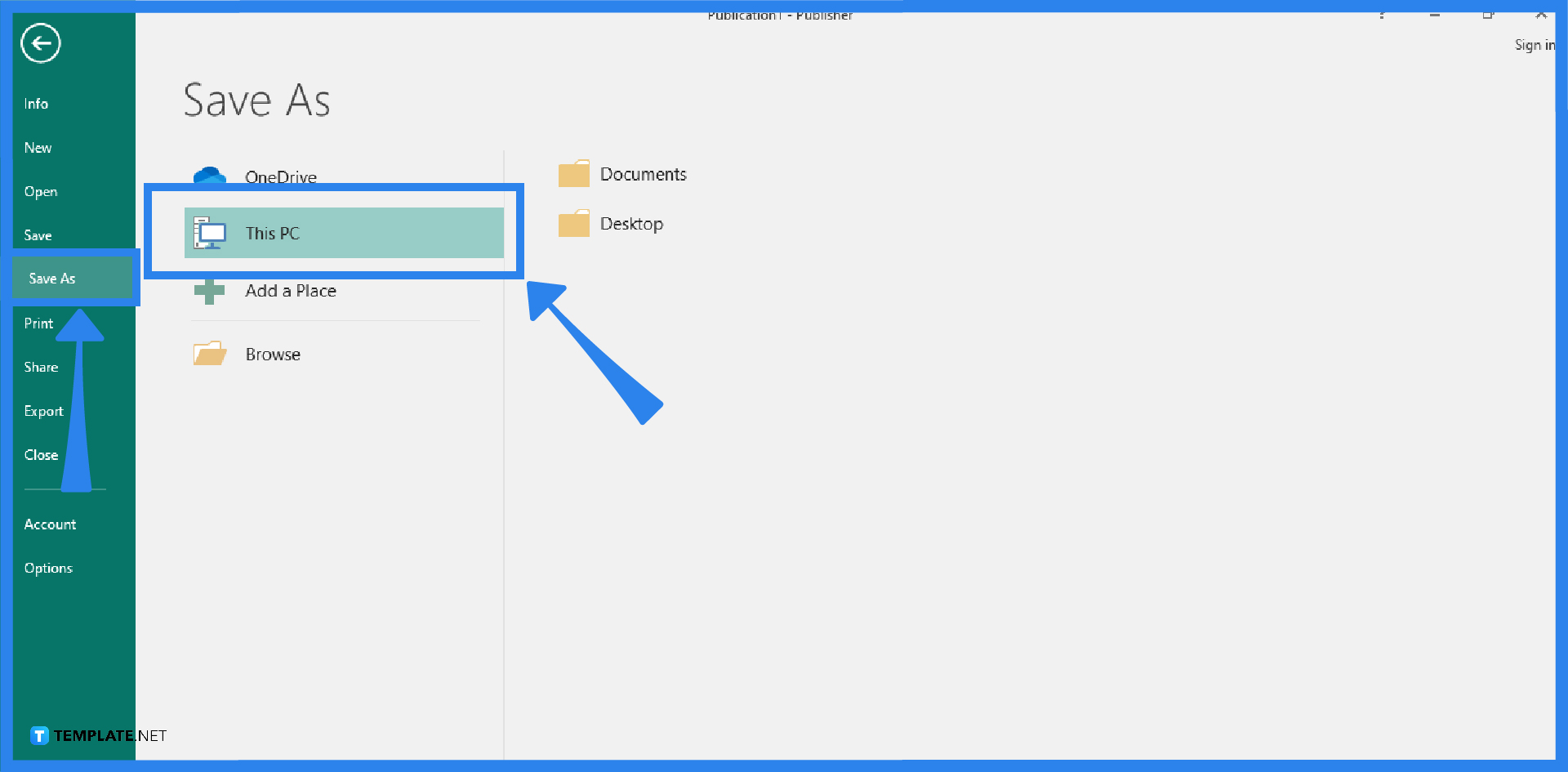
To save your publications, go to the File tab and click Save As. After clicking, choose where you want to save your publication. It can be on OneDrive, on your computer, or you can even choose to add a place. Finally, click Save after you enter the name of your publication.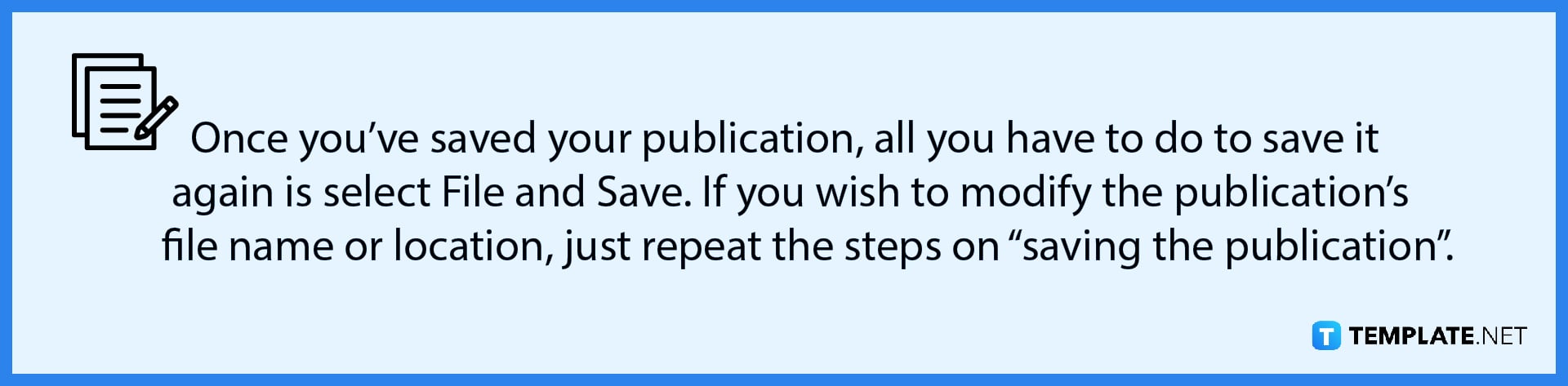
-
Step 3: Adding Images to the Publication
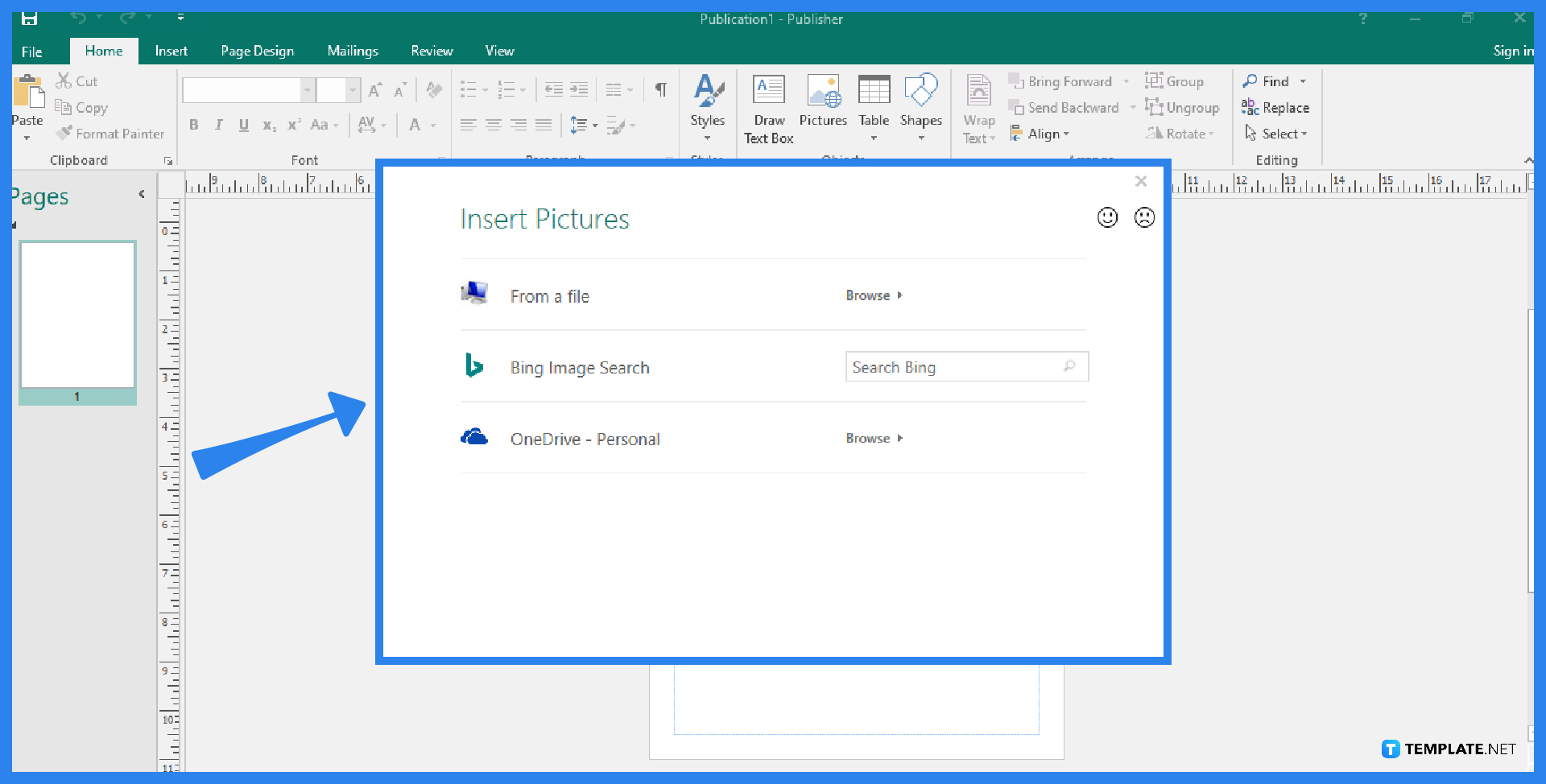
Select “Pictures” from the Home tab. To find the image you wish to use, use the options in the Insert Pictures dialog box. -
Step 4: Adding Text to the Publication
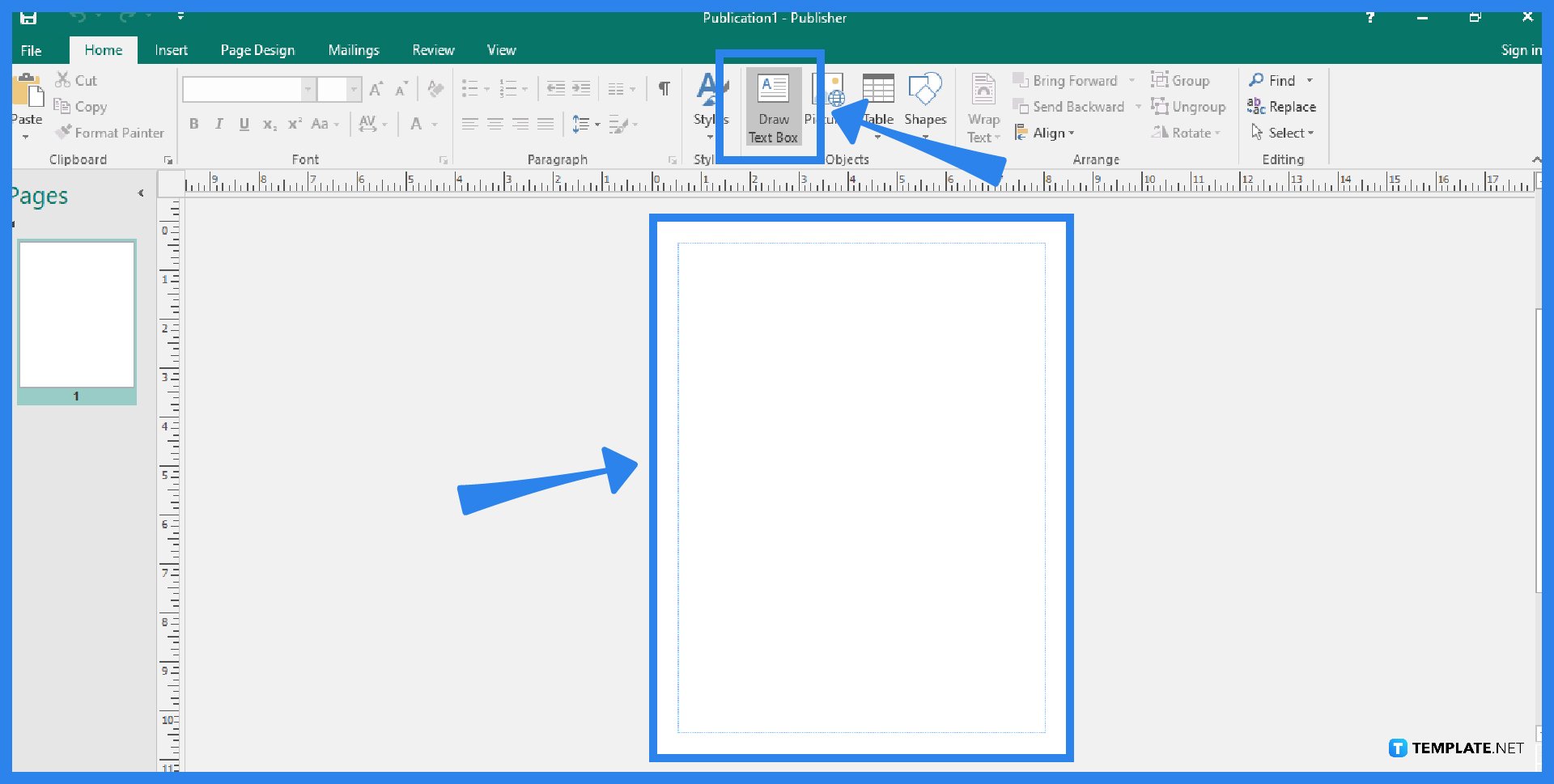
To add text to your publications, you need to use a text box. To do so, go to the Home tab and select the Draw Text Box option. Drag the cross-shaped cursor to draw a box where you want your text to be. You can enlarge the text box or link it to another text box if the text you input is too long for the text box. -
Step 5: Printing the Publication
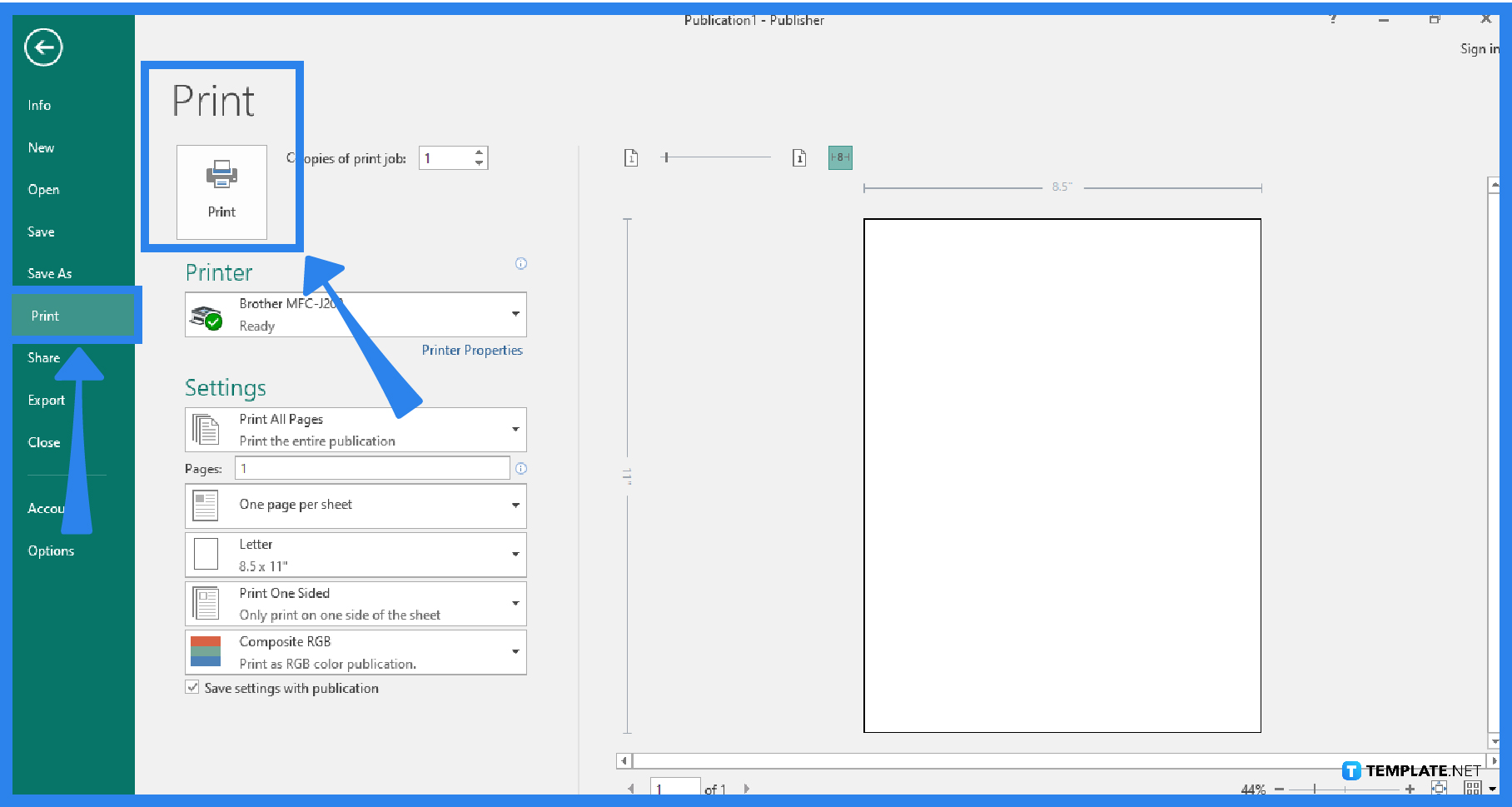
To print your publications, go to the File tab and select Print. Enter the desired number of copies in the “Copies of print job” box under the Print option and make sure the appropriate printer is chosen. Then, make the necessary adjustments under Settings. Lastly, when you are prepared to print, press the Print button.
FAQs
What is Microsoft Publisher?
Microsoft Publisher is a desktop publishing program that differs from Microsoft Word in that it focuses more on page design and layout than on text creation and editing.
What are the basic tasks in Microsoft Publisher?
Microsoft Publisher’s basic tasks include creating a publication, saving a publication, adding pictures and text to a publication, and printing.
What are building blocks and can I add them to my publications?
Building blocks are reusable content elements, including headings, calendars, borders, and advertisements, and Microsoft Publisher has built-in building blocks that you can use.






