Table of Contents
Microsoft Teams
Microsoft Teams marks the optimum messaging, video conferencing, and collaboration conduit for businesses, freelancers, and professional organizations. Released on March 14, 2017, Microsoft Teams has kept remote users close as an online workspace for meetings, file storage, real-time chat, app sharing, and overall business communication.
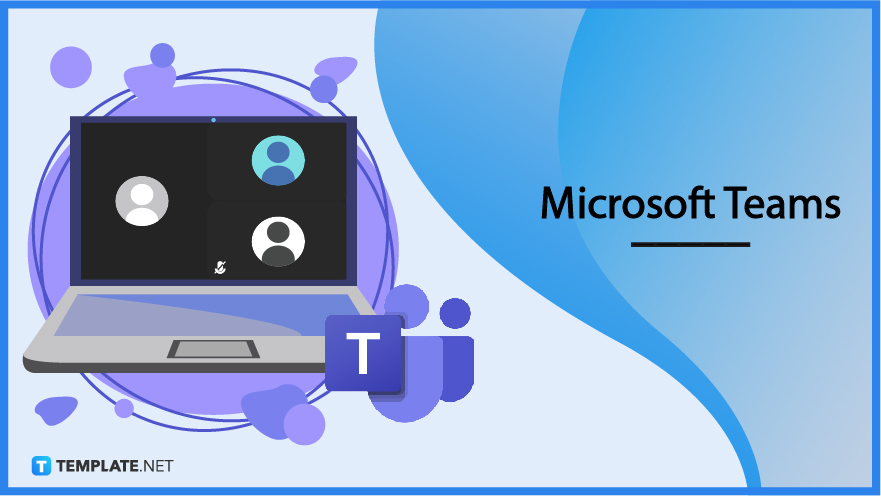
What is Microsoft Teams?
Microsoft Teams makes organization meetings and business interactions easy as it is a workspace app where you can call and collaborate with your team anywhere and in real-time. MS Teams is part of the Microsoft Office 365 family and is made to compete with similar software tools such as Google Hangouts, Zoom, and Slack. So even if users are at home, in school, or at work, contacting the group and making important decisions isn’t that difficult with Teams.
Microsoft Teams Definition
Microsoft Teams is a dynamic collaboration and video chat platform from Microsoft to make business communication and access seamless for organizations.
Microsoft Teams Features
Custom Teams and Channels
Microsoft Teams allows you to create your own unique channels aka conversation boards for you and your organization. You can set as many teams as you want, give access to members to see every message in a channel, and even enable others to invite someone else into the team conversation.
SharePoint File Storage
Files uploaded to Microsoft Teams channels would automatically be saved into the team’s Microsoft SharePoint folder. Hence, any MS Teams user should expect to access SharePoint too as it allows you to look back into the stored files per channel.
Accessible Video Calls and Screen Share
Any online meeting runs smoothly because Microsoft Teams allows users to take video calls, screen share, file uploads, and note-taking. And the best part is that MS Teams’ features are accessible whether you use it on Windows, iOS, Android, or Linux.
Audio Conferencing
From group calling, call transfer, voicemail, and webhook callback, to VoIP services, you can certainly optimize your Teams experience via audio conference. So even without an internet connection, you can speed dial via iPhone or any phone system using Microsoft Teams.
Basic Chat Function
If not everyone is available for video or audio conferences, simply utilize the basic chat function which is also available in Teams. Chatting makes it easy to reach out to individuals and groups without the need to consume too much data.
Microsoft Office Collaboration
Considering that MS Teams is a product of Microsoft itself, it only makes sense that the app can be integrated with other Office productivity tools such as Microsoft Word, Excel, PowerPoint, PowerApps, Access, and many more. And you are guaranteed to access all sorts of Microsoft 365 tools with just a Microsoft account needed.
Microsoft Teams – Uses, Purpose, Importance
Microsoft Teams can surely build an outstanding team space for companies and groups to work as one. And if you need proof of how Teams can achieve something like that, take a closer look at Microsoft Teams’ illustrious uses, purpose, and important aspects.
Accommodates Professional or Personal Communication
Microsoft Teams is basically targeted at businesses and professional organizations to make corporate decisions and communicate with team members conveniently. Even in working remotely, you can contact vendors, suppliers, and clients without hassle through the Teams app. Nonetheless, not only businesses benefit Teams but also students and the general public.
Less Clutter for Email
Go green with Microsoft Teams because there’s no need to clutter your inbox. Simply raise concerns and contact teams via chat, audio, or video so you never have to wait a long time for a reply. In fact, you can just send an email directly to a team channel for everyone to view, meaning you need not send an email to the team members individually.
Compatible with Different Devices
You’ll benefit a lot with Microsoft Teams because you can access it through the mobile app, Office 365 desktop app, or even the free web interface. With that said, Windows, Android, iOS, and Linux are compatible with Teams. So if personal meetings can’t be achieved, go for mobile devices and start a text, chat, audio message, or video call instead.
Office and App Integration
You already know that Microsoft Teams allows collaboration with the rest of the Office suite such as Microsoft Excel, PowerPoint, Sway, Outlook, OneDrive, and more. But you should also know that other apps or external integrations are also possible. You can collaborate with Skype, Zendesk, Hootsuite, Asana, Zoom, etc.
Excellent Cyber Security
Behind Teams’ impressive collaboration tools, vector visual studio, and overall features, Teams also follows cyber security protocols such as ISO 27001 and SSAE16 SOC. Data protection and security standards are set to keep your account, conversations, and files safe from phishing, malware, and other cyber threats. Encrypted data and two-factor authentication code systems are a few examples.
Microsoft Teams Characteristics
Chat
The first element to getting to know MS Teams is the chat function where you can pull off one-on-one conversations or multi-party conversations. Besides texts, you can include emojis, images, GIFs, stickers, and record clippings via Teams chat.
Teams
The very foundation of your whole collaboration experience would be under Teams. The team is divided into a series of channels with its own unique set of folders in MS SharePoint.
Voice
Voice refers to the calling and meetings platform that is part of the services offered by Microsoft Teams. Inside, you can view the activity feed such as Teams activities, favorite/following channels, and more.
Conversation Storage
Conversations in Microsoft Teams are stored inside the Azure storage. And those integrating with Skype for Business Online would likely be under Microsoft Exchange.
File Storage
Besides the conversation storage, file storage is moved directly to Microsoft OneDrive, specifically OneDrive for Business. However, permissions will still be offered so you can decide what type of files can be stored on OneDrive or what examples shouldn’t be included such as private files.
Microsoft Teams vs. Zoom
Microsoft Teams is an all-in-one application for video conferencing, group chat, and more features.
Zoom is mainly a cloud-based video-conferencing application.
See a more detailed comparison in the table below.
|
Microsoft Teams |
Zoom |
|
| Pricing (besides the free version) | Starts from $5 per month (MS 365 Business Basic) to $20 per month (Office 365 E3) | Starts from $14.99 per month (Zoom Pro) to $19.99 per month (Zoom Enterprise) |
| Productivity Features | Screen sharing, basic chat function, noise reduction, action items list, Wiki, collaboration features, etc. | Screen sharing, basic chat function, noise reduction, light adjustment, remote control access, etc. |
| Video Quality | Can reach 1080p at 30fps but may work slowly because of its many collaboration features | Can reach 1080p at 30fps and can still handle fine with a slow internet connection |
| Audience Capacity | 100–1000 participants (depending on the premium and large meeting add-ons) | 100–1000 participants (depending on the premium and large meeting add-ons) |
| App Integration | About 700+ app integrations, mostly from Microsoft 365 apps | Nearly 2,000 app integrations |
Microsoft Teams Tips and Tricks
You might think you already know what needs to be done inside Microsoft Teams based on the previous sections above. However, there are still a lot of techniques, ideas, tips, and tricks you can master using MS Teams, some essentials include the following:
Create a Team in Microsoft Teams
Starting with the basics, create a team in Microsoft Teams. This is the very first thing you should learn until you can do anything you want with your team such as setting conferences and adding members to the group.
Share Screen on Microsoft Teams
MS Teams’ screen sharing feature makes it easy for people to navigate what you are presenting on your computer, iPad, tab, or device. Share screen on Microsoft Teams like a pro and it won’t take too long to set up.
Keep Microsoft Teams Active
Maintain active Microsoft Teams channels so people can still stream and be updated rather than keeping teams in the background only. Learn how to keep Microsoft Teams active shortly.
Change Background on Microsoft Teams
One of the fun editable features you can tweak is to change the background on Microsoft Teams. Get rid of the default background and go for any aesthetic layout that matches your flow instead.
Add a Form in Microsoft Teams
Get productive with Teams by inserting forms for personal or professional purposes. Practice how to add a form in Microsoft Teams now.
Blur Background on Microsoft Teams
If backgrounds are too distracting for your Teams meeting or you just want to show something with emphasis that isn’t the background, blur the background on Microsoft Teams. And you can even control just how blurred it is.
Download Microsoft Teams
Whether you aim to download the Microsoft Teams app or download a file from Microsoft Teams, either is very easy to accomplish. Check out the steps on how to download Microsoft Teams swiftly.
Join a Microsoft Teams Meeting
Besides knowing how to launch a meeting, get to know the steps on how to join a Microsoft Teams meeting as well. It is as simple as sending a meeting invitation except there is lesser hassle and waiting time to do so.
Send a Microsoft Teams Meeting Invite
Speaking of a meeting invitation, send a Microsoft Teams meeting invite properly. Then, just wait for people to either accept or reject the invitation you organized, which you will be notified about.
Change Time Zone in Microsoft Teams
You might notice that your time doesn’t match with the MS Teams clock. It may have something to do with the time zone, and you can change the time zone in Microsoft Teams easily.
Share a PowerPoint Presentation on Microsoft Teams
Collaborate Teams with Microsoft PowerPoint, especially during screen sharing. And you can share a PowerPoint presentation on Microsoft Teams in no time.
Make Microsoft Teams Stay Green
There are plenty of ways you can stay green using Teams such as when you delete messages and appear online despite not using a computer. Discover how to make Microsoft Teams stay green in a quick tutorial.
Record Microsoft Teams Meeting
Every time you launch a meeting in Teams, don’t forget to record the Microsoft Teams meeting. This is a safe practice to use, especially when there are many participants who were absent during the meeting; thus, you can send them the record as their reference of what went down during the meeting.
Schedule a Meeting in Microsoft Teams
Mark your calendar and study the basic steps on how to schedule a meeting in Microsoft Teams. Scheduling a Teams meeting only takes a few minutes to organize.
Turn off Microsoft Teams Pop Up
You can control the Teams pop-up notifications whenever you like. If you need to catch a break, just turn off Microsoft Teams pop-up notifications shortly.
Change Idle Time in Microsoft Teams
You don’t have to show that you are away when idle in Teams. A tip is to change the idle time in Microsoft Teams.
See Everyone on Microsoft Teams
You might have a hard time navigating if every team member is already in your team channel or not using MS Teams. To solve this issue, study how to see everyone on Microsoft Teams.
Clear Microsoft Teams Cache
Lagging and poor Microsoft Teams experience may be due to too much data and history that weren’t cleared. Hence, clear the Microsoft Teams cache and make it a habit to do that every once in a while.
Block Someone on Microsoft Teams
You can block someone on Microsoft Teams for whatever reason that may be. With this feature, rest assured, that person won’t bother with your account or team channel anymore.
Turn off Microsoft Teams
You can take a break from Microsoft Teams by switching it off. Learn how to turn off Microsoft Teams temporarily or for good quickly.
Change Name/Status on Microsoft Teams
Your name or status is visible to people and other team members in a Teams channel. And you can always change the name/status on Microsoft Teams in case of an update.
Change Your Microsoft Teams Profile Picture
Your Teams profile picture is always temporary because you can update it whenever you wish. It only takes a few clicks, as long as you have a perfect picture to use already, to change your Microsoft Teams profile picture.
Mute/Unmute Microsoft Teams
There are accounts and notifications you can mute so you won’t have to be notified 24/7 as well as alerts you ensure to be unmuted so you will be updated constantly. Tweak the setup once you mute/unmute Microsoft Teams.
Always Appear Online on Microsoft Teams
Leave an illusion that you are online in Teams despite being away from the keyboard. You can make that possible when you always appear online on Microsoft Teams.
Disable Microsoft Teams
No matter which specific device you are using to access MS Teams, you can always control its access. You can also disable Microsoft Teams without hassle so Teams can’t be accessed anymore.
Stop Microsoft Teams from Automatically Opening
Don’t be bothered by Teams opening automatically even though you did not click it. The key is to stop Microsoft Teams from automatically opening, which can be achieved in a few steps.
Add Microsoft Teams Link to Outlook Meeting
Integrate Microsoft Outlook and Teams since it is certainly possible. One example is learning how to add a Microsoft Teams link to an Outlook meeting.
Add Multiple Users in Microsoft Teams
Whether you need to add a student, an employee, a financial advisor, or just about any user to your team, don’t forget to practice how to add multiple users in Microsoft Teams. Then, more people can view and participate in the team.
Add Someone External to Microsoft Teams
External users are also welcome in the Teams chat or meeting. Master the standard steps of how to add someone external to Microsoft Teams appropriately.
Download Microsoft Teams Recording
If your goal is to get your own copy of a Teams recording, download the Microsoft Teams recording instead. It only takes a few minutes to complete.
Show Multiple Screens on Microsoft Teams
With so many possible presentations or files to present during a Teams meeting, there may be a need to display more than one screen. And you may show multiple screens on Microsoft Teams in real-time.
Sign In/Sign Out of Microsoft Teams
The standard login or logout attempts in MS Teams can be done when you sign in/sign out of Microsoft Teams. And only your Microsoft account is needed, specifically your email address and password, for access.
Turn off Microsoft Teams Notifications
If you don’t want to receive constant MS Teams status updates all the time, just turn off the Microsoft Teams notifications briefly. And if you need to be notified back, just switch it on.
Edit Team Description in Microsoft Teams
Microsoft Teams has room to create your team description. And if you need to update or edit the team description in Microsoft Teams, simply follow several steps and you’re good to go.
Make Someone a Presenter in Microsoft Teams
Besides being the one to launch a Microsoft Teams meeting, file, or presentation, don’t forget to make someone a presenter in Microsoft Teams too. This is crucial when you need to give the floor to someone else, especially the next designated speaker.
Use Whiteboard in Microsoft Teams
Apply the skills you have with Microsoft Whiteboard because you can certainly use Whiteboard in Microsoft Teams. This feature works best when you need to showcase notes, sketches, or diagrams to your organization in a meeting.
FAQs
What are the tabs in Microsoft Teams?
Tabs refer to the elements found in the upper part of the main Teams window, and it contains a series of tabs such as posts, files, and Wiki.
What is the maximum number of attendees in a Teams meeting?
MS Teams allows a maximum of 1,000 attendees in a meeting, as long as you have the right Teams premium or add-on to do it.
What does Ctrl + F do in Teams?
Pressing Ctrl + F on your keyboard is the keyboard shortcut to search or find specific messages in a Teams channel or chat.
What do the colored dots mean on Teams?
The green dot refers to available, the yellow dot refers to away, and the red dot refers to busy, presenting, or in a call/meeting.
Where is security and privacy on Microsoft Teams?
Open Microsoft Teams and click “Security & Privacy settings” on your computer or “Open System Preferences” for Mac users.
What kind of admin capabilities are available for Microsoft Teams?
The admin can manage the entire Teams service, set MS 365 groups, handle Teams calling/meeting features, troubleshoot Teams communication problems with both basic and advanced tools, and manipulate the devices configured for using Teams.
Where are Teams conversations stored?
MS Teams conversations are stored in Azure or OneDrive for Business.
What is the SharePoint page layout?
The SharePoint page layout is where you can manage where content or data should stay on a page.
What are the parts of a SharePoint page?
The main parts of the MS SharePoint page are the master pages, page layouts, and pages.
What are SharePoint hubs?
The SharePoint hubs are sites responsible for meeting organizational needs such as connecting and managing sites according to a specific department project, and more.






