Table of Contents
Microsoft Whiteboard
Microsoft Whiteboard marks the modern times’ digital board for scribbling, typing, brainstorming, and collaborating?—a transformative and interactive canvas that surpasses conventional handwriting. Since its most recent edition in September 2021, MS Whiteboard became known as Microsoft 365’s “collaborative digital canvas” due to easy virtual canvas sharing, hybrid business or education collaboration, and Microsoft Teams integration.
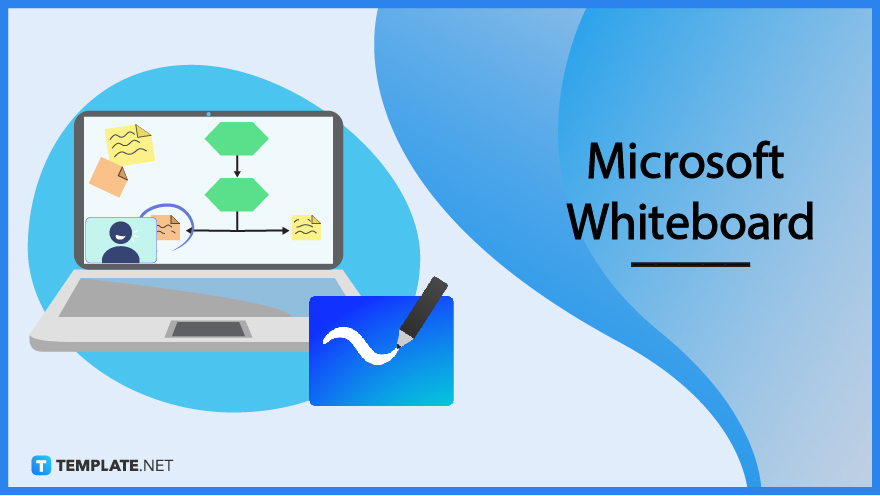
What is Microsoft Whiteboard?
Microsoft Whiteboard is a whiteboard application from the Microsoft 365 suite including Microsoft Word, Excel, PowerPoint, Access, Outlook, Teams, and more. This cloud-based digital app brings you a flexible virtual canvas that supports a touchscreen whiteboard pen, keyboard, or touch, making integrated brainstorming more convenient than using a physical whiteboard. With Whiteboard, you can expect a range of features from collaborative learning, team meetings, project management, sprint planning, and lots more.
Microsoft Whiteboard Definition
Microsoft Whiteboard is a digital whiteboard application from the Microsoft Office series where users can scribble, draw, type, and do a lot more on the cloud.
Microsoft Whiteboard Features
Outshines a Physical Whiteboard
Microsoft Whiteboard mimics a physical whiteboard where you can scribble anything from drawings, shapes, and texts, to symbols on a canvas, except it is a digital canvas. And it surpasses the functions of a physical whiteboard because MS Whiteboard offers additional features such as embedding content, syncing devices, or any digital tool that the latter couldn’t provide.
Works with Other Microsoft 365 Apps
If you need to integrate other MS Office 365 apps such as Microsoft PowerPoint, Drawings, Outlook, Excel, and more, Microsoft ensures that their entire suite, including MS Whiteboard, can collaborate with the rest of the Office tools. In fact, Whiteboard coordinates the best with Microsoft Teams where you can share and integrate Teams meetings or channels.
Provides a Range of Available Platforms
MS Whiteboard is highly accessible via web browser, MS Teams, Whiteboard Windows, Apple, Android, and Surface Hub devices. Easy access is surely guaranteed whether you use Whiteboard online or offline (except more features are available online), as long as you have a Microsoft account for access.
Helps You Express Ideas Visually
Whiteboard offers a range of features and activities that you can do with the digital canvas such as using a pen or pencil (digital stylus), font style, text color, logo, icon, ink, sticker, sticky note, shape, or a template. All of which can help you scribble ideas or present anything visually.
Brainstorming and Collaboration
From brainstorming at work, and planning lessons, to hosting important discussions, MS Whiteboard is the perfect spot for team meetings and collaboration. You can share a virtual canvas with other Whiteboard users for viewing, send Whiteboard files to Google Mail or any other email service, and enable other users to edit the canvas in real time.
Microsoft Whiteboard – Uses, Purpose, Importance
Microsoft Whiteboard can be easily understood as a drawing you visualize that would display on screen rather than writing on a piece of paper. But you should know that there is more to expect from MS Whiteboard, particularly in familiarizing its many uses, purposes, and important aspects.
Digital Whiteboard Perks
Using MS Whiteboard leads you to the benefits of a digital whiteboard such as engaging users for collaborative discussions and visualizing processes or ideas. That means users who can access a whiteboard are allowed to input colors, sticky notes, and other alterations for collaboration. It is not just about endless scribbling but scribbling with a purpose.
Whiteboard for Every Purpose
Speaking of purpose, Microsoft Whiteboard helps users for different purposes. Whiteboards can be used by businesses to create ideas, educators to conduct creative classroom discussions, artists to craft their skills, and even for personal use like scribbling for therapeutic reasons. In short, anyone can leverage MS Whiteboard.
Ready-Made and Easy-to-Use Templates
One of the important reasons to depend on Microsoft Whiteboard is its eclectic premade templates. There are templates you can preview using the Windows 10 Whiteboard application and other presets for different functions. These templates alone prove that even handy physical whiteboards can’t have everything compared to the features of digital whiteboards.
MS Whiteboard Support
Whiteboard ensures that you won’t be left alone, thanks to Microsoft Whiteboard Help—the official support page for any Whiteboard concerns. More so, you can get help from Teams and Surface Hub devices. Take this opportunity to learn more about Whiteboard from the basics down to the most complex features of the app.
A Must-Have Tool for Quick Collabs Anywhere and Anytime
Collaborate with your team in real-time with MS Whiteboard since the app lets users access the program anywhere and anytime. Since the COVID-19 pandemic, Microsoft Whiteboard is one example that helps connect people from far distances quickly and efficiently. And the app itself does more than just scribble notes but also embeds videos, converts Whiteboard files into PDFs, uses Excel spreadsheets for statistical analytics, etc.
Microsoft Whiteboard Components
Left Side
The first component of the Whiteboard is the left side where you can display or hide the “Create” panel and go with the pointer or ink mode. The “Create” panel contains what you can add to your whiteboards such as notes, text, shapes, reactions, images, templates, and documents.
Top Left
The top left part displays menu options such as the “Home” button to the board picker, the undo and redo buttons for previous actions, and the title of your board which you can change anytime.
Top Center
At the top center, you get access to the range of ink options provided by Whiteboard. You can choose from three pens with editable colors and thicknesses, pens with arrows, lasso tools, a highlighter, and an eraser.
Top Right
The top right corner has the “Share” button in case you need to send a link to other users and collaborate with the board. And most importantly, it leads you to “Settings,” presented in a gear icon, where you can get help, change the board background, export the board to a picture, and more.
Microsoft Whiteboard vs. OneNote
Microsoft Whiteboard is a freeform whiteboard app with a digital canvas that allows users to scribble, visualize, and create ideas together.
Microsoft OneNote is a digital notetaking application where users can write down notes, organize notes into sections or notebooks, and pin mixed media files.
See a more detailed comparison in the table below.
|
Microsoft Whiteboard |
Microsoft OneNote |
|
| Availability | Whiteboard needs a Microsoft account for access (available in Windows, iOs, web, MS Teams, etc.) | OneNote also needs a Microsoft account for access (available in Windows, iOs, Android, web, etc.) |
| User Interface | Whiteboard has infinite canvas with no margin or starting point—you can write anywhere | Although OneNote has infinite canvas as well, it has a left margin and a starting point—you can only write on the right side |
| Media Support | Whiteboard allows limited media support such as texts, pictures, drawings, and sticky notes—tables or shapes need to be drawn first before ink-to-table or ink-to-shape conversion | OneNote allows mixed media and data such as texts, pictures, drawings, tables, audio, links, videos, stickers, and PDF files |
| Drawing Tools | Whiteboard offers pens, erasers, rulers, and ink-to-shape features but only with limited pen and color options | OneNote has more options for pens and colors than Whiteboard |
| Collaboration | Whiteboard includes collaboration features with other MS Office apps | OneNote also includes collaboration features with other MS Office apps |
Microsoft Whiteboard Tips and Tricks
Microsoft Whiteboard’s canvas or surface lets you use it with a mouse, keyboard, stylus, screen reader, or touch. And besides what was already discussed earlier, there are still loads of ideas, techniques, tips, and tricks you can learn about MS Whiteboard, such as the following:
Use Microsoft Whiteboard
Before you even open Microsoft Whiteboard on your device, be guided on how to use Microsoft Whiteboard. This serves as every beginner’s quick introduction to Whiteboard and its features.
Add Microsoft Whiteboard to Teams
Every Teams meeting, interview, or session can be integrated with MS Whiteboard. Learn how to add Microsoft Whiteboard to Teams to get started.
Download Microsoft Whiteboard
Microsoft gives you the license to download Microsoft Whiteboard files whenever you like. It only takes several steps to accomplish that.
Fix Microsoft Whiteboard Not Working
Master troubleshooting service tips and tricks to fix Microsoft Whiteboard that is not working. That way, you won’t have to worry about system errors from time to time.
Use Microsoft Whiteboard in Zoom
Have you tried using Whiteboard along with Zoom? Indeed, app integration includes letting you use Microsoft Whiteboard in Zoom.
Open Whiteboard on Microsoft Teams
Do you want to use Microsoft Teams as your location to access MS Whiteboard? It is certainly possible to open Whiteboard on Microsoft Teams shortly.
Use Alternate Text in Microsoft Whiteboard
Microsoft Whiteboard’s deployment of text features includes using alternate text. Leverage this feature and use alternate text in Microsoft Whiteboard ow.
Zoom Out/Zoom in Microsoft Teams Whiteboard
Collaborate with both Teams and Whiteboard to access a variety of features. This includes allowing users to zoom out/zoom in on Microsoft Teams Whiteboard.
Use Ruler in Microsoft Whiteboard
Whether you need to insert a table, drawing, or any shape in Whiteboard, make sure to consider the measurements to achieve accurate dimensions. The best way to handle that is to use a ruler on Microsoft Whiteboard.
Save Microsoft Whiteboard as a PDF
Convert or export your Microsoft Whiteboard files into PDF file formats quickly. Just save Microsoft Whiteboard as PDF and you are good to go.
Use Microsoft Whiteboard with Pen
One of the staple steps to master is to use Microsoft Whiteboard with a pen. Or you use a keyboard shortcut: Alt + W / Alt + W + 1 (draw mode), Alt + W + 2 (pen 2), or Alt + W + 3 (pen 3).
Install Microsoft Whiteboard without Store
Even without Microsoft Store, you can download Microsoft Whiteboard. Practice the basic steps on how to install Microsoft Whiteboard without Store efficiently.
Change Font on Microsoft Whiteboard
Similar to any other MS Office tool, there is certainly enough room to change the fonts of your text in Whiteboard. Study the basics of how to change fonts on Microsoft Whiteboard quickly.
Share Microsoft Whiteboard
Skip the need to copy or duplicate a Whiteboard file for other users and just share the file instead. It only takes a few easy steps to share Microsoft Whiteboard correctly.
Collaborate on Microsoft Whiteboard
What makes MS Whiteboard a state-of-the-art change in the digital whiteboard sector is its feature to allow collaboration and integration. Hence, take advantage of it and collaborate on Microsoft Whiteboard.
Edit a Previous Microsoft Whiteboard File
You won’t have to lose previous Whiteboard files and make a new one. They can still be accessed and customized; just practice how to edit a previous Microsoft Whiteboard file.
Share a Microsoft Whiteboard on Skype
You can make your Skype sessions fun and creative by sharing your boards there. Master the steps on how to share a Microsoft Whiteboard on Skype appropriately.
Screen Record Microsoft Whiteboard
Screen record on Microsoft Whiteboard so you can share everything discussed or shown on the board with other users who weren’t present during the live session. The best part with recording is you can look back on your performance again and again.
Use Different Colors on Microsoft Whiteboard
Using the same color for every input you have in a Whiteboard file gets mundane. Use different colors on Microsoft Whiteboard occasionally to give some life.
Add Shapes to Microsoft Whiteboards
Whiteboard offers an ink-to-shape feature so shapes can easily be made. Add shapes to Microsoft Whiteboard and practice how it works.
Convert Handwriting to Text in Microsoft Whiteboard
Your scribbles or handwriting can be converted into text. Check out the simple steps of how to convert handwriting to text in Microsoft Whiteboard.
Create a Virtual Whiteboard Session
Virtual Whiteboard sessions give rise to hybrid learning. And MS Whiteboard allows you to properly create a virtual Whiteboard session whenever you want.
Brainstorm on a Whiteboard
Gather ideas and brainstorm on a Whiteboard to achieve a collaborative discussion with your team. And Microsoft Whiteboard is just the perfect spot for brainstorming.
Save a Microsoft Whiteboard
You are not a pro at Whiteboard yet if you don’t know how to save files. Save a Microsoft Whiteboard properly and there is even an auto-save feature in recent versions.
Access Microsoft Whiteboard
You can access Microsoft Whiteboard through different platforms. Make sure to recognize the steps on how to access Microsoft Whiteboard accordingly.
Open PowerPoint on the Whiteboard
Access MS PowerPoint on Whiteboard since they are both productivity tools from the Microsoft 365 subscription. Open PowerPoint on the Whiteboard in just a few clicks.
Move Objects in Microsoft Whiteboard
With so many scribbles, shapes, texts, and objects you may have inserted in MS Whiteboard, the struggle might be how to move or reposition them. Rest assured, it is very easy to move objects in Microsoft Whiteboard.
Use Stylus with Microsoft Whiteboard
Skip the need for a mouse and keyboard when you use a stylus with Microsoft Whiteboard. The stylus works like a pen so you can feel like you are scribbling on a whiteboard with your handwriting, except the results are digital.
Make Dashed Line in Microsoft Whiteboard
Add symbols such as a dashed line whenever you like on Whiteboard. It isn’t even that difficult to make a dashed line in Microsoft Whiteboard so try it now.
Use Microsoft Whiteboard with Mouse and Keyboard
Use Microsoft Whiteboard with mouse and keyboard if you don’t have a stylus or if that is your preference for scribbling on a board. As long as you have these two pieces of equipment, you can use Microsoft Whiteboard with mouse and keyboard pronto.
Sign In/Sign Out Microsoft Whiteboard
With an internet connection and a Microsoft account, you can always sign in/sign out of Microsoft Whiteboard. And it is super easy to do either just like how you log in and log out to other applications.
Make Whiteboard Animation Using Microsoft PowerPoint
An interesting and artistic way to design files is to insert animations. One example is to use Microsoft PowerPoint for creating a Whiteboard animation.
Draw on Microsoft Whiteboard without Touch-Screen
Need help on how to draw on Microsoft Whiteboard without a touchscreen? It is certainly possible with your mouse and keyboard, learn its manageable steps shortly.
FAQs
What can you do with Microsoft Whiteboard?
MS Whiteboard infinite canvas makes it useful for meetings, interactive learning, brainstorming, planning, scribbling, workshops, and other collaborative activities.
Why do we need whiteboards?
Whiteboards are essential for people to write ideas on a large canvas, easily erase or rewrite what they wrote, and visibly display what was written to a bigger audience.
Where are Whiteboards stored?
Microsoft Whiteboards are stored in the cloud or saved in Microsoft Azure.
Is there a Whiteboard feature in Microsoft Teams?
Yes, Whiteboard is accessible in Microsoft Teams since the two can be integrated.
Where are interactive whiteboards used?
Interactive whiteboards are generally used for discussions in classrooms, meeting rooms, coaching, strategic planning, engineering, and other collaborative projects.
What is the privacy policy regarding Whiteboard?
The most striking privacy policy in Whiteboard is that no data would be sold or disclosed to third parties and that no cookies would be utilized for custom ads and promos.
What are virtual whiteboards?
A virtual whiteboard is a digital space or canvas where users can scribble, share, and collaborate with one another anytime.
What is the role of whiteboards in business?
In business, whiteboards or whiteboarding refers to the process where collaborative discussions are made, such as while brainstorming ideas using a whiteboard.
What do you use a whiteboard for at work?
At work, you can optimize whiteboards to set to-do lists, workflows, appointments, calendars, reminders, sticky notes, diagrams, pictures, and even inspirational quotes.
Who can access the Whiteboard in Teams?
Only the team members can access the Whiteboard in MS Teams; however, you can set permission to allow guests or external users to view a Teams meeting.
What are the basic areas of Whiteboard?
The four basic areas of Microsoft Whiteboard are the left side, top left, top center, and top right.






