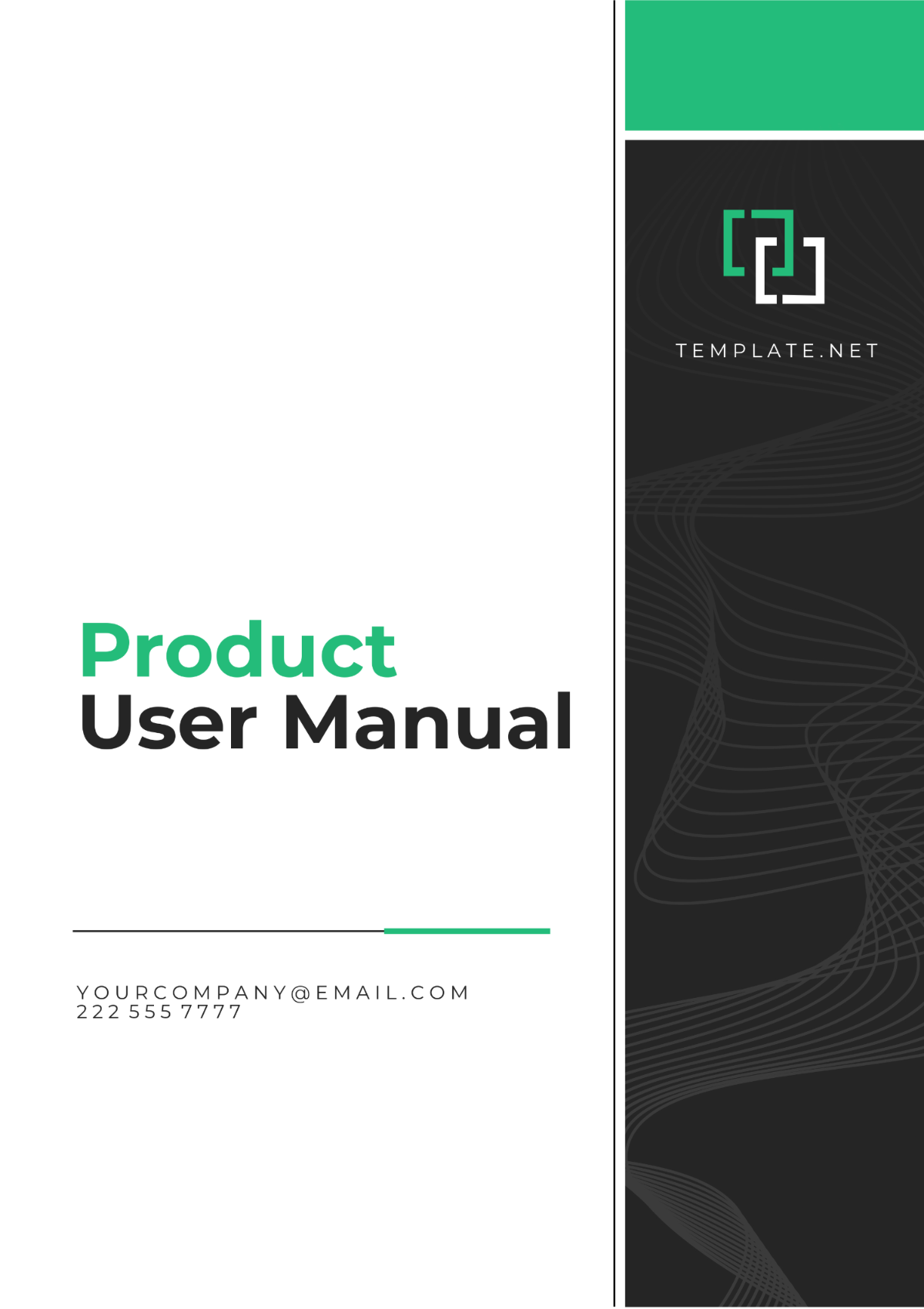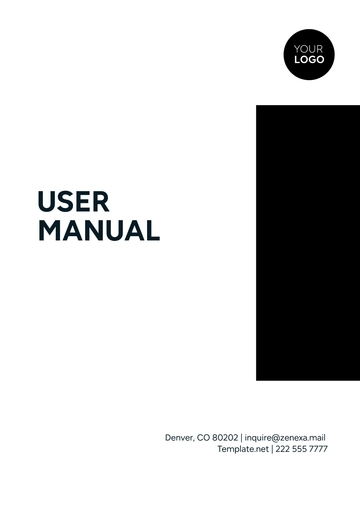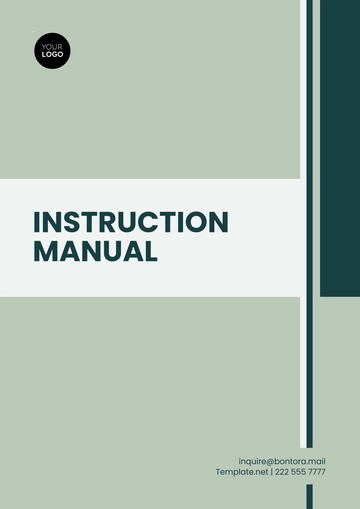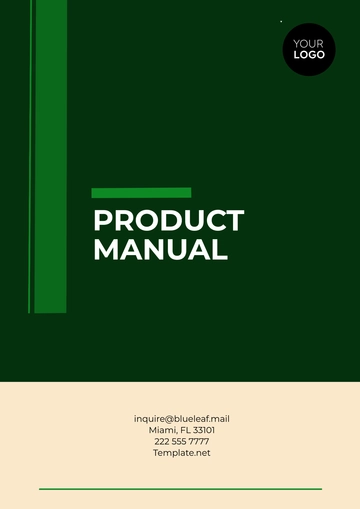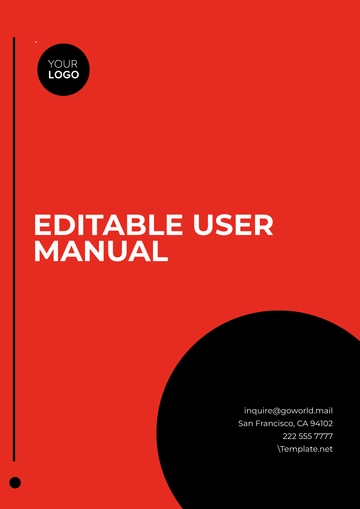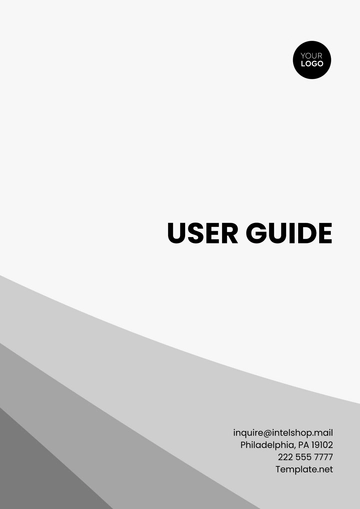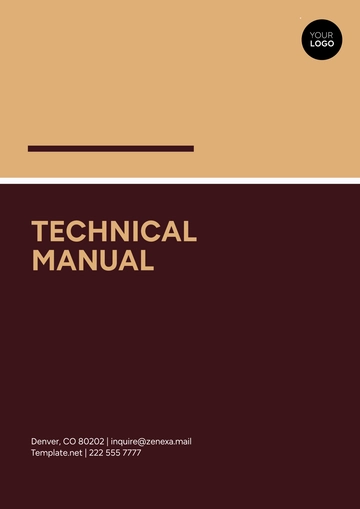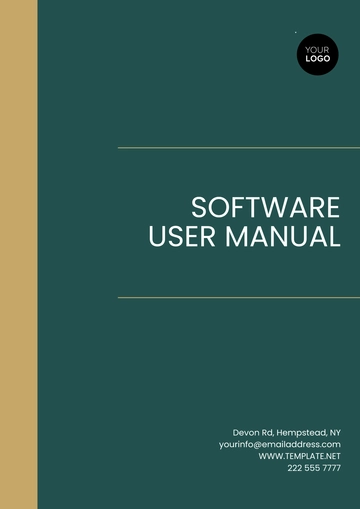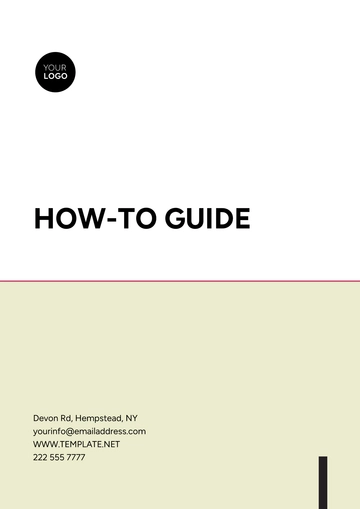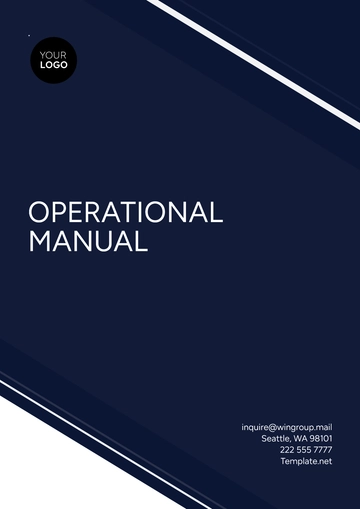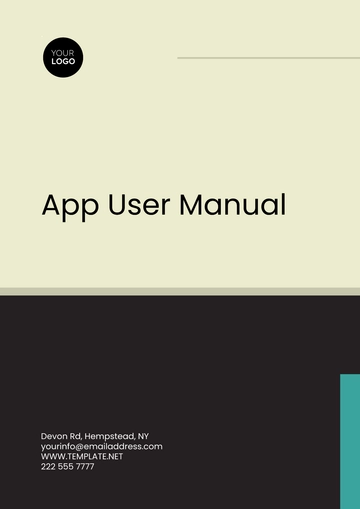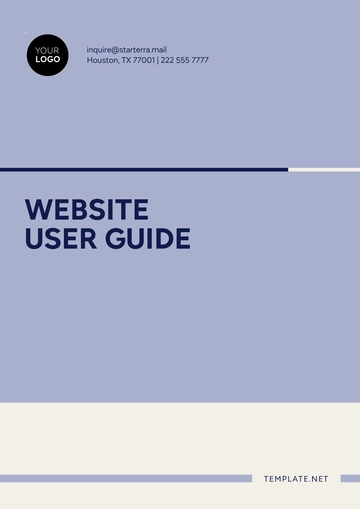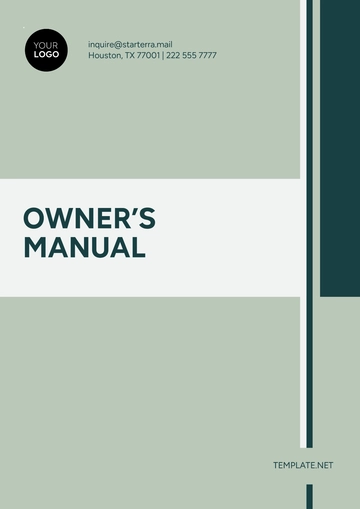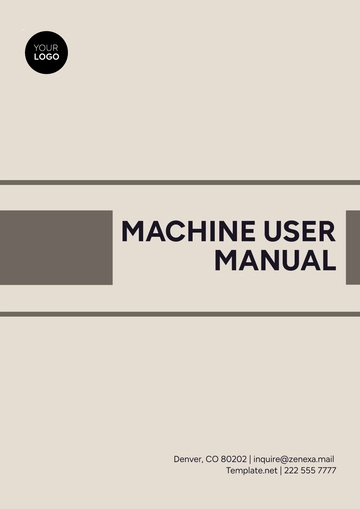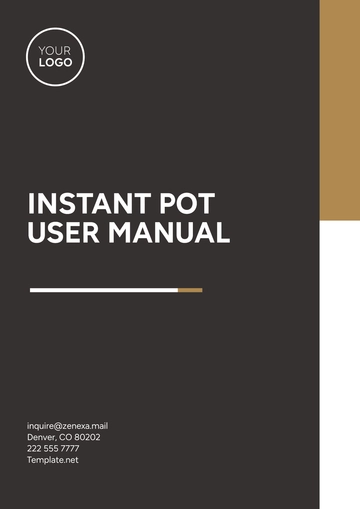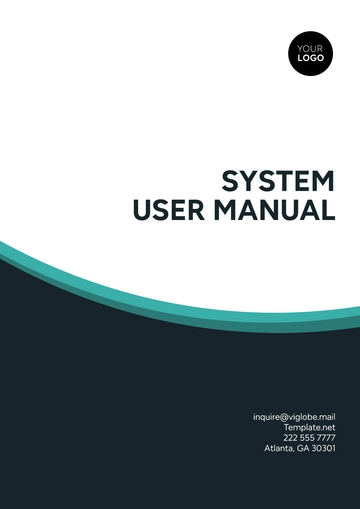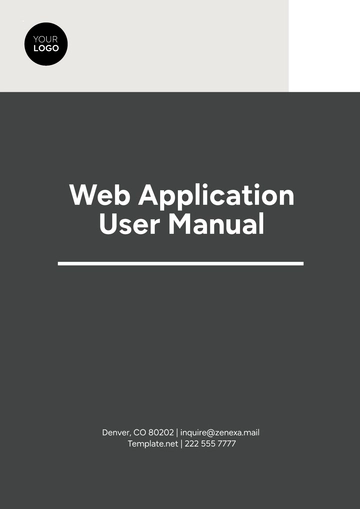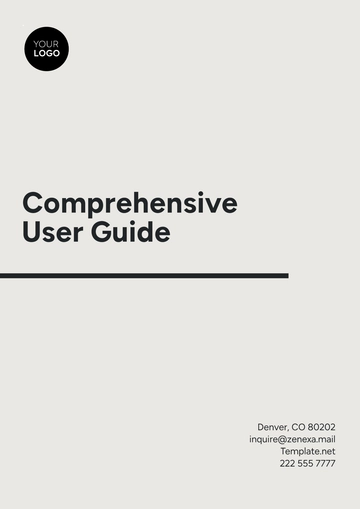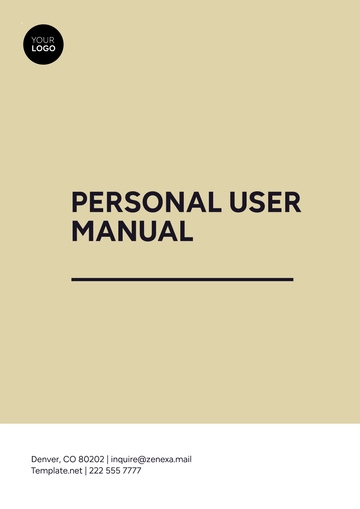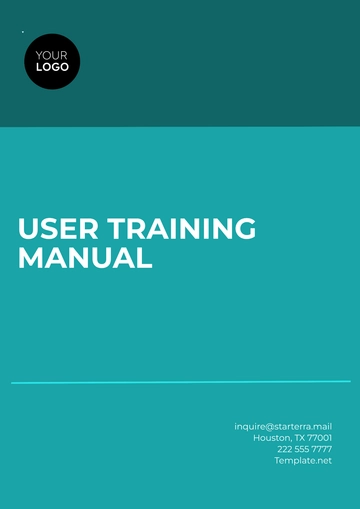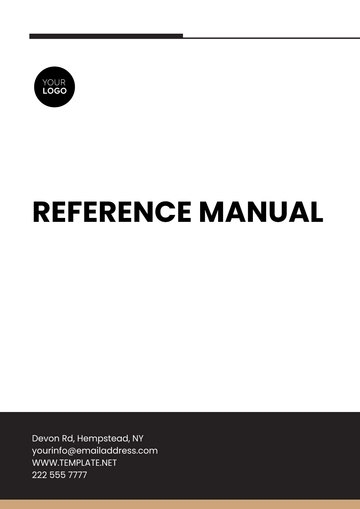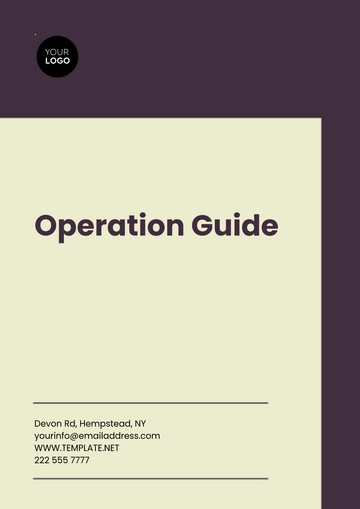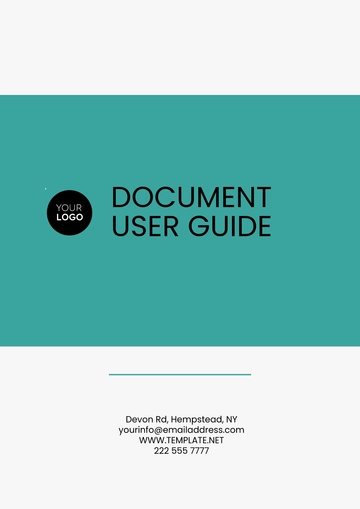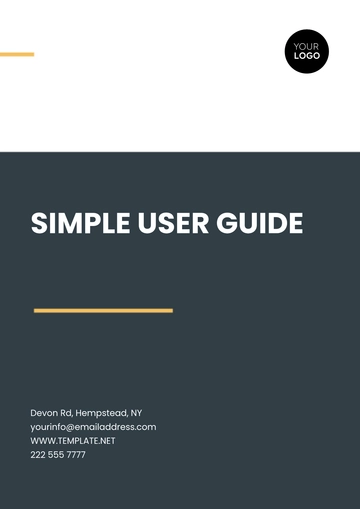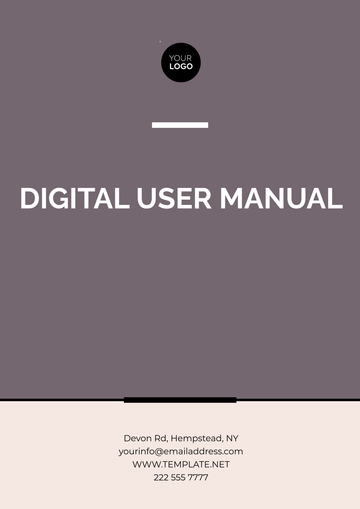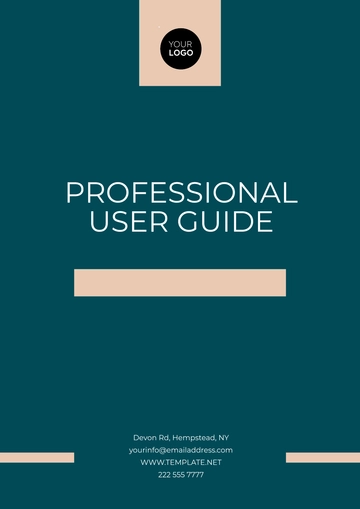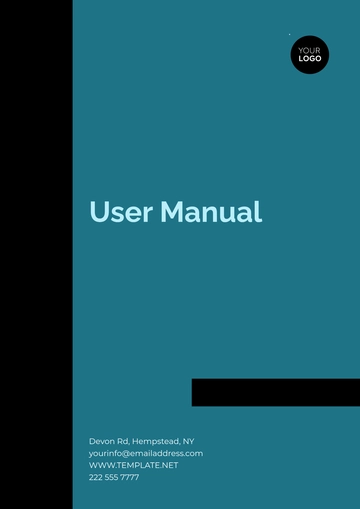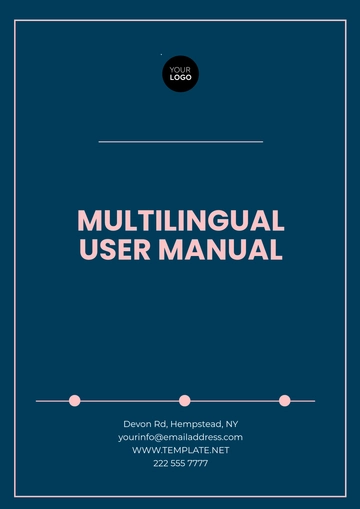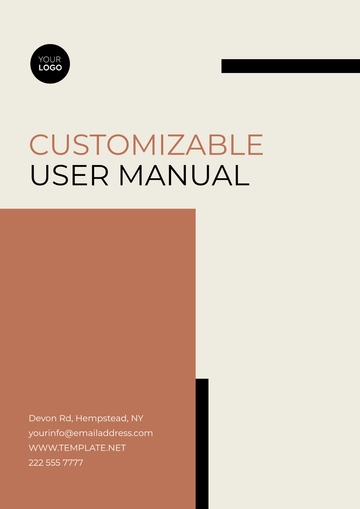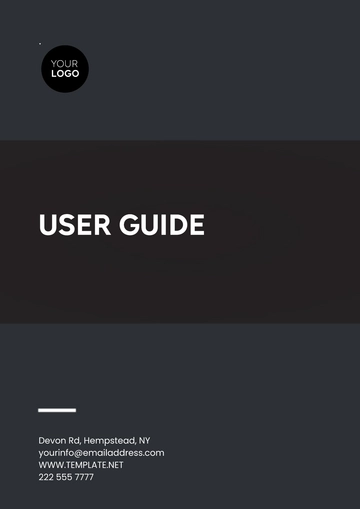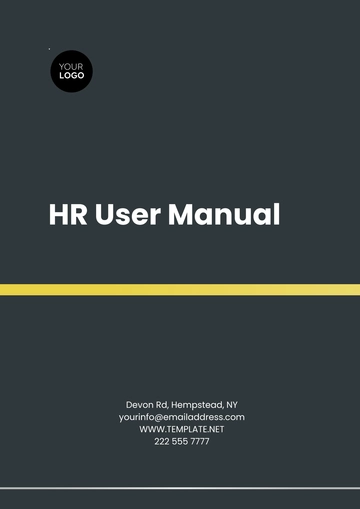Product User Manual
Prepared by: [Your Name]
I. Introduction
Welcome to the [Your Company Name] Product User Manual. This document is designed to provide you with comprehensive information about your new product, the TechCorp SmartHub 3000. Whether you are a first-time user or seeking advanced features, this guide will assist you in understanding the product’s capabilities and how to maximize its benefits.
II. Product Overview
A. Product Description
The TechCorp SmartHub 3000 is a state-of-the-art home automation device designed to simplify the management of your smart home devices. With cutting-edge technology and user-friendly features, it offers an optimal solution for controlling lighting, security, and climate systems from a single interface.
B. Key Features
C. Technical Specifications
Specification | Detail |
|---|
Model Number | SH3000 |
Dimensions | 5.5 x 3.2 x 1.4 inches |
Weight | 0.8 lbs |
Power Supply | 100-240V AC, 50/60Hz |
III. Installation
A. Unboxing
Upon receiving your TechCorp SmartHub 3000, ensure that the following items are included in the package:
SmartHub 3000 Unit
Power Adapter
Mounting Bracket
User Manual
Inspect each component to ensure that everything is in good condition and no parts are missing.
B. Setup Instructions
Connect the Power Adapter: Plug the power adapter into the SmartHub 3000 and connect it to a power outlet.
Position the Device: Place the SmartHub 3000 in a central location in your home to ensure optimal connectivity with other devices.
Download the App: Download the TechCorp SmartHub app from the App Store or Google Play Store and follow the on-screen instructions to complete the setup.
For a visual guide, refer to the illustrations provided in the next section.
C. Connecting to Power
Power Requirements: 100-240V AC, 50/60Hz
Connection Instructions: Ensure the device is connected to a stable power source. Avoid using extension cords to prevent potential power issues.
IV. Operation
A. Basic Operation
Turning On/Off: Press the power button located on the front panel of the SmartHub 3000. A blue LED will indicate that the device is powered on.
Adjusting Settings: Use the TechCorp SmartHub app to adjust settings such as device names, schedules, and preferences.
Using Primary Functions: Access the main functions through the app to control your connected devices, set schedules, and receive notifications.
B. Advanced Features
V. Maintenance
A. Routine Maintenance
To ensure the longevity of your TechCorp SmartHub 3000, follow these routine maintenance tips:
B. Troubleshooting
If you encounter issues, use the troubleshooting guide below to resolve common problems:
Problem | Solution |
|---|
Device not powering on | Ensure the power adapter is securely connected and check the outlet for power. |
Connectivity issues | Verify Wi-Fi settings and ensure the device is within range of your router. |
App not responding | Restart the app and ensure you have the latest version installed. |
VI. Safety Information
A. General Safety Guidelines
B. Emergency Procedures
In the event of an emergency, follow these procedures:
VII. Warranty and Support
A. Warranty Information
The TechCorp SmartHub 3000 comes with a one-year warranty covering manufacturing defects. For details on the warranty terms and conditions, please visit our website.
B. Customer Support
For further assistance, contact [Your Company Name] at:
Email: [Your Company Email]
Phone: [Your Company Number]
Website: [Your Company Website]
VIII. Legal Information
A. Compliance
This product complies with FCC Part 15 and CE regulations. For further information, refer to the compliance documentation available on our website.
B. Disclaimers
[Your Company Name] is not responsible for any damage caused by improper use or unauthorized modifications to the device. For full terms and conditions, refer to the user agreement included in the app.
Thank you for choosing [Your Company Name]. We hope you enjoy using your TechCorp SmartHub 3000. For any questions or additional support, please do not hesitate to reach out to us.
Manual Templates @ Template.net