How To Use Delimiter in Microsoft Excel
Microsoft Excel, the ubiquitous spreadsheet tool, offers a powerful feature known as delimiter that simplifies data manipulation. In this guide, we’ll explore leveraging delimiters in Microsoft Excel for effortless data separation.
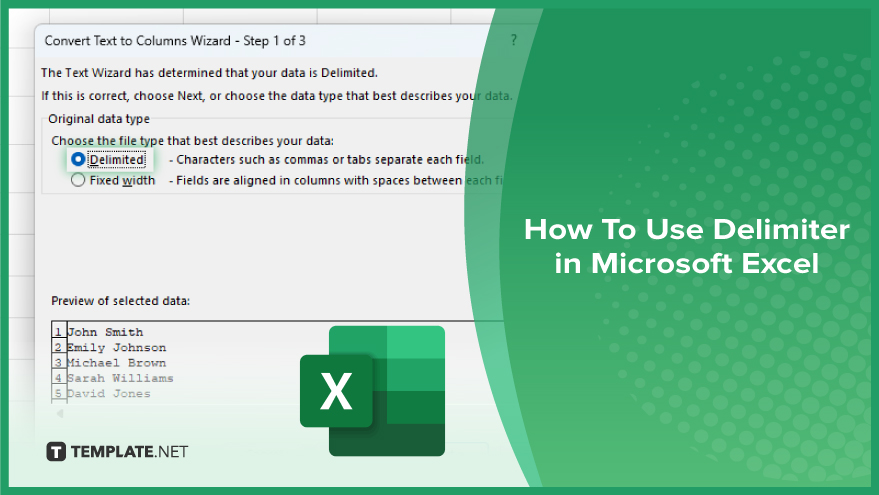
How To Use Delimiter in Microsoft Excel
Delving into the intricacies of data management in Excel, the delimiter feature can open up a world of possibilities for organizing and analyzing data effortlessly if mastered. By breaking down information into distinct parts, you can enhance the efficiency of your sheets. Here’s how:
-
Step 1. Open your Excel spreadsheet
Launch Microsoft Excel and open the spreadsheet containing the data you want to manipulate.
-
Step 2. Select the column containing the data
Click on the column header to highlight the entire column where you want to apply the delimiter.
-
Step 3. Navigate to the Data tab
Locate the “Data” tab in the Excel ribbon at the top of the window.
-
Step 4. Click on ‘Text to Columns’
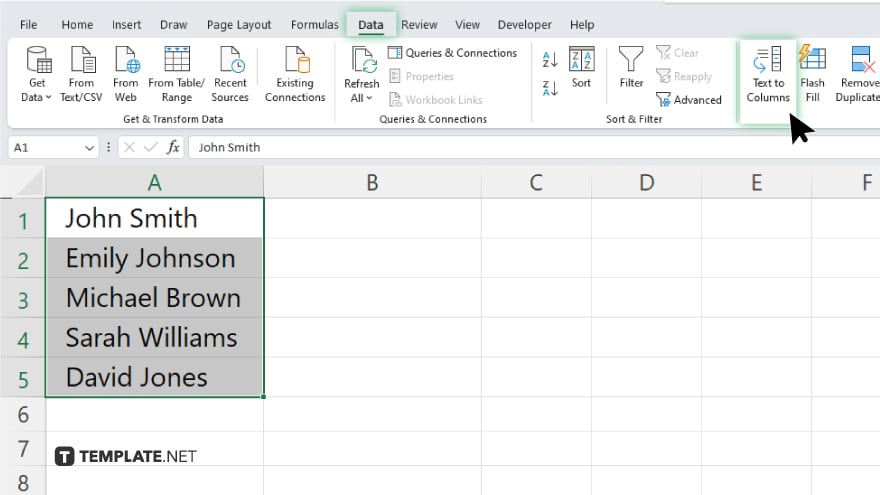
Under the “Data Tools” section, click “Text to Columns” to initiate the delimiter wizard.
-
Step 5. Choose the delimiter option
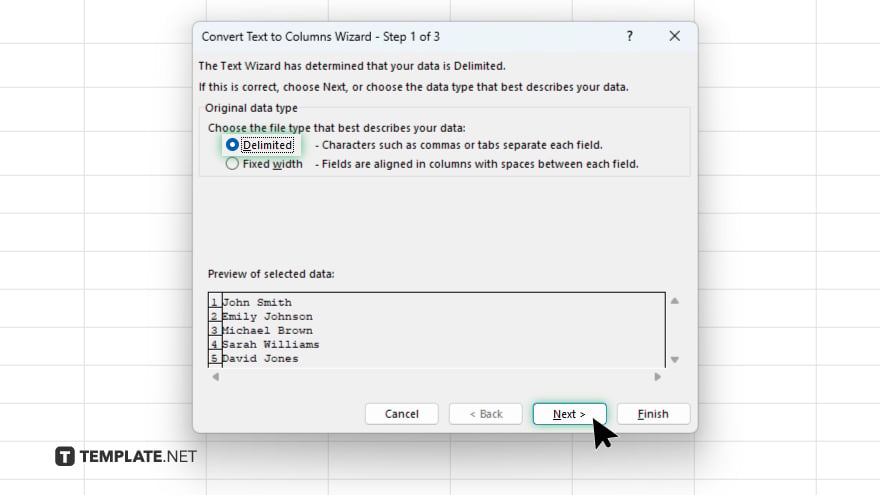
Select the “Delimited” option if your data is separated by a specific character such as a comma, tab, semicolon, or space. Click “Next” to proceed.
-
Step 6. Specify the delimiter
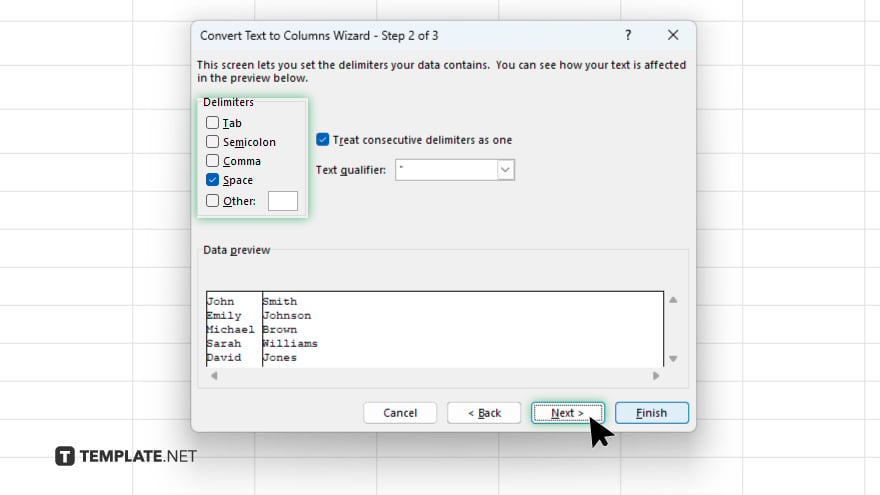
Check the box next to the delimiter character(s) used in your data, or specify a custom delimiter if necessary. Preview the changes in the Data preview window.
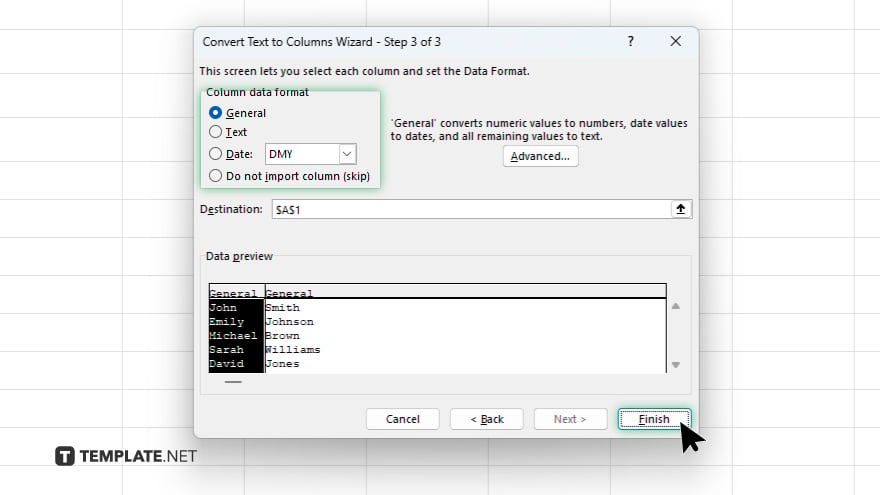
After, choose the appropriate data format for each column (e.g., General, Text, Date) and click “Finish” to apply the delimiter settings.
-
Step 7. Review the separated data:
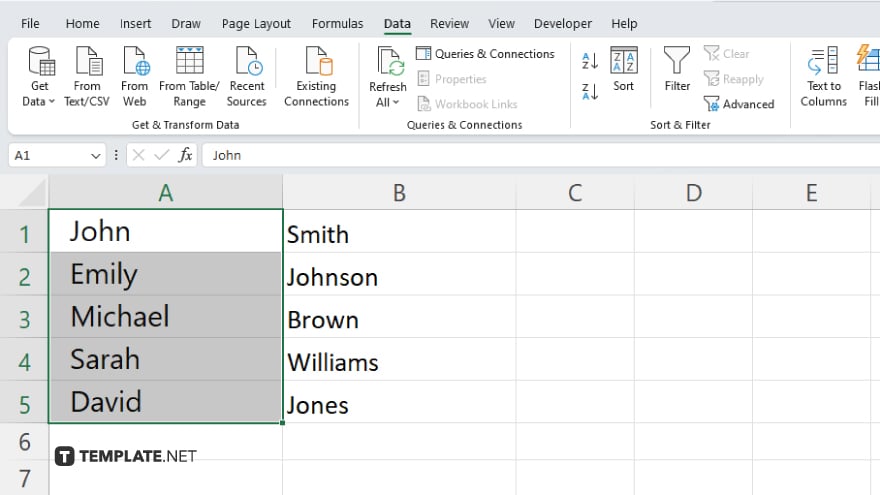
Verify if the data has been successfully separated into distinct columns based on the specified delimiter. Save your Excel spreadsheet with the separated data to preserve the changes made using the delimiter feature.
You may also find valuable insights in the following articles offering tips for Microsoft Excel:
FAQs
What is a delimiter in Excel?
A delimiter in Excel is a character used to separate data within a cell or column, such as a comma or tab.
How do I access the delimiter feature in Excel?
You can access the delimiter feature in Excel by navigating to the “Data” tab and selecting “Text to Columns.”
Can I specify a custom delimiter in Excel?
Yes. You can specify a custom delimiter in Excel if the standard options do not match your data format.
Will using delimiters affect my original data?
No, using delimiters in Excel will not affect your original data; it only rearranges how it is displayed.
Can I undo the delimiter changes in Excel?
Yes, you can undo delimiter changes in Excel by using the “Undo” feature immediately after applying them.






