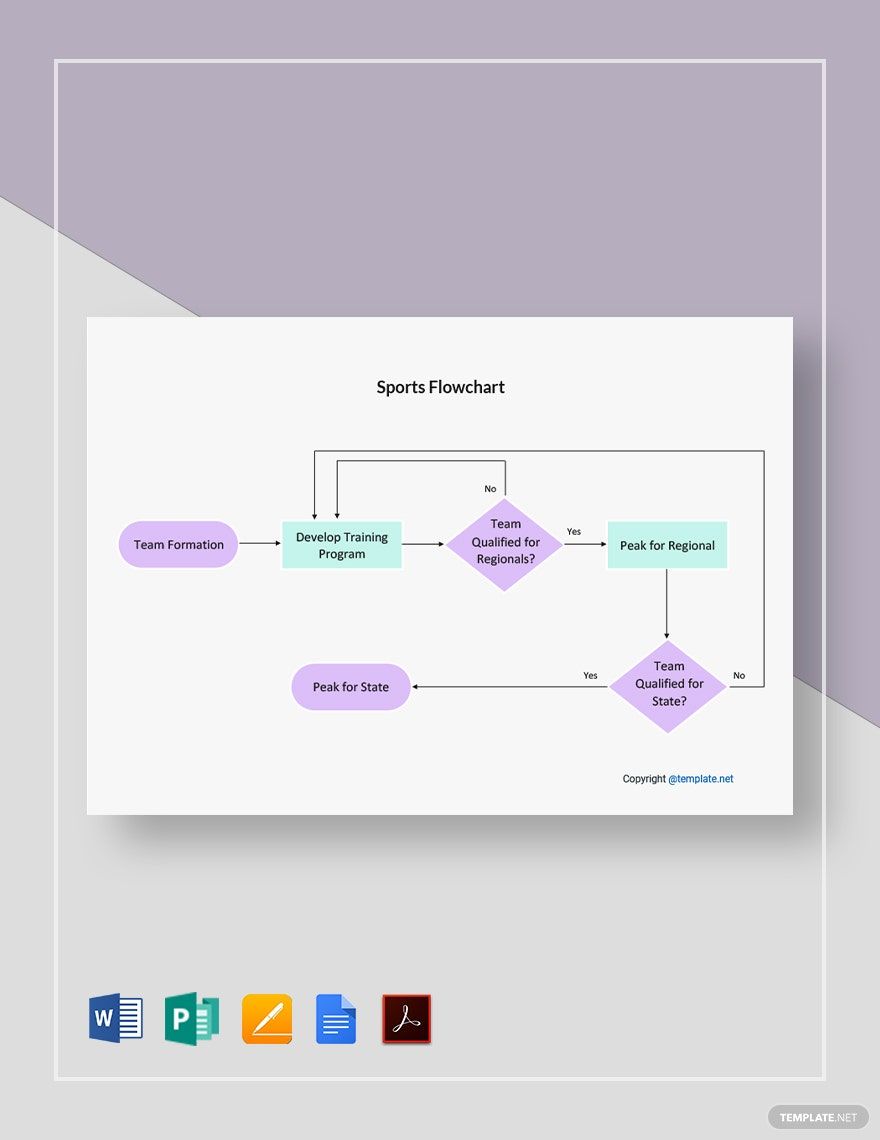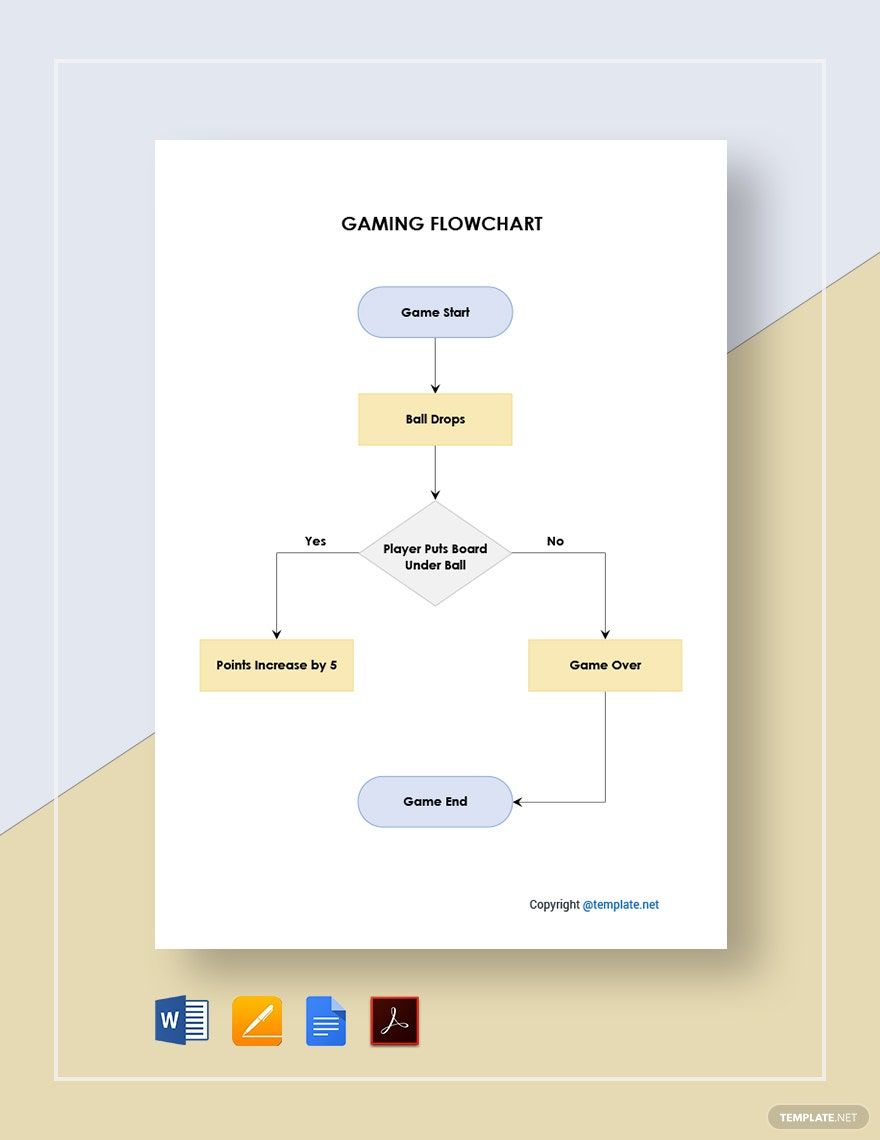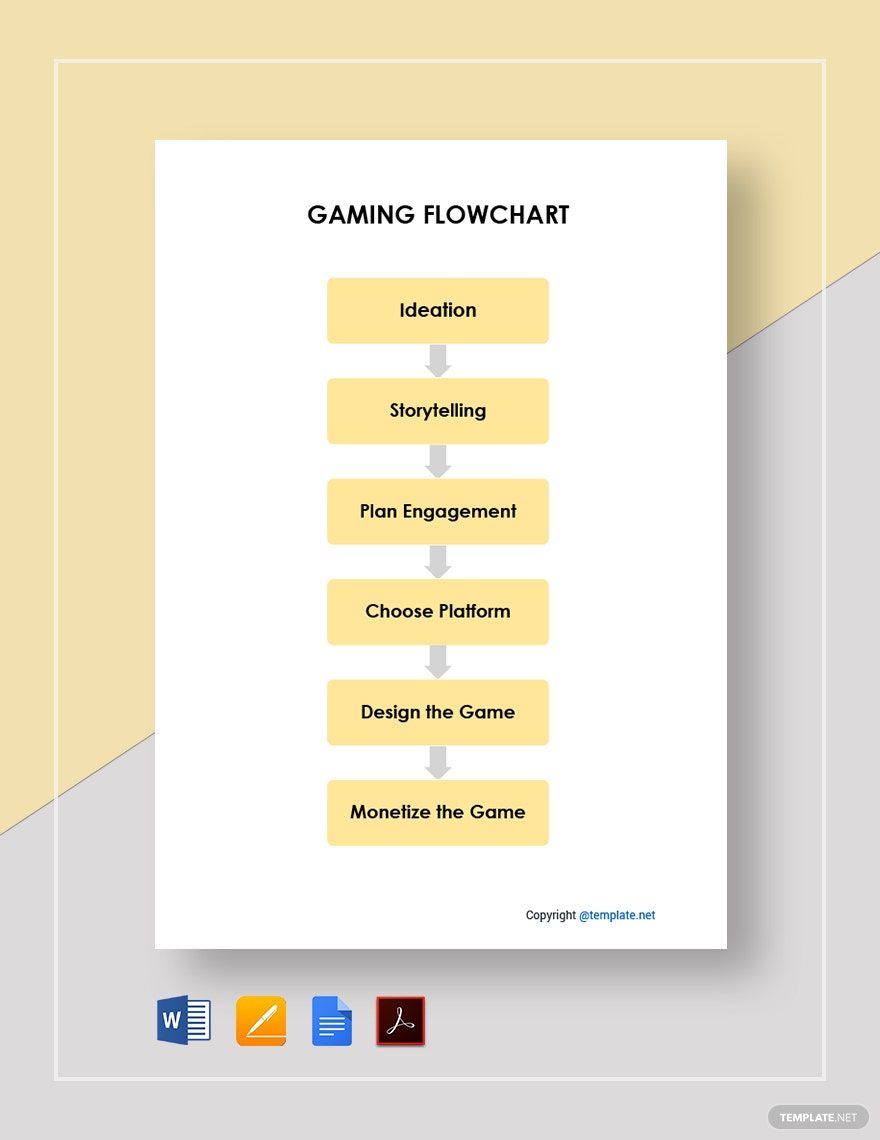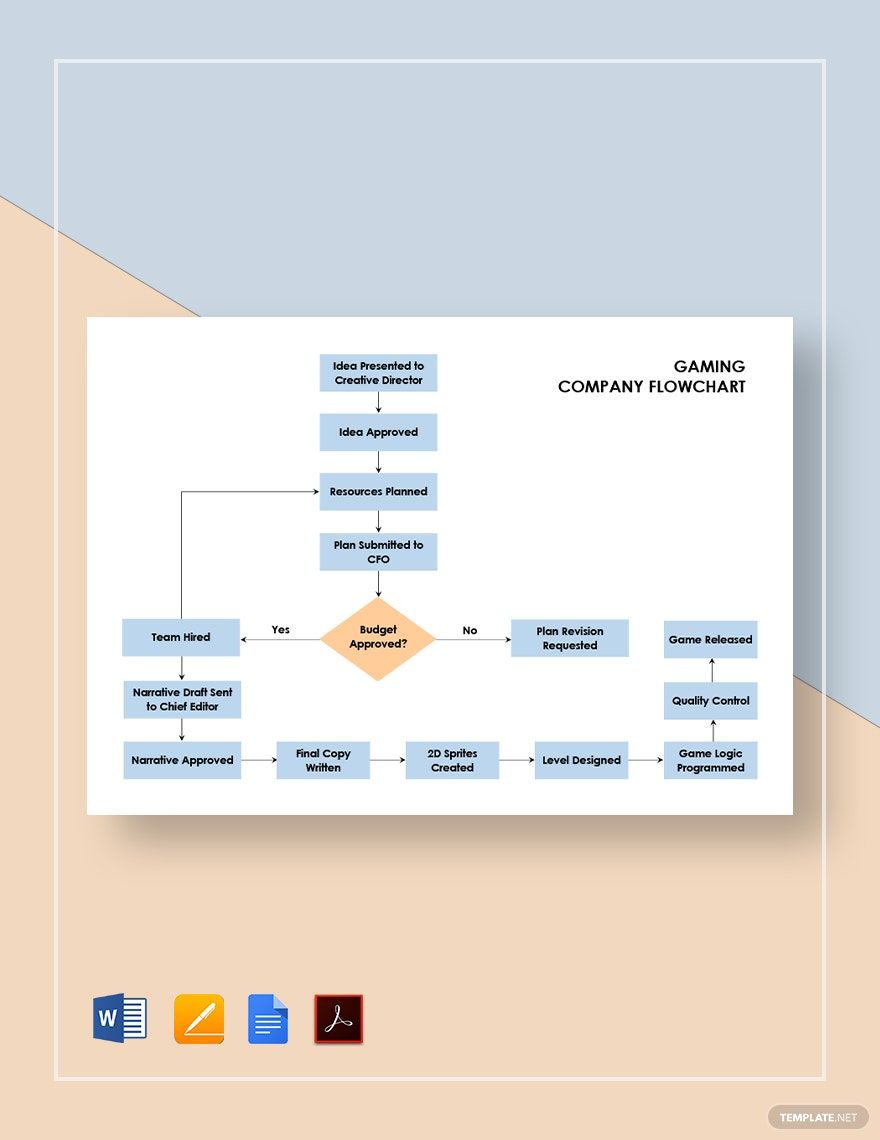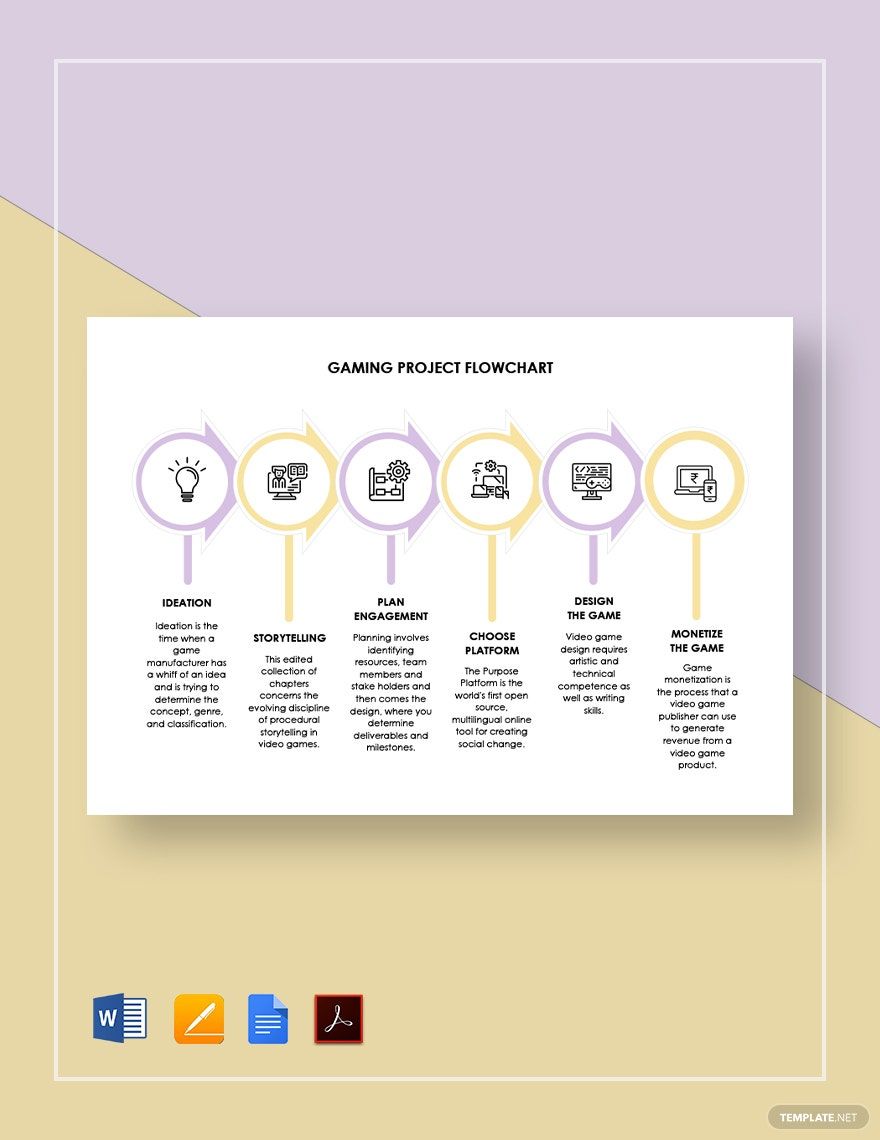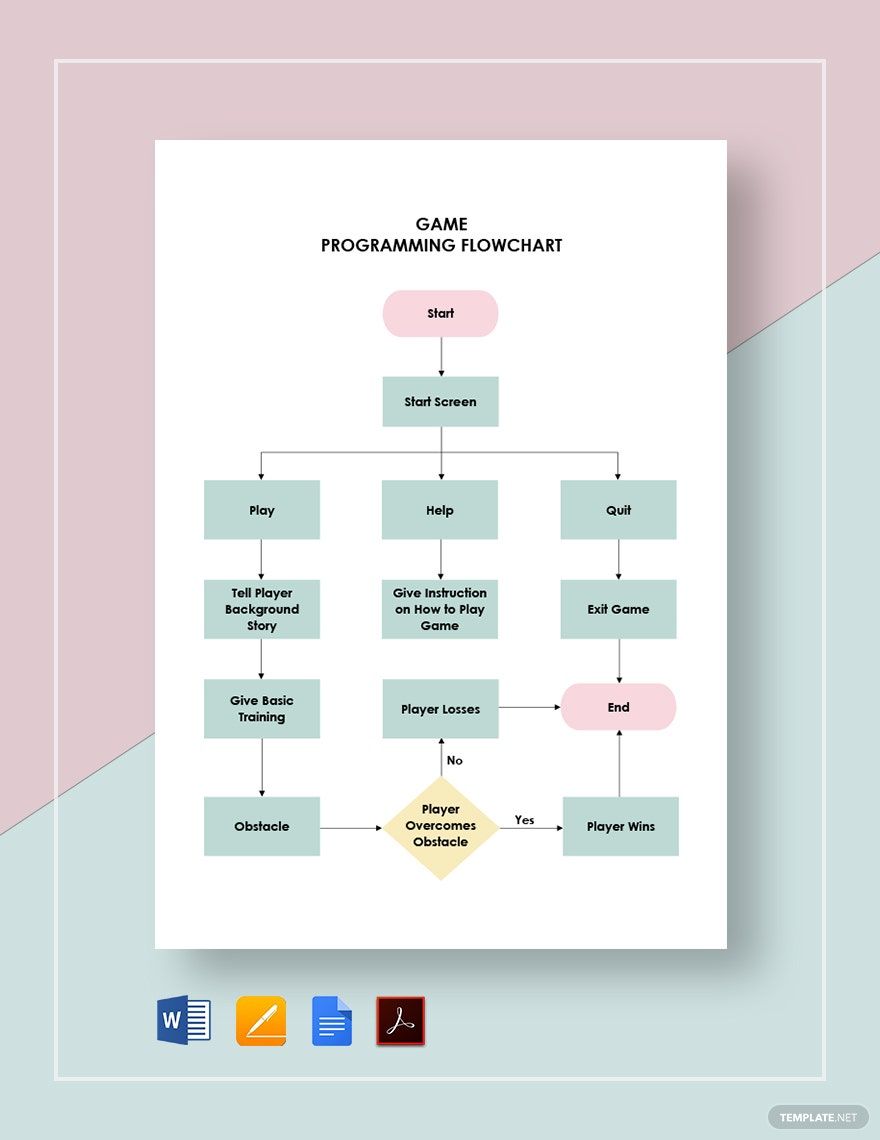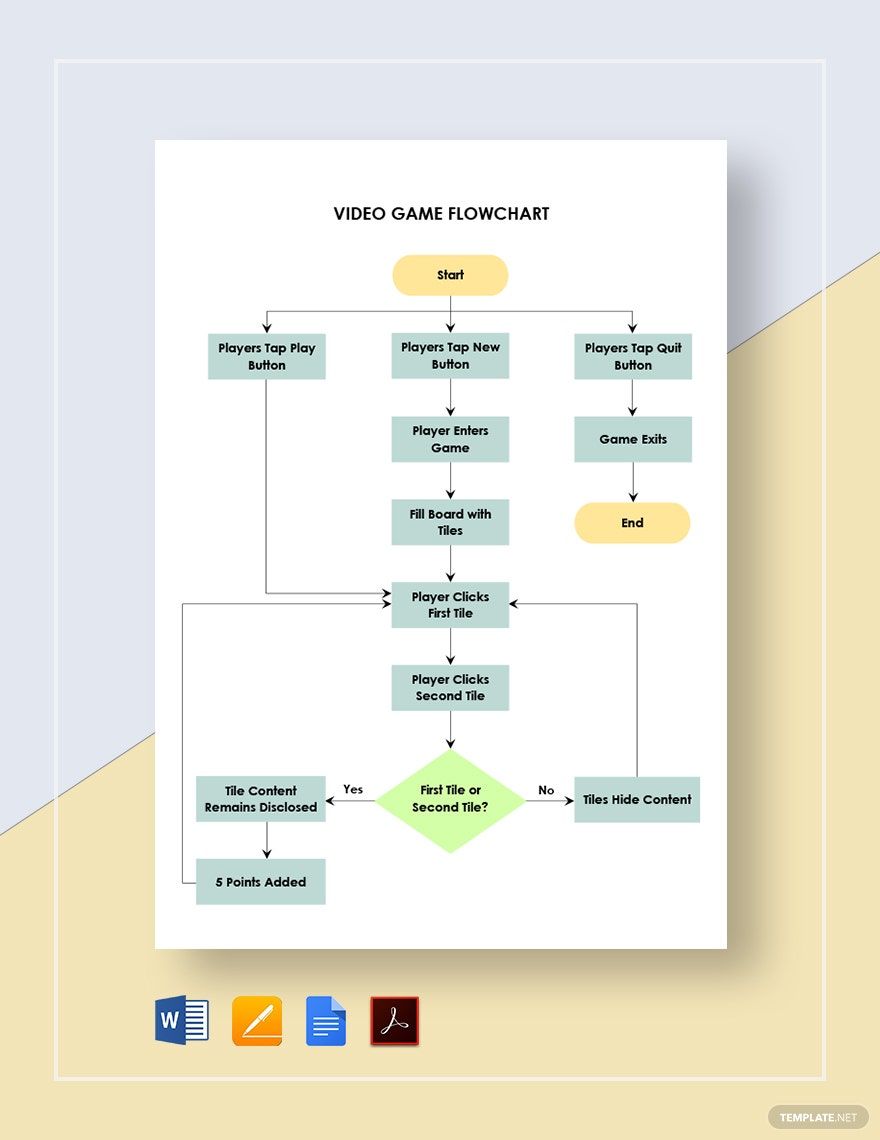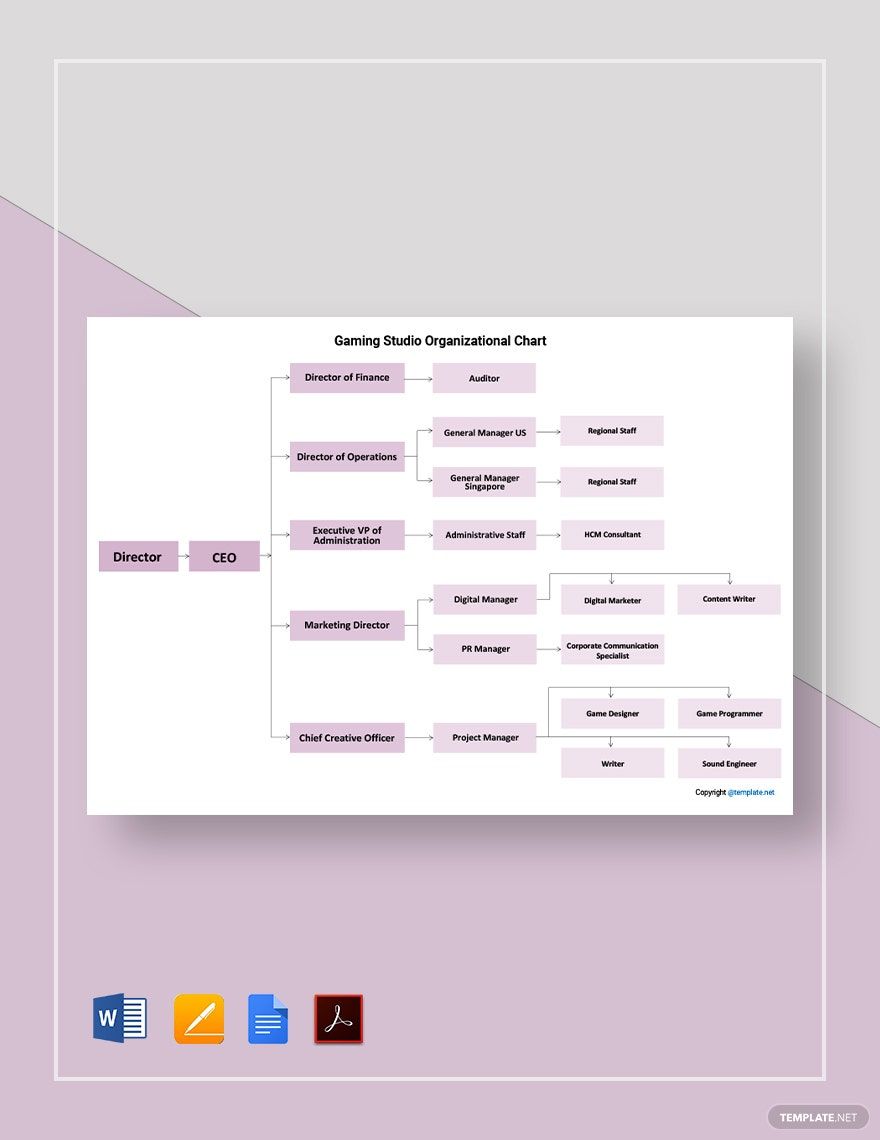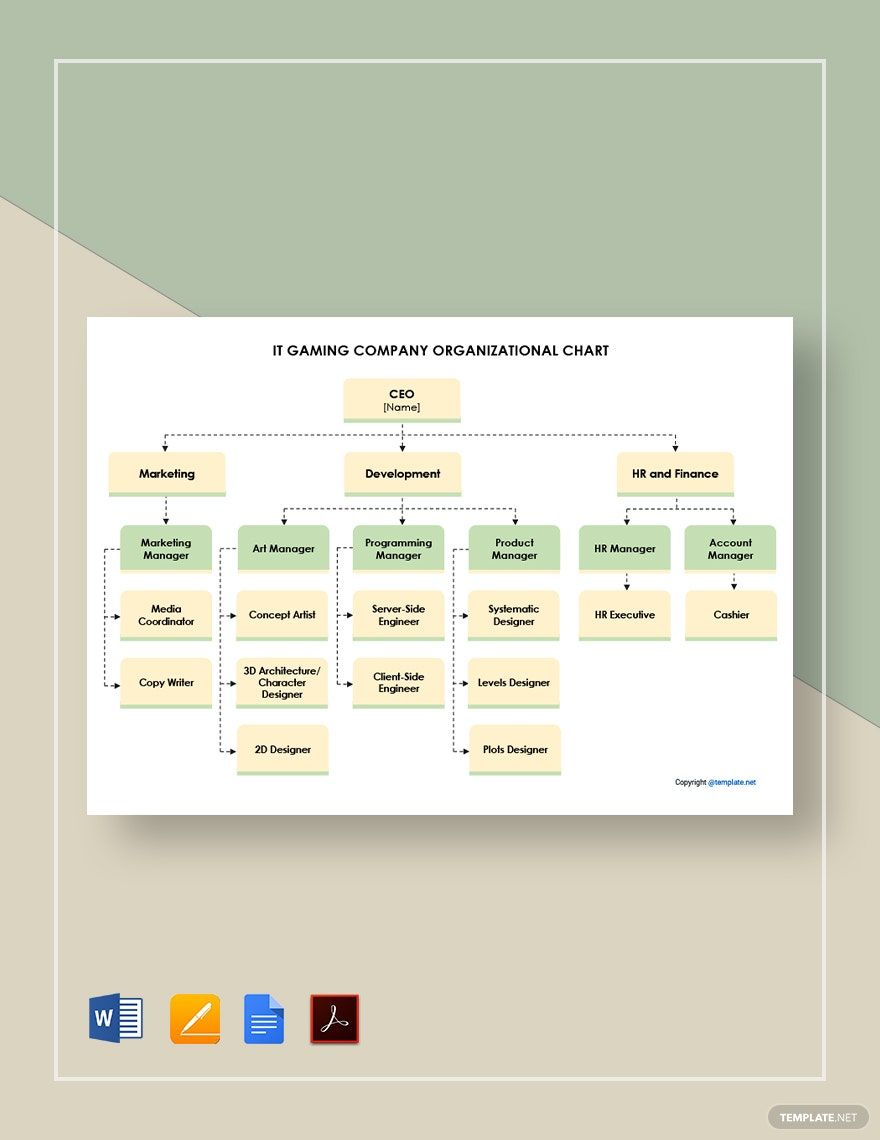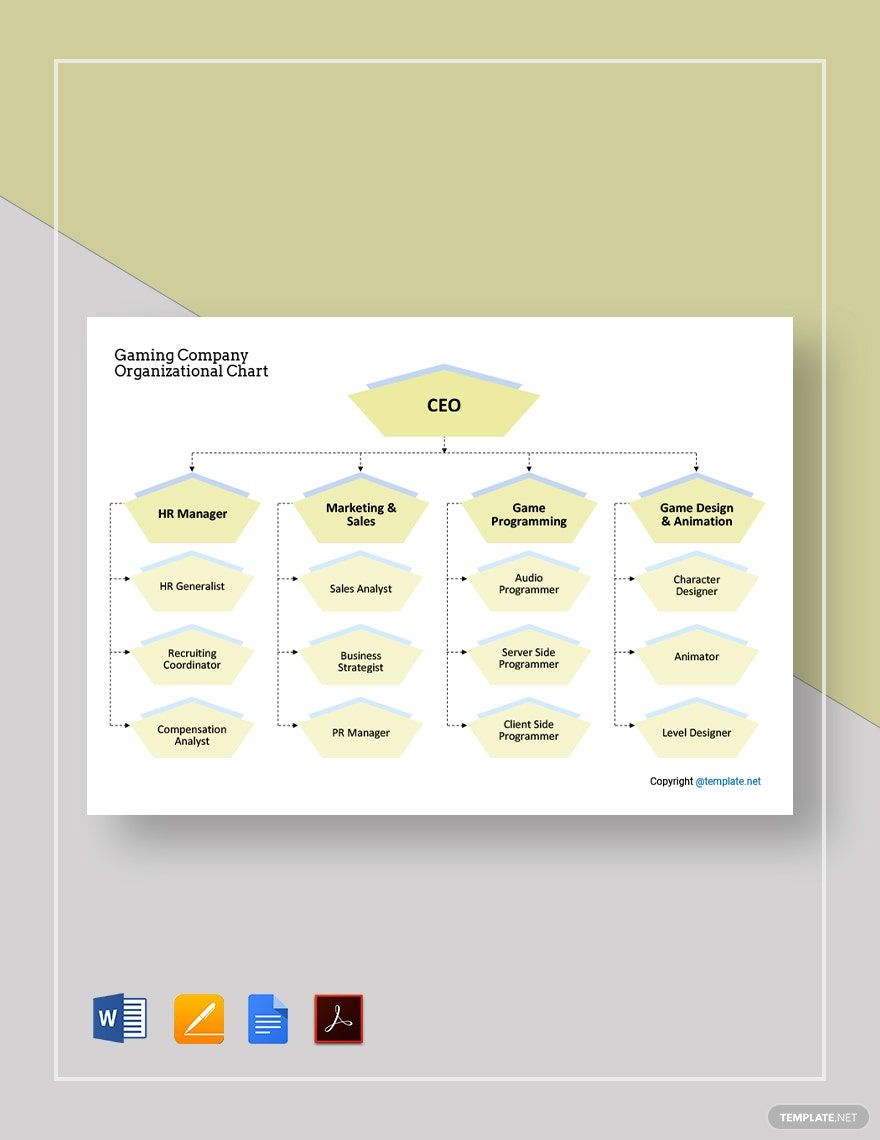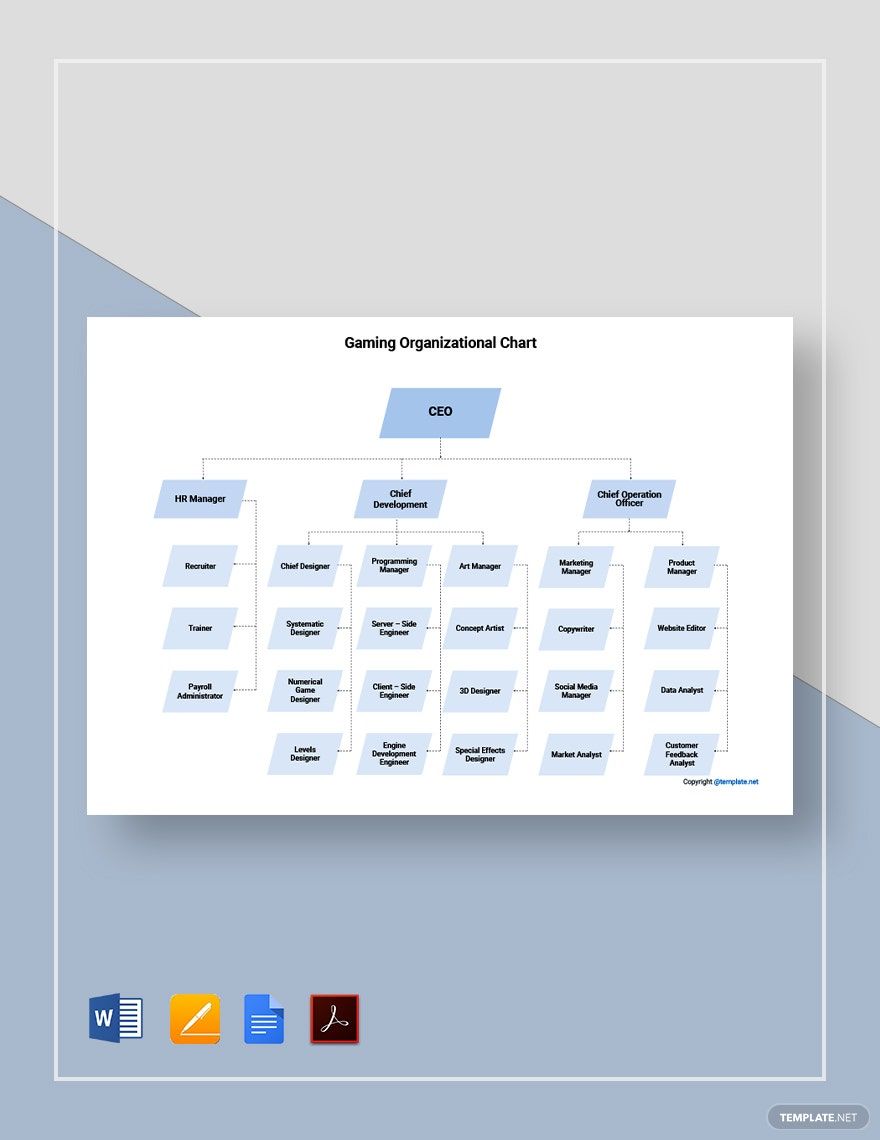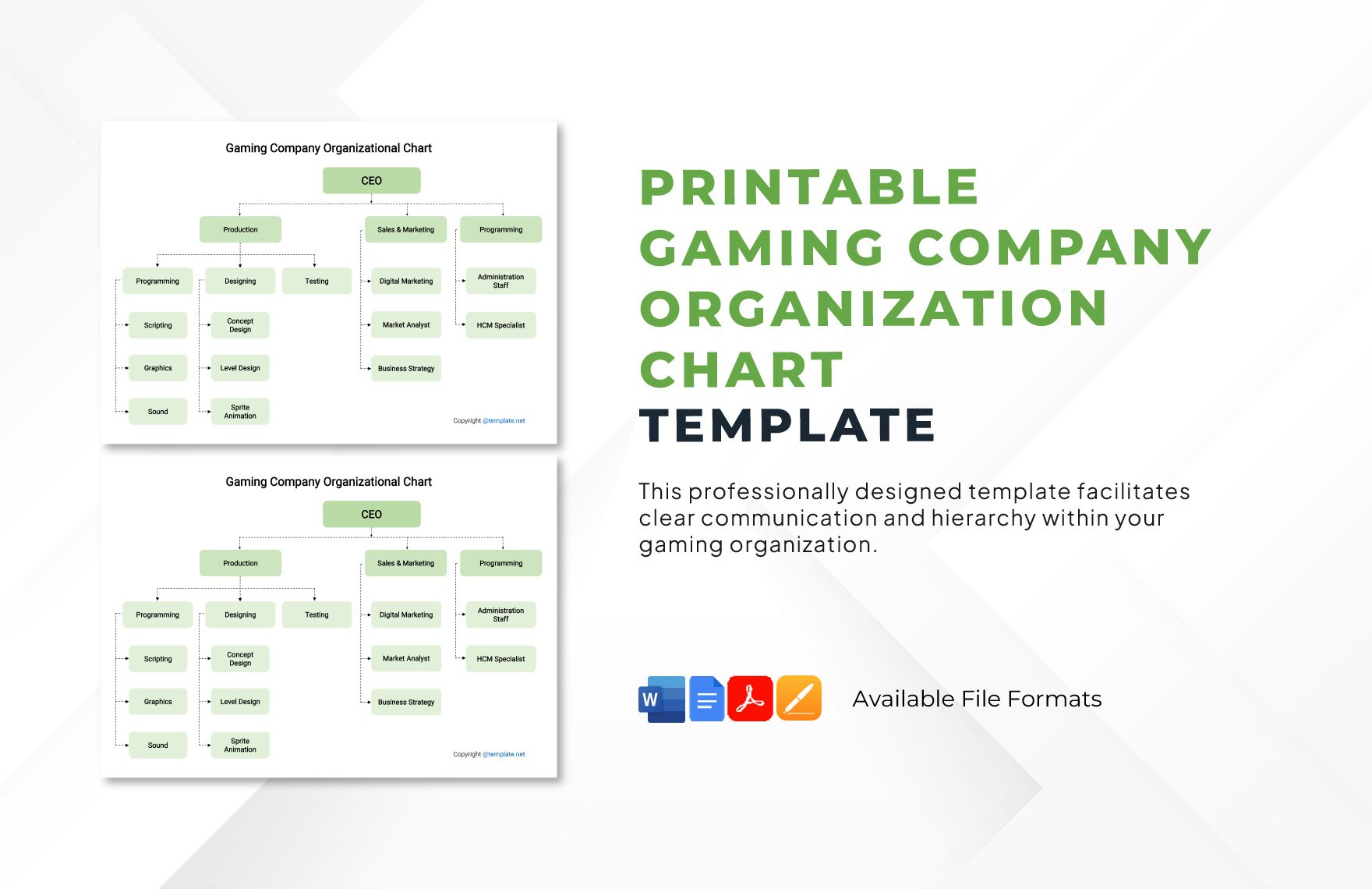Bring your project designs to life with pre-designed Gaming Flowchart Templates in Google Docs by Template.net
Free Pre-designed templates from Template.net offer an unparalleled advantage in crafting dynamic gaming flowcharts with ease. These templates are specifically designed for gaming enthusiasts, developers, and educators who aim to streamline process visualization and enhance presentation clarity. Whether you’re looking to showcase product features or promote an event, these templates cater to your needs without the need for any design experience. With a collection of beautiful, user-friendly pre-designed templates, you can effortlessly download and print files in Google Docs format. Enjoy the luxury of free templates that not only save you time but also reduce effort while ensuring impactful communication. Take advantage of customizable layouts suitable for both print and digital distributions to convey your message effectively.
Explore more beautiful premium pre-designed templates in Google Docs to expand your creative repertoire. Template.net constantly updates its library to provide fresh designs and innovative Gaming Flowchart Templates that cater to diverse needs. Whether you are working on a major project or simply wish to enhance your work with professional-quality designs, these templates offer the flexibility you need. You can easily download or share these via link, print, or email for increased reach and collaboration. Unlock the full potential of your projects by combining the use of both free and premium templates, granting you maximum flexibility and creativity.