A Definitive Guide to the Excel Search Shortcut
Microsoft Excel search shortcuts are riveting tools for quick data navigation and retrieval. Excel spreadsheet users depend on these shortcuts to manage data, facilitating faster information access and streamlining workflows. Discover time-saving techniques, learn how to efficiently locate and manipulate data, and unlock the full potential of Excel’s search capabilities.
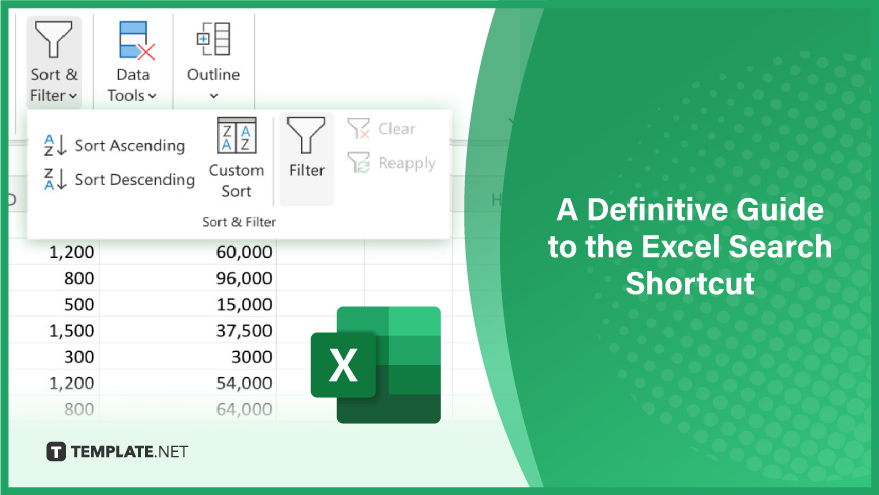
Step-By-Step Guide to the Excel Search Shortcut
-
Step 1. Open Your Excel Spreadsheet
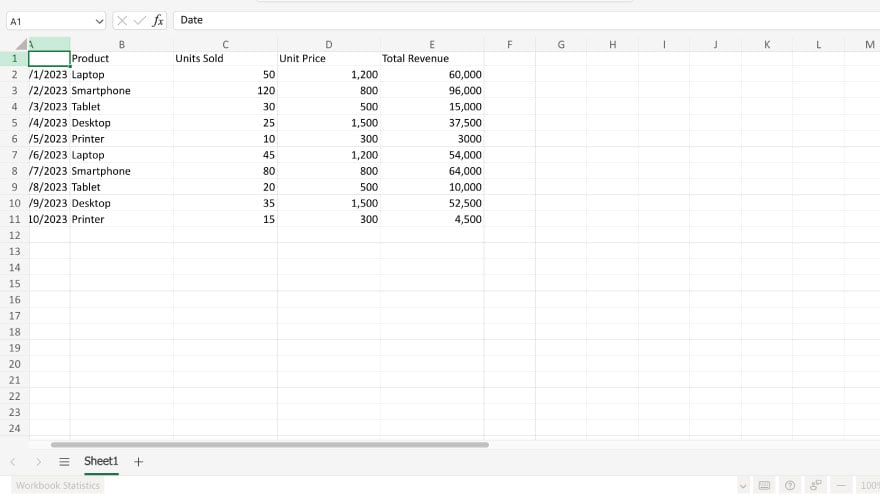 Launch Excel and open the spreadsheet containing the data you want to work with.
Launch Excel and open the spreadsheet containing the data you want to work with. -
Step 2. Understand the Basics of Excel Search
For effortless navigation and efficient data retrieval in Excel, employ the primary search function by utilizing the “Ctrl + F” shortcut on Windows or “Command + F” on Mac to prompt the Find dialog box. Additionally, enhance your search capabilities by exploring the diverse search options within Excel. Acquaint yourself with features that allow targeted searches within a specific sheet or across the entire workbook, empowering you to locate and manage information precisely and easily.
-
Step 3. Navigate to the Find Dialog Box
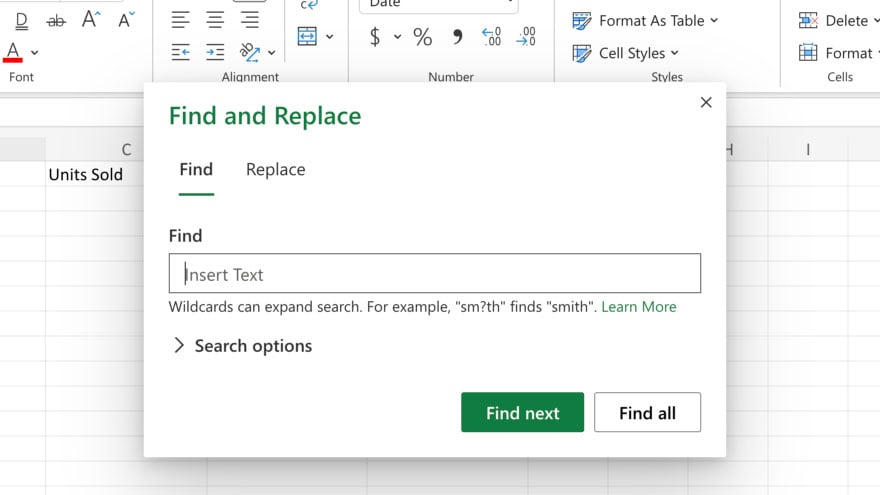
Harness the power of keyboard shortcuts for swift and seamless navigation in Excel by pressing “Ctrl + F” on Windows or “Command + F” on Mac. This intuitive shortcut promptly opens the Find dialog box, streamlining your search process and enhancing efficiency in locating specific elements within your Excel documents. -
Step 4. Enter Search Criteria
Efficiently fine-tune your Excel search with these targeted options. Type your desired search term or value into the designated “Find what” field. To refine your search further, opt for case sensitivity by checking the “Match case” option. For precision in results, particularly when seeking an exact match, select “Match entire cell contents.” These features empower you to tailor your search parameters, ensuring accurate and customized outcomes in your Excel exploration.
-
Step 5. Navigate Through Search Results
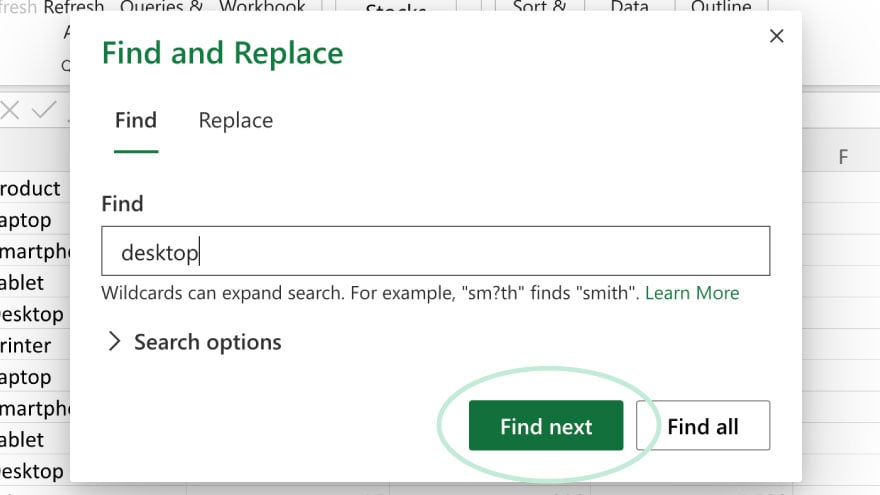
Navigate through your document’s occurrences with the “Find Next” and “Find Previous” buttons, streamlining your search process in Excel. For enhanced visibility, consider utilizing the “Highlight All” feature. Click “Options,” choose “Format,” and watch as all instances of your search term are highlighted, providing a visual aid that facilitates a comprehensive understanding of the distribution of the specified content within your Excel file.
-
Step 6. Utilize Advanced Search Options
Elevate your search capabilities in Excel with wildcard characters such as “*” or “?” providing flexibility to adapt your search criteria. By incorporating these wildcard characters, you can efficiently locate variations of your search term, making your searches more versatile. Also, for a more targeted exploration within your formulas, enable the “Search within formulas” option.
-
Step 7. Filter and Sort Data
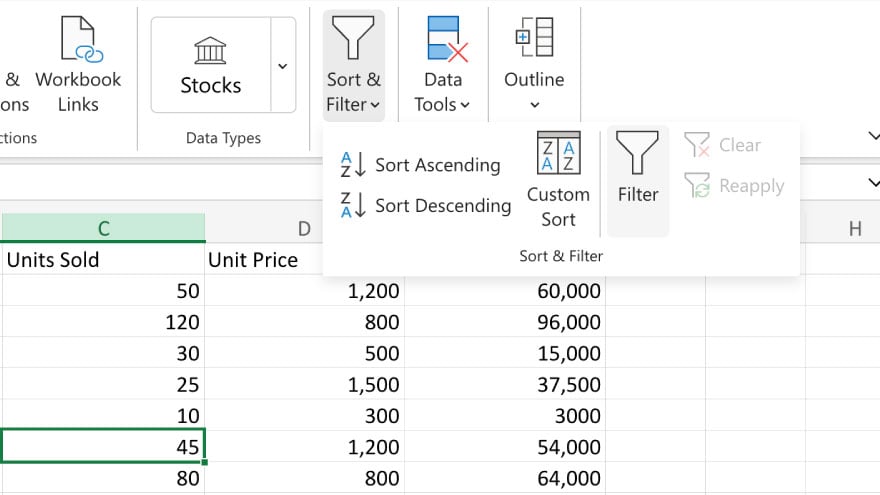
Utilize the filter options to efficiently narrow down data according to specific criteria, streamlining your view and isolating the information relevant to your needs. Also, it enhances data visibility by sorting information in ascending or descending order. You may also see The Best Excel Shortcut for Adding a Filter to learn more about this simple yet powerful feature.
-
Step 8. Use Advanced Filtering
Explore advanced filtering options under the “Data” tab to create complex search criteria. The advanced filter options offer a deeper level of customization, enabling users to refine their searches with multiple criteria, making it a valuable tool for those seeking detailed and specific insights within their Excel datasets.
-
Step 9. Leverage Excel Functions
For precise data retrieval from tables, consider employing functions such as VLOOKUP or HLOOKUP, enabling you to extract specific information with accuracy. Also, for advanced text-based searches, leverage text functions like FIND or SEARCH. These functions empower you to navigate through text strings effectively, facilitating tasks such as locating specific words or characters within your Excel sheets.
-
Step 10. Data Validation
To find data validation in Excel, navigate to the “Home” tab, and within the “Editing” group, click on “Find & Select.” From the dropdown menu, choose “Go To Special” and then select “Data Validation.” Click “OK,” and Excel will highlight or select cells with data validation rules applied. You can navigate these cells using the “Find Next” button in the “Editing” group.
You can also refer to these helpful articles on how to use Excel shortcuts:
- Zooming In on Your Data: 5 Excel Keyboard Shortcuts
- Master the Excel Autofill Shortcut to Save Time on Data Entry
FAQs
How can I activate the Excel Search Shortcut?
You can activate the Excel Search Shortcut by pressing “Ctrl + F” on a Windows computer or “Command + F” on a Mac. This keyboard shortcut opens the Find dialog box.
What options are available in the Find dialog box?
The Find dialog box offers options to input your search criteria in the “Find what” field, specify whether the search is case-sensitive, and explore advanced settings such as searching within formulas.
How do I navigate through search results using the Excel Search Shortcut?
After entering your search term in the Find dialog box, you can use the “Find Next” and “Find Previous” buttons to navigate through occurrences of the search term in your Excel spreadsheet.
Can I highlight all instances of my search term in Excel?
Yes, you can. Click on “Options” in the Find dialog box and select “Format” to highlight all instances of the search term in your spreadsheet.
How can I filter and sort data in Excel using the search results?
After conducting a search, you can filter data based on specific criteria using Excel’s filter options. Additionally, you can sort data to arrange it in ascending or descending order for better visibility.






