How To Add 0 in Front of Number in Microsoft Excel
In Microsoft Excel, adding a zero in front of a number is a simple yet powerful formatting trick. Whether you’re dealing with phone numbers, codes, or any numerical data, this technique ensures consistency and readability.
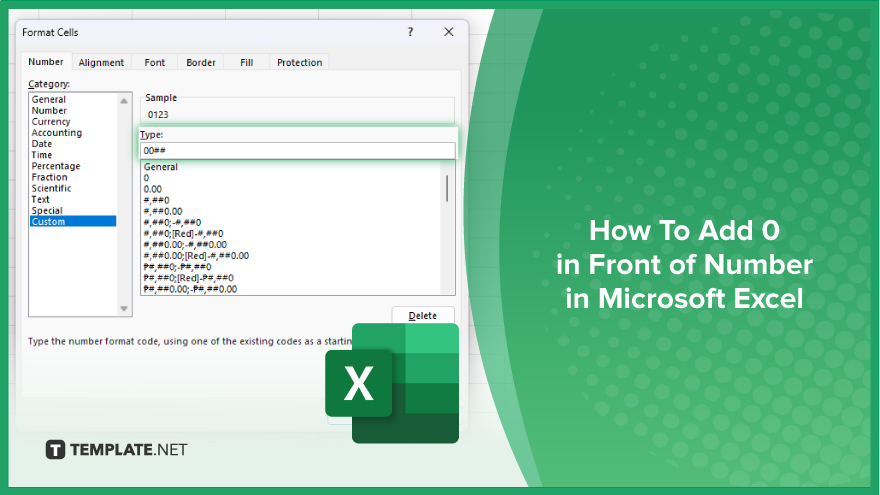
How To Add 0 in Front of Number in Microsoft Excel
When working with numerical data in Excel, it’s essential to maintain consistent formatting for clarity and precision. One common requirement is to add a leading zero in front of numbers, especially for data like phone numbers or product codes. Here’s how you can do it:
-
Step 1. Open your Excel spreadsheet
Launch Microsoft Excel and open the sheet containing the numbers you want to format with leading zeros.
-
Step 2. Select the cells
Click and drag to select the cells or range of cells containing the numbers where you want to add leading zeros.
-
Step 3. Right-click and choose Format Cells
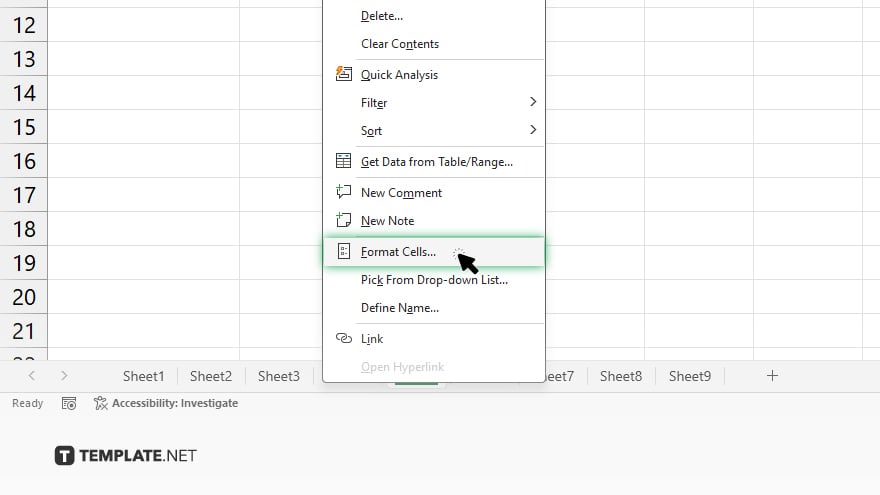
Once the cells are selected, right-click and select “Format Cells” from the context menu.
-
Step 4. Choose the Number tab
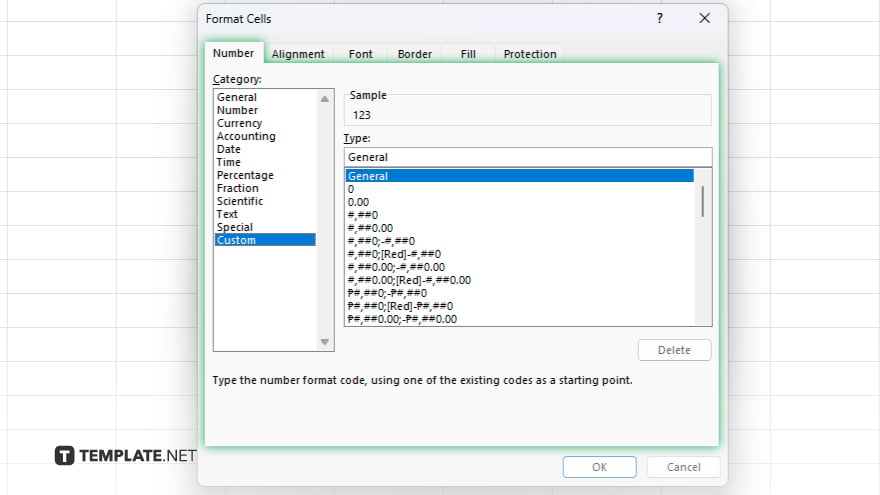
In the Format Cells dialog box, navigate to the “Number” tab at the top.
-
Step 5. Select Custom category
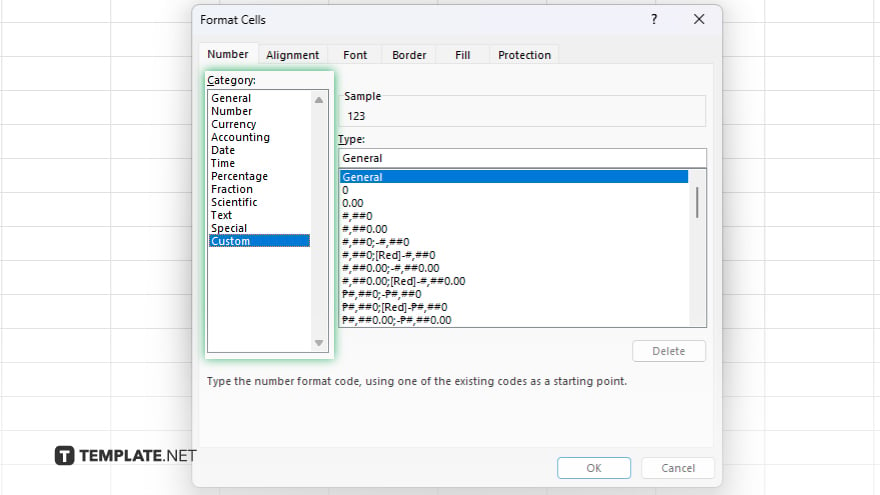
Under the “Category” list on the left side, scroll down and select “Custom.”
-
Step 6. Enter the custom format
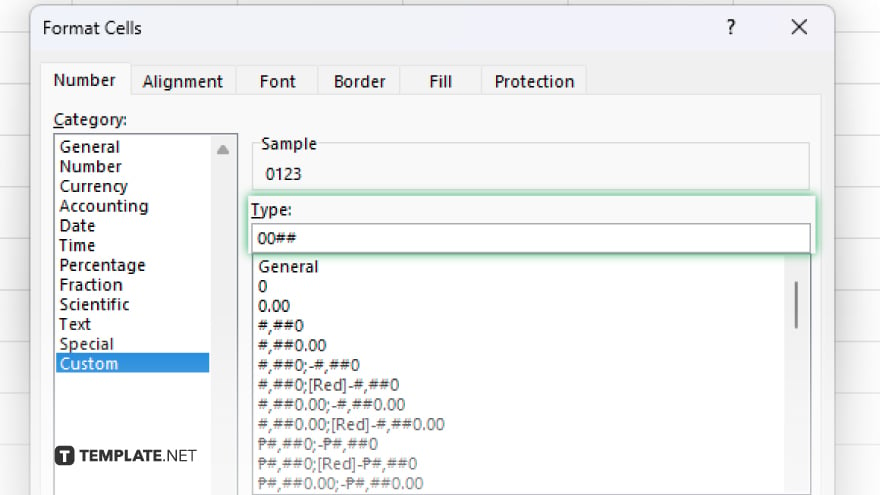
In the “Type” field on the right side, enter the custom format “00##” (zero followed by pound sign.) Click the “OK” button to apply the custom formatting to the selected cells.
-
Step 7. Verify the changes
Check the cells to ensure that leading zeros have been added to the numbers as desired. Once you’re satisfied with the formatting changes, save your Excel sheet to preserve the modifications.
You may also find valuable insights in the following articles offering tips for Microsoft Excel:
FAQs
Can I add a zero in front of multiple numbers at once in Excel?
Yes, you can select multiple or a range of cells and apply the custom formatting to all of them simultaneously.
Will adding a leading zero change the actual value of the number?
No, adding a leading zero is purely a formatting change and does not alter the numerical value of the data.
Can I undo the leading zero formatting if needed?
Yes, you can revert to the original number formatting by selecting the cells and changing the format back to the desired type.
Does adding a leading zero work for both whole numbers and decimals?
Yes. You can add a leading zero in front of both whole numbers and decimal numbers using the same custom formatting technique.
Will the leading zero format be retained if I copy or move the cells to another location?
Yes. The leading zero format will be preserved when you copy or move the formatted cells to a different location within the same Excel spreadsheet.






