How to Add a Function in Microsoft Excel
Microsoft Excel is a powerful tool that allows users to perform a variety of tasks. One of its key features is the ability to add functions, which can significantly enhance your work productivity. In this guide, we’ll show you how to add a function in Excel.
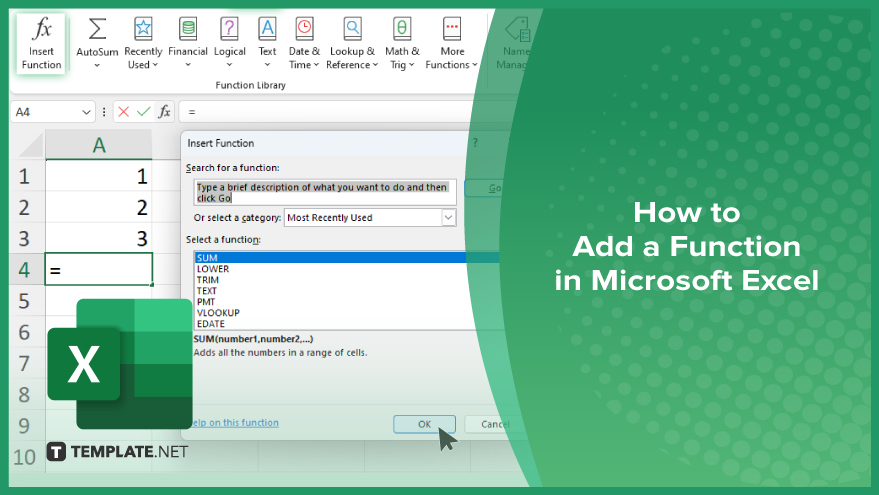
How to Add a Function in Microsoft Excel
Adding a function in Microsoft Excel is a process that can help you perform calculations and analyze data more efficiently. Here are the simple steps to add a function to your Excel worksheet.
-
Step 1. Open Your Excel Worksheet
Start by opening Microsoft Excel and the worksheet where you want to add the function.
-
Step 2. Select the Cell
Click on the cell where you want the function’s result to appear. This will be the destination for your calculation.
-
Step 3. Access the Function Library
Go to the “Formulas” tab on the Ribbon at the top of the Excel window. Here, you’ll find a variety of functions categorized by type.
-
Step 4. Choose a Function
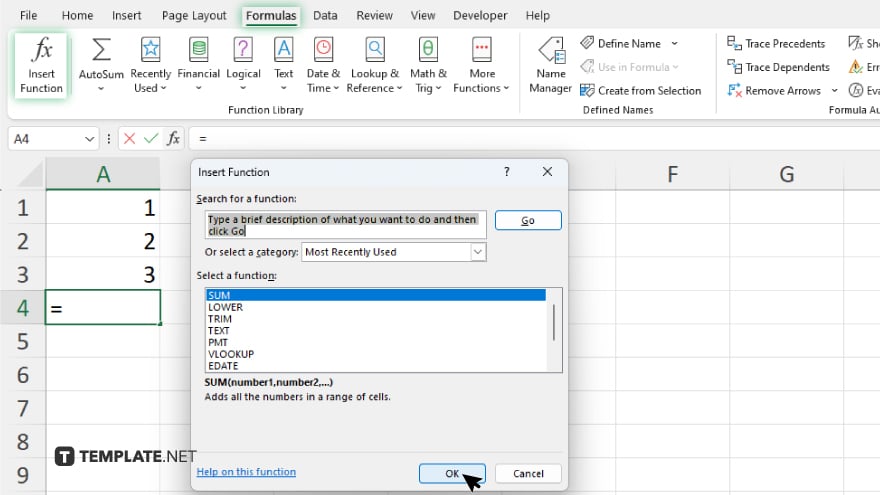
Click on the “Insert Function” button, represented by the fx symbol. This will open the Insert Function dialog box. You can either type the name of the function you need or select from the categories provided.
-
Step 5. Enter Function Arguments
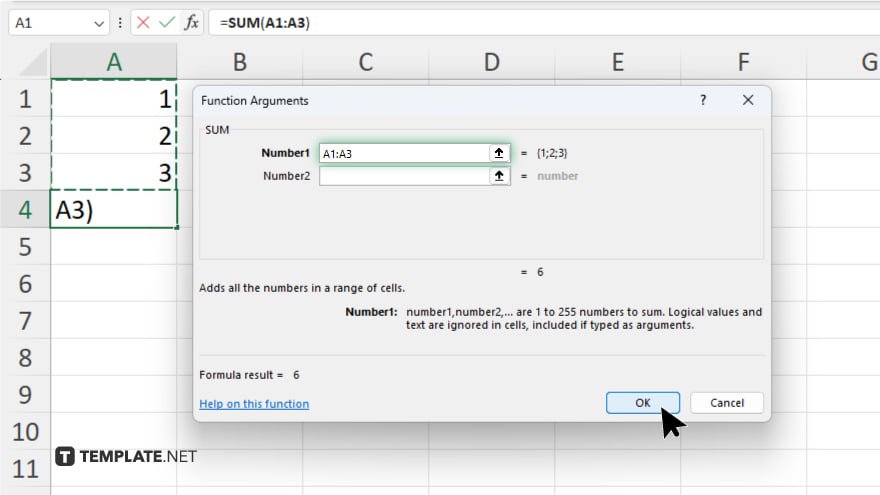
After selecting a function, a new dialog box will appear, prompting you to enter the required arguments. These are the values or cell references the function will use to perform its calculation. Fill in the necessary information and click “OK.”
-
Step 6. Verify the Result
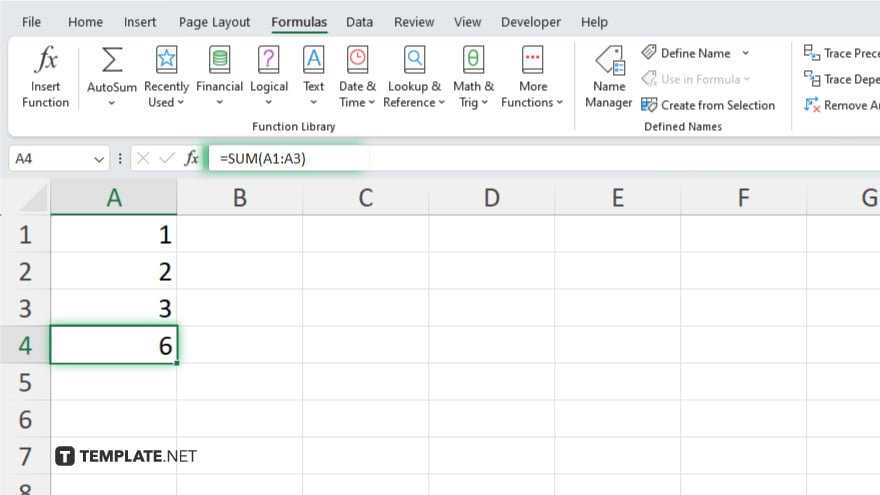
Check the cell where you inserted the function to see the calculated result. Ensure that the function has performed as expected. If necessary, adjust the arguments or function type.
-
Step 7. Copy the Function
If you need to apply the same function to multiple cells, click on the cell with the function, and then drag the fill handle (a small square at the bottom right corner of the cell) over the range of cells where you want to apply the function.
You may also find valuable insights in the following articles offering tips for Microsoft Excel:
FAQs
How do I open the Insert Function dialog box in Excel?
Click the “fx” button next to the formula bar or go to the “Formulas” tab and select “Insert Function.”
Where can I find the different types of functions in Excel?
Functions are categorized under the “Formulas” tab in the Ribbon.
How do I enter arguments for a function in Excel?
After selecting a function, a dialog box will prompt you to enter the necessary arguments.
Can I copy a function to multiple cells in Excel?
Yes, you can drag the fill handle from the cell with the function to the desired range of cells.
How do I correct a function if it gives an error?
Check and adjust the arguments or the function type to correct any errors.






