How to Add Zeros in Front of Numbers in Microsoft Excel
In Microsoft Excel, adding zeros in front of numbers is essential for maintaining consistent formatting and improving data clarity. This simple yet powerful technique ensures your numbers are presented exactly as needed, whether for financial reports or inventory lists. In this article, we’ll explore easy-to-follow steps to pad numbers with leading zeros in Excel.
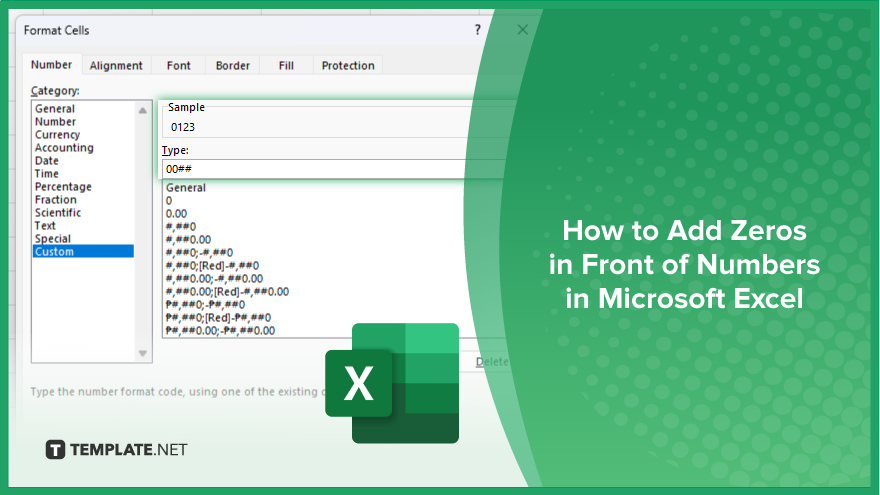
How to Add Zeros in Front of Numbers in Microsoft Excel
Whether you’re working with financial records, tracking inventory, or managing schedules, padding numbers with leading zeros can ensure consistency and readability. Here’s how:
-
Step 1. Select the Cells
Begin by selecting the cells containing the numbers you want to pad with leading zeros.
-
Step 2. Right-click and Format Cells
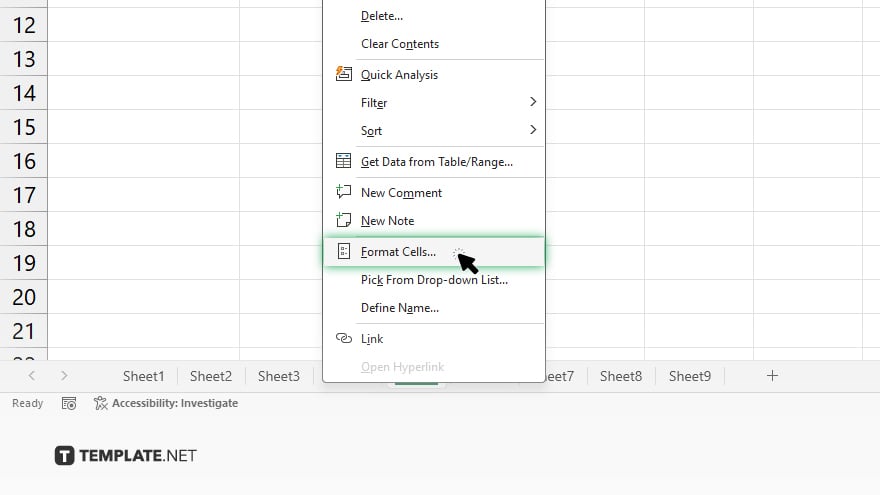
Right-click on the selected cells and choose “Format Cells” from the context menu.
-
Step 3. Choose Custom Format
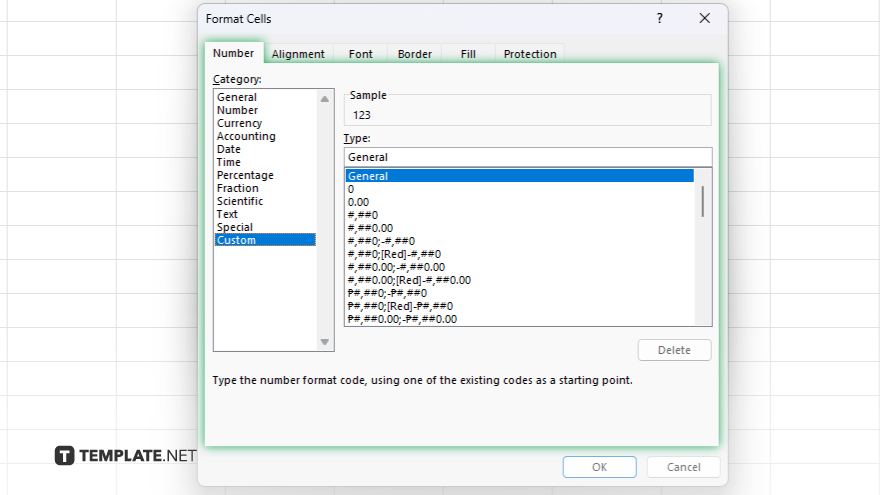
In the Format Cells dialog box, navigate to the “Number” tab and select “Custom” from the list of categories.
-
Step 4. Enter Custom Format Code
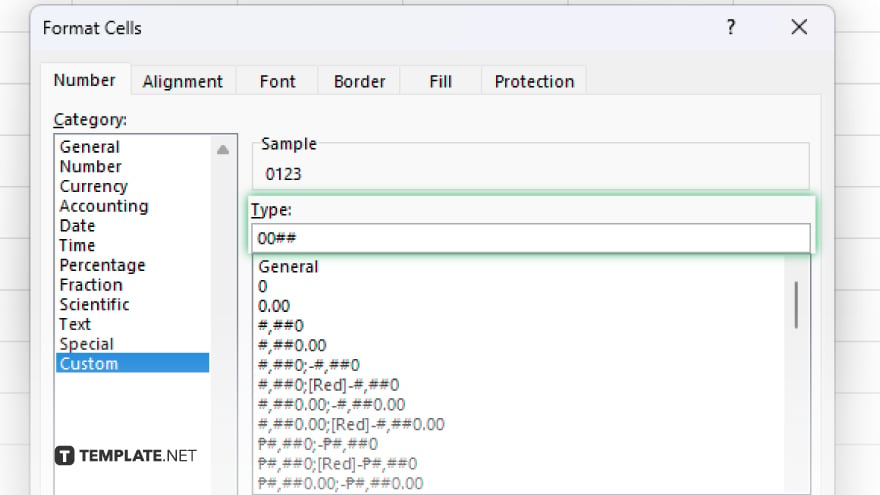
In the “Type” field, enter the desired number of zeros followed by the number format code. For example, if you want to add two leading zeros, you would enter “00##” as the custom format code. Once you’ve entered the custom format code, click “OK” to apply the changes.
-
Step 5. Verify Results
Verify that the numbers in the selected cells now have leading zeros as desired. If necessary, repeat the process for additional cells or ranges.
You may also find valuable insights in the following articles offering tips for Microsoft Excel:
- How To Copy an Excel Table Into Word
- How To Add Totals in Microsoft Excel
FAQs
How do I add leading zeros to a single number in Excel?
You can achieve this by custom formatting the cell and specifying the desired number of leading zeros.
Can I add leading zeros to multiple numbers at once?
Yes, simply select the range of cells containing the numbers you want to pad with leading zeros and apply the custom formatting.
Will adding leading zeros change the actual value of the number?
No, adding leading zeros only affects the presentation of the number and does not alter its underlying value.
What if I want to remove the leading zeros later?
You can easily revert to the original formatting by changing the cell’s format or removing the custom format code.
Can I automate the process of adding leading zeros?
Yes, you can use Excel functions like TEXT or CONCATENATE along with formulas to add leading zeros dynamically based on specific criteria.






