How to Apply a Formula to an Entire Column in Excel
Microsoft Excel simplifies applying formulas to entire columns, a crucial skill for efficient data manipulation. This guide unveils easy steps for executing this task seamlessly, empowering users to boost productivity effortlessly.
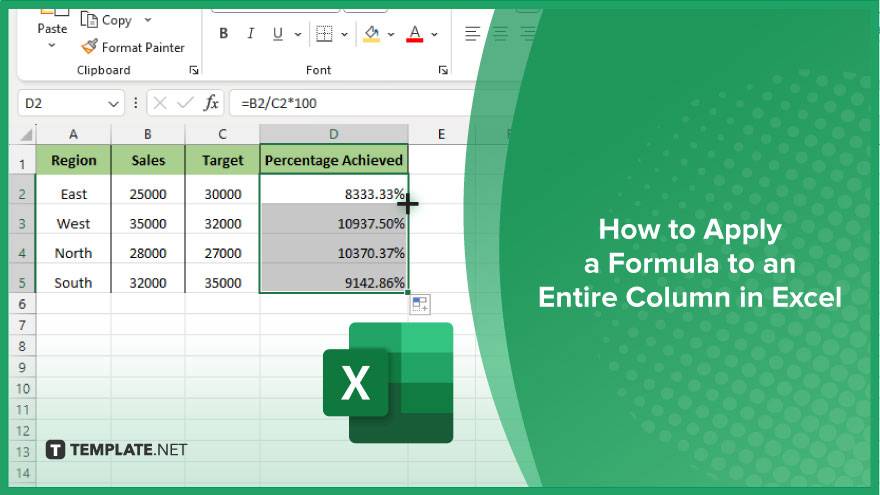
How to Apply a Formula to an Entire Column in Excel
Mastering the ability to apply formulas to entire columns in Microsoft Excel can significantly enhance your data processing efficiency. By following these simple steps, you can streamline your workflow and optimize your Excel usage.
-
Step 1. Select the Cell
Choose the cell where you want the formula to start. This cell will be used as the reference point for applying the formula to the entire column.
-
Step 2. Enter the Formula
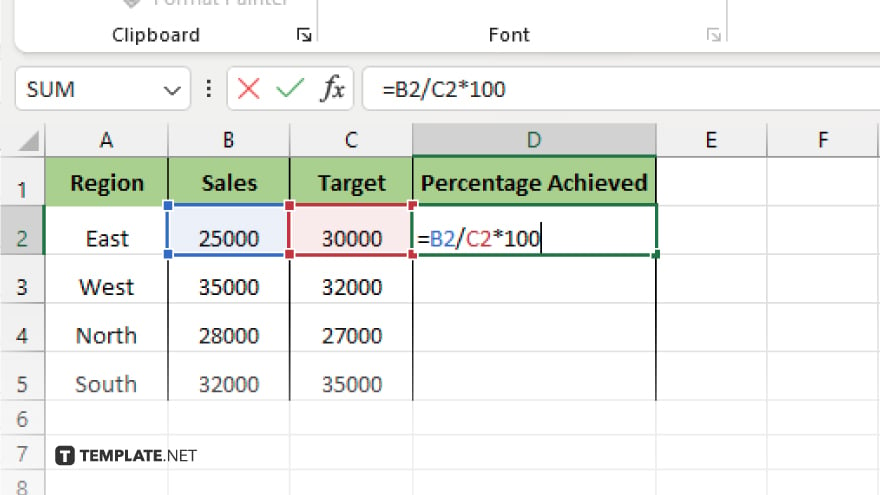
Type or enter the formula into the selected cell. Ensure the formula is correct and references the appropriate cells for calculation. After entering the formula, press the Enter key on your keyboard to apply the formula to the selected cell.
-
Step 3. Hover Over the Fill Handle
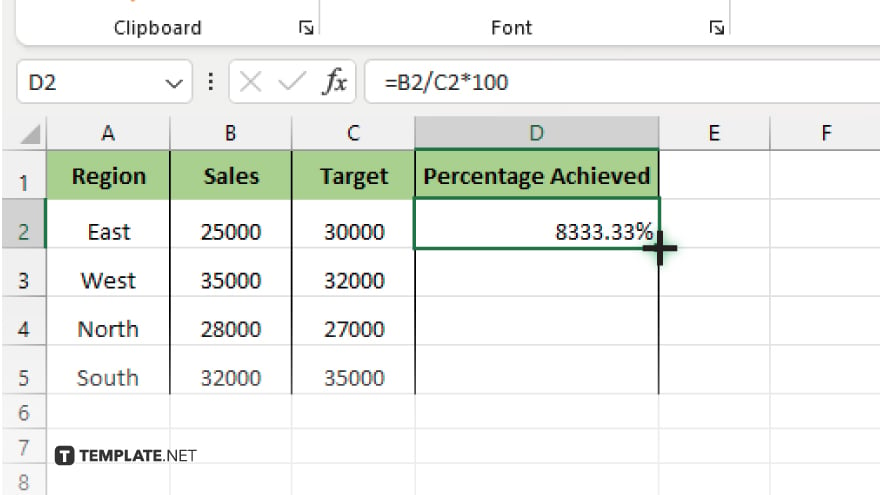
Locate the fill handle, which is the small square at the bottom-right corner of the selected cell. When you hover your cursor over it, it will change to a black plus sign.
-
Step 4. Double-click the Fill Handle
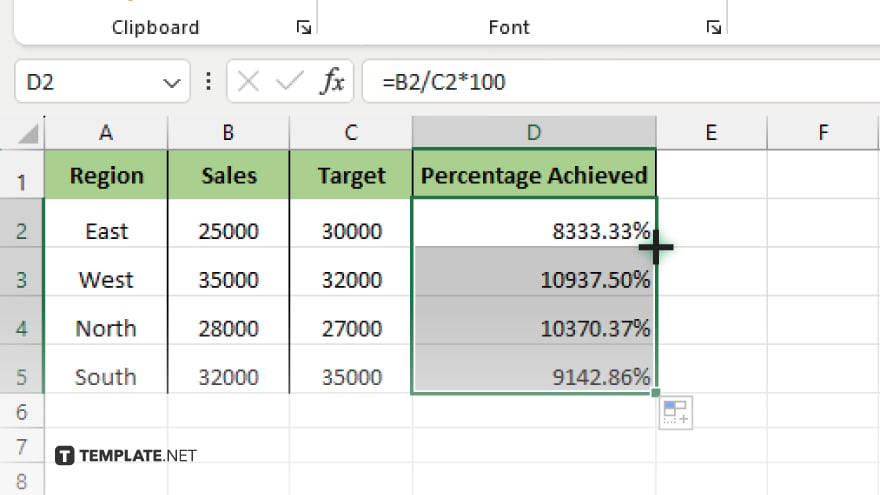
Double-click the fill handle to automatically apply the formula to the entire column. Excel will detect the data range and extend the formula accordingly.
-
Step 5. Verify the Results
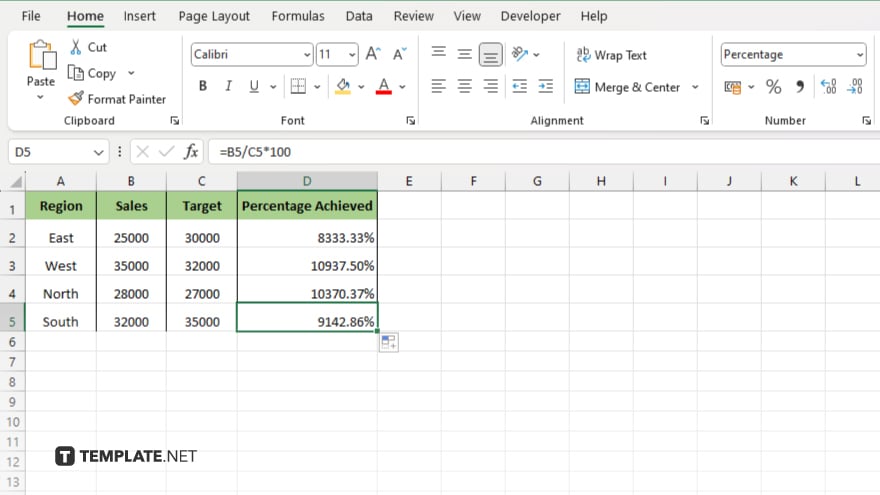
Check the column to ensure that the formula has been applied correctly to each cell. Verify that the results match your expectations and make any necessary adjustments if needed.
You may also find valuable insights in the following articles offering tips for Microsoft Excel:
FAQs
How do I create a formula in Excel?
To create a formula, simply start with an equal sign (=) followed by the desired mathematical expression or function.
Can Excel formulas refer to cells in other worksheets?
Yes, Excel formulas can reference cells in other worksheets by specifying the worksheet name followed by an exclamation mark (!) before the cell reference.
What if I want to apply a formula to multiple cells at once?
You can apply a formula to multiple cells by selecting the range of cells, entering the formula, and then pressing Ctrl + Enter instead of just Enter.
How can I fix a cell reference in a formula so it doesn’t change when copied?
To fix a cell reference, use the dollar sign ($) before the column letter, row number, or both in the cell reference within the formula (e.g., $A$1).
Is there a way to quickly find errors in my formulas?
Yes, Excel provides a tool called “Trace Error” to help you locate and correct errors in your formulas.






