How to Apply Calculation Styles in Microsoft Excel
Microsoft Excel offers a variety of calculation styles to enhance your data processing tasks. Master applying these styles, helping you to organize and calculate your data more effectively and achieve more accurate data handling.
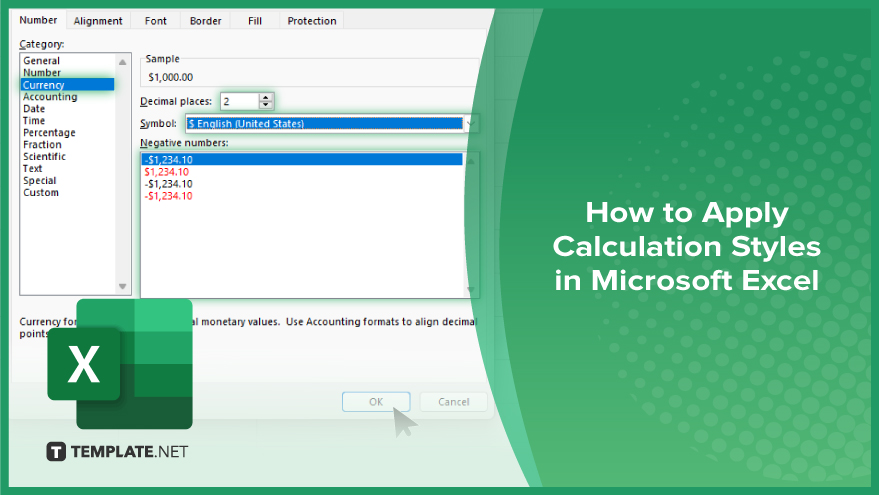
How to Apply Calculation Styles in Microsoft Excel
In Microsoft Excel, applying calculation styles is a vital technique to enhance data interpretation and streamline spreadsheet tasks. Discover the steps below to implement these styles effectively and personalize your data analysis experience.
-
Step 1. Open the ‘Format Cells’ Dialog
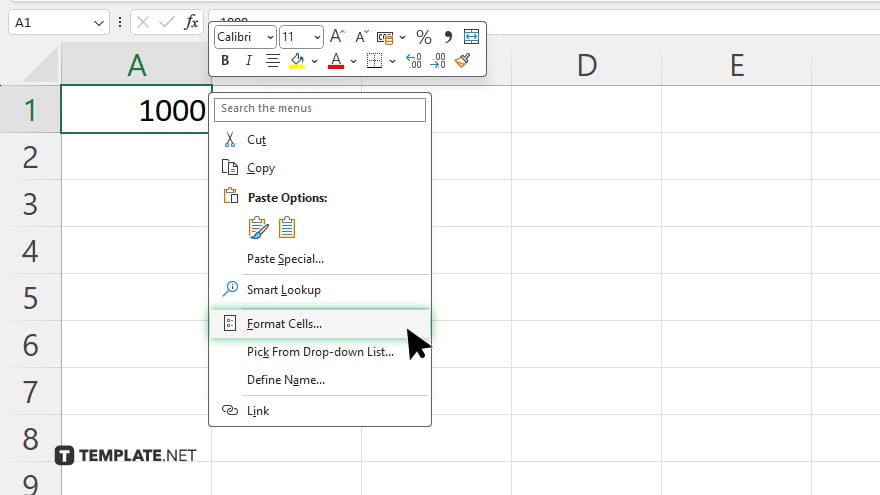
Start by selecting the cell or range of cells where you want to apply a calculation style. Right-click the selected area and choose “Format Cells” from the context menu or press “Ctrl+1” on your keyboard to open the “Format Cells” dialog box.
-
Step 2. Choose the ‘Number’ Tab
In the “Format Cells” dialog, navigate to the “Number” tab. This tab contains various categories for number formatting, including General, Number, Currency, Accounting, Date, Time, Percentage, Fraction, Scientific, and Text. Select the appropriate category that suits your data needs.
-
Step 3. Set the Format Details
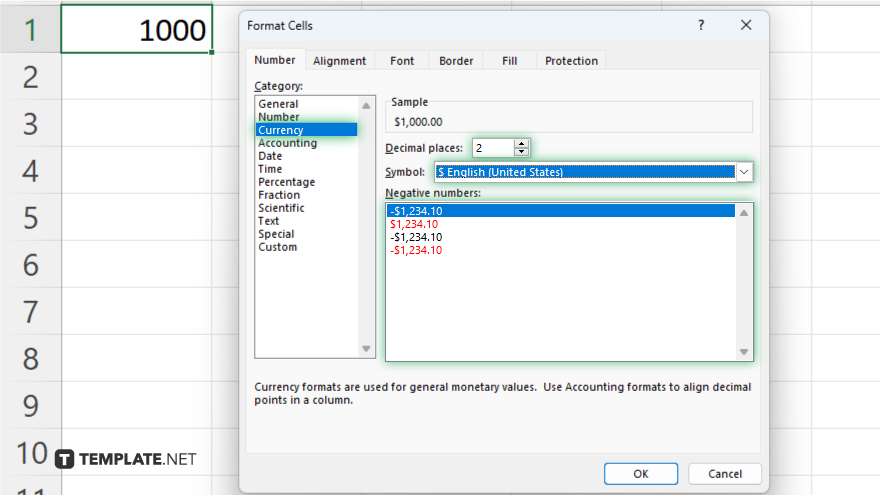
Within your chosen category, adjust the specific settings to match your calculation needs. For instance, if you select the “Currency” category, you can specify the decimal places, currency symbol, and how negative numbers are displayed. Each category offers unique options tailored to the data type.
-
Step 4. Apply ‘Conditional Formatting’ (Optional)
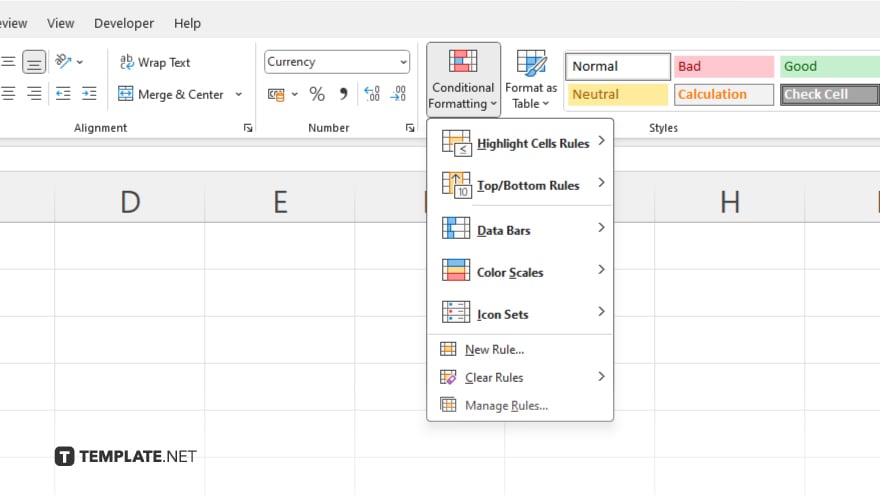
To dynamically apply styles based on the data values, use “Conditional Formatting.” Go to the “Home” tab, click “Conditional Formatting,” and choose from the various rules available, such as highlighting cell rules, top/bottom rules, or creating new rules based on your criteria.
-
Step 5. Confirm and Close
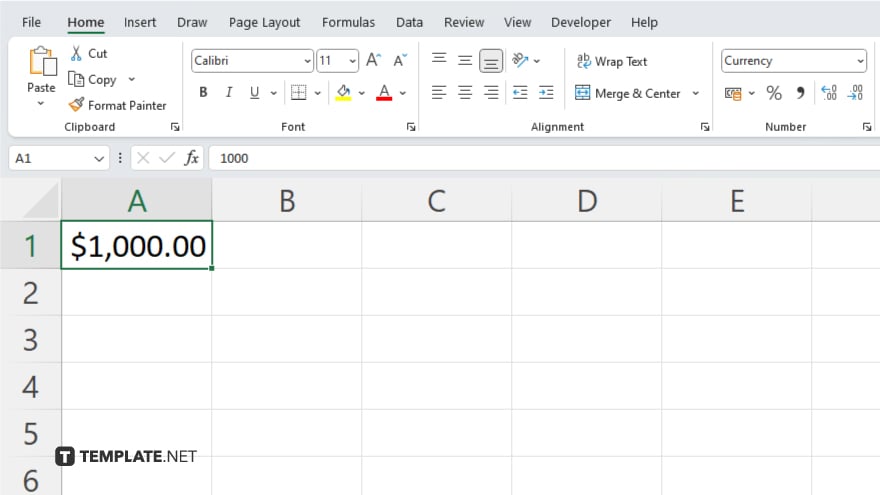
After setting your desired formats, click “OK” to apply the changes to the selected cells. Your cells will now reflect the chosen calculation styles, improving the readability and functionality of your data within the sheet.
You may also find valuable insights in the following articles offering tips for Microsoft Excel:
FAQs
What are calculation styles in Microsoft Excel?
Calculation styles in Excel refer to the formatting options that affect how numbers, dates, and other data types are displayed and calculated in your spreadsheet.
How do I change the number format in Excel?
To change the number format, select your cells, open the “Format Cells” dialog, navigate to the “Number” tab, and choose your desired format.
Can I apply a different currency symbol in Excel?
Yes, you can select a different currency symbol by choosing the “Currency” category under the “Number” tab in the “Format Cells” dialog.
Is there a way to format multiple cells at once?
Yes, you can format multiple cells simultaneously by selecting a range of cells before opening the “Format Cells” dialog.
How do I use conditional formatting based on cell values?
Use “Conditional Formatting” from the “Home” tab to create rules that format cells based on their values.






