How to Change an Excel File from Read Only
Microsoft Excel, a powerful tool for data management and analysis, allows users to enhance productivity and efficiency. However, encountering a read-only Excel file can be frustrating, limiting your ability to make necessary changes. In this guide, we’ll walk you through simple steps to transform a read-only Excel file into an editable document, empowering you to modify and update your data effortlessly.
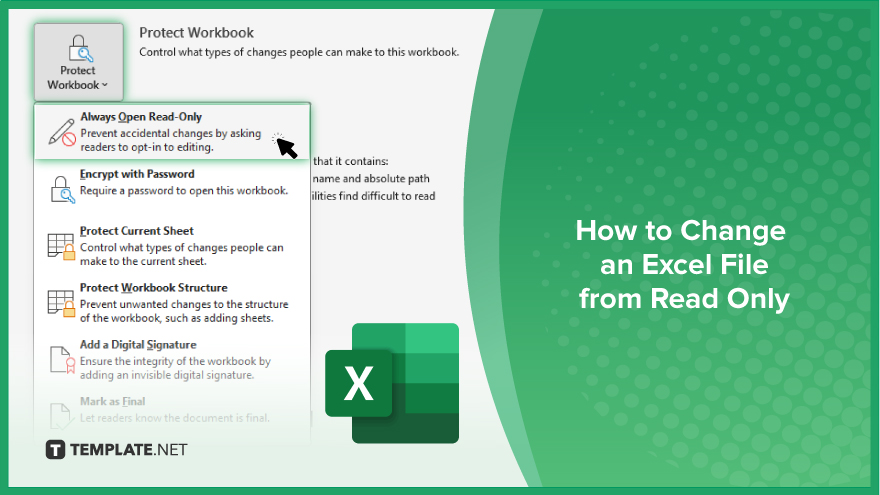
How to Change an Excel File from Read Only
With these simple steps, you can quickly change a read-only Excel file into an editable document, allowing you to make necessary modifications and updates effortlessly. Here’s how:
-
Step 1. Check File Protect Workbook
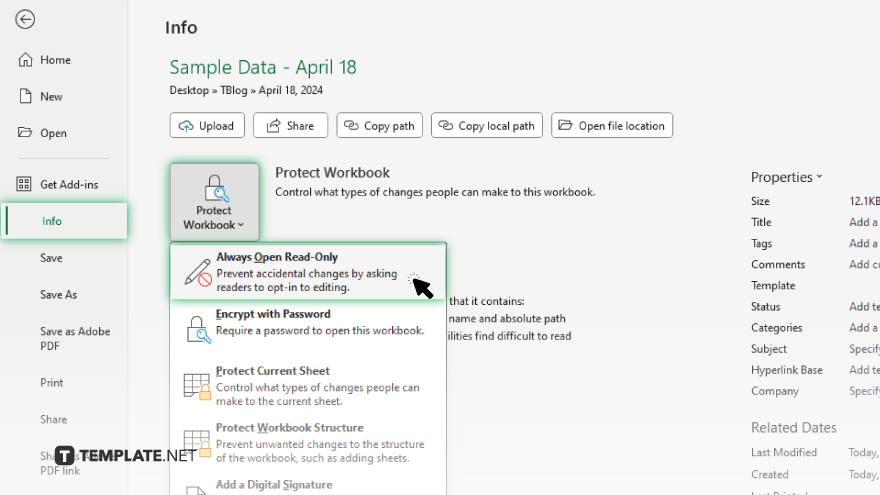
Navigate to the “File” tab, select “Info,” then click on “Protect Workbook.” From the dropdown menu, choose “Always Open Read-Only” to ensure the workbook opens in read-only mode unless specifically unlocked by the user.
-
Step 2. Save As a New File
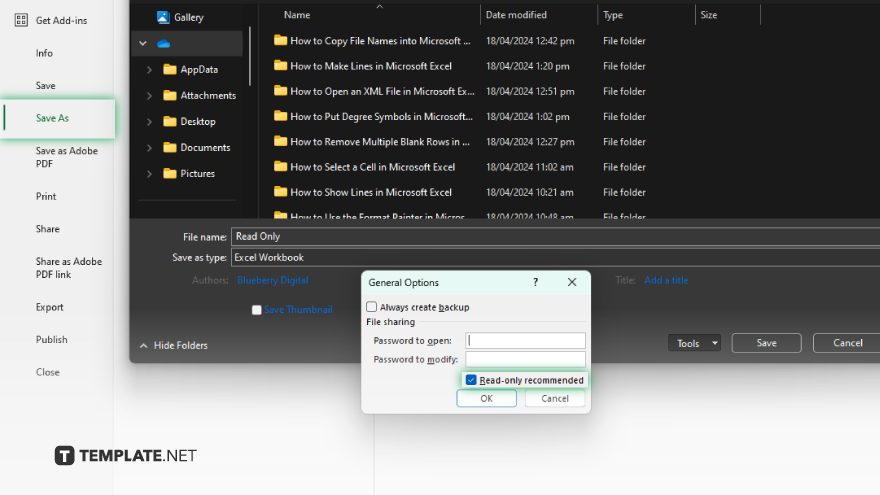
Go to the “File” tab again and choose “Save As.” Select a new location and filename for the file. Ensure that the “Read-only Recommended” option is unchecked in the “Tools” dropdown menu under “Save As.” Click “Save” to save the file as a new editable copy.
-
Step 3. Disable Protection
If the Excel file is protected with a password, you’ll need to disable protection to make changes. Navigate to the “Review” tab and click on “Unprotect Sheet” or “Unprotect Workbook.” Enter the password if prompted. Once the file properties are adjusted and any protection is removed, close and reopen the Excel file. You should now have full editing capabilities, allowing you to modify the content as needed.
You may also find valuable insights in the following articles offering tips for Microsoft Excel:
FAQs
How do I know if an Excel file is read-only?
Check the file properties under the “File” tab to see if the “Read-only” option is selected.
Can I simply change the file extension to remove the read-only status?
No, altering the file extension won’t change its read-only status; you need to adjust file properties within Excel.
What if the Excel file is password-protected?
You’ll need to unprotect the sheet or workbook using the password to make changes.
Is there a way to make the file editable without saving a new copy?
Unfortunately, you typically need to save a new copy with different settings to remove the read-only status.
Will these changes affect the original file?
No, saving a new copy with different settings won’t alter the original file; it creates a separate editable version.






