How to Change Theme Colors in Microsoft Excel
Microsoft Excel allows you to easily change theme colors to personalize your workbook and improve readability. Whether for professional or academic use, mastering this feature ensures your spreadsheets are visually appealing and effective.
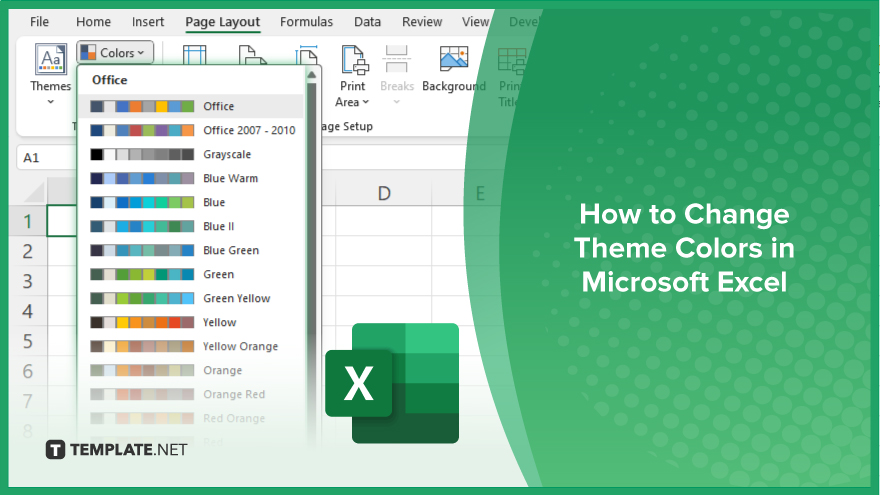
How to Change Theme Colors in Microsoft Excel
Changing theme colors in Microsoft Excel can enhance the visual appeal and readability of your data. Follow these steps to customize your workbook’s theme colors easily:
-
Step 1. Open the Excel Workbook
Start by opening the Excel workbook where you want to change the theme colors. Ensure the workbook is saved before making any changes to avoid data loss.
-
Step 2. Go to the ‘Page Layout’ Tab
Navigate to the “Page Layout” tab located on the Excel ribbon. This tab contains various options for modifying the appearance of your worksheet.
-
Step 3. Select Theme Colors
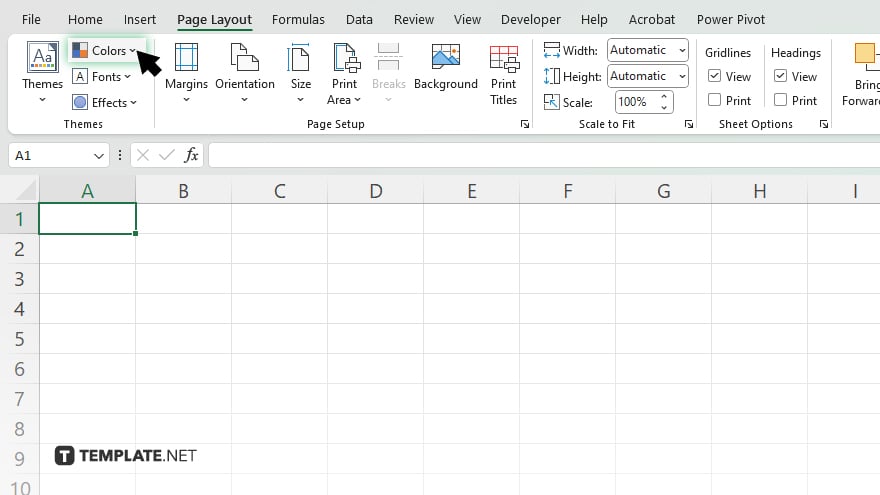
In the “Page Layout” tab, find the “Colors” dropdown menu in the “Themes” group. Click on this menu to view a list of preset color themes available in Excel.
-
Step 4. Choose a New Color Theme
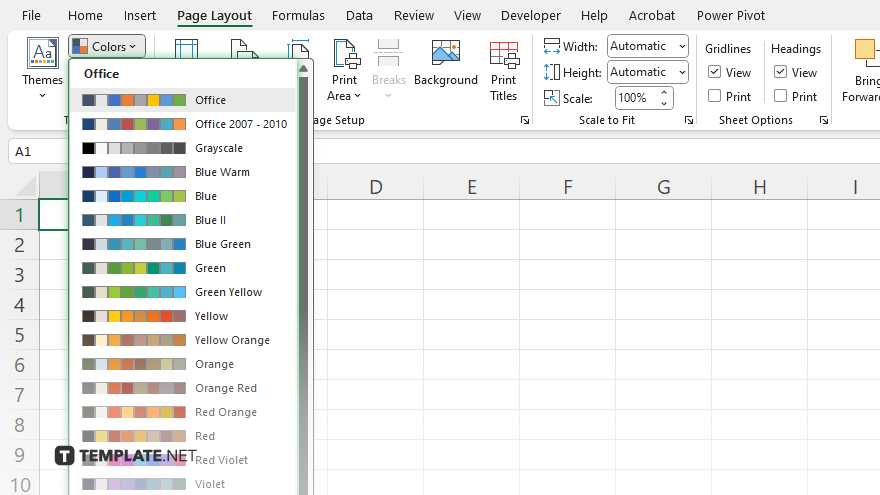
Scroll through the list and select the color theme that suits your needs. Once selected, the new theme colors will be applied to your entire workbook immediately.
-
Step 5. Customize Theme Colors (Optional)
To personalize the colors further, click “Customize Colors” at the bottom of the “Colors” dropdown menu. In the dialog box that appears, you can change individual colors to create a custom theme that perfectly matches your preferences.
You may also find valuable insights in the following articles offering tips for Microsoft Excel:
FAQs
Can I change theme colors for a specific worksheet without affecting the entire workbook?
No. Changing theme colors will apply to the entire workbook, not just a specific worksheet.
Will changing theme colors affect my existing cell formatting?
No. Existing cell formatting such as font style and size will remain unchanged when you switch theme colors.
Can I save my custom theme colors for future use?
Yes. You can save your custom theme colors by clicking “Save Current Theme” under the “Themes” group.
Is it possible to revert to the default theme colors after making changes?
Yes. You can revert to the default theme colors by selecting the “Office” theme from the “Colors” dropdown menu.
Do theme color changes affect charts and graphs in Excel?
Yes. Changing theme colors will also update the colors in charts and graphs within your workbook.






