How To Check Duplicates in Microsoft Excel
Microsoft Excel is an essential tool that helps you manage and organize data efficiently, including learning how to check for duplicates. Practice the process of identifying and handling duplicate data, ensuring your spreadsheets remain clean and reliable.
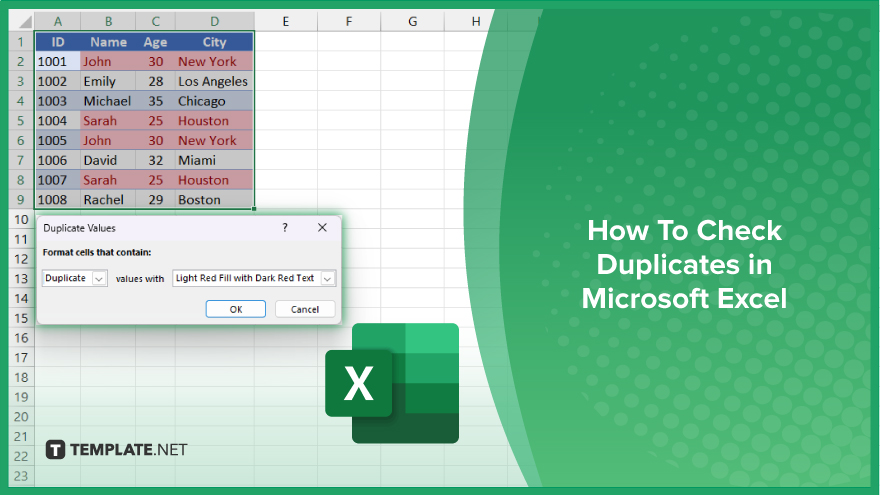
How To Check Duplicates in Microsoft Excel
In Microsoft Excel, detecting duplicates is a crucial skill that improves data integrity and decision-making. By following these simple steps, you’ll learn how to swiftly identify and manage duplicate entries in your sheets.
-
Step 1. Highlight the Range
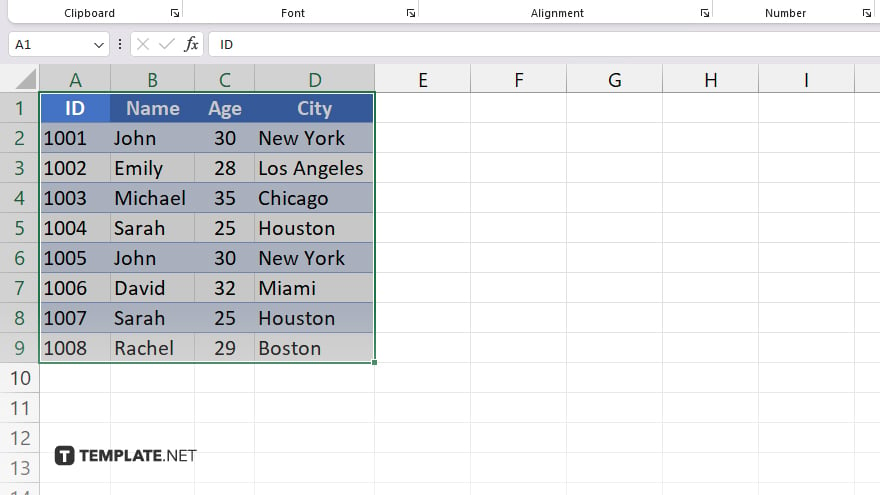
Begin by selecting the range of cells where you want to search for duplicates. Click on the first cell in the range and drag to select the area completely. Make sure to include all the relevant columns or rows you intend to check for duplicate values.
-
Step 2. Navigate to ‘Conditional Formatting’
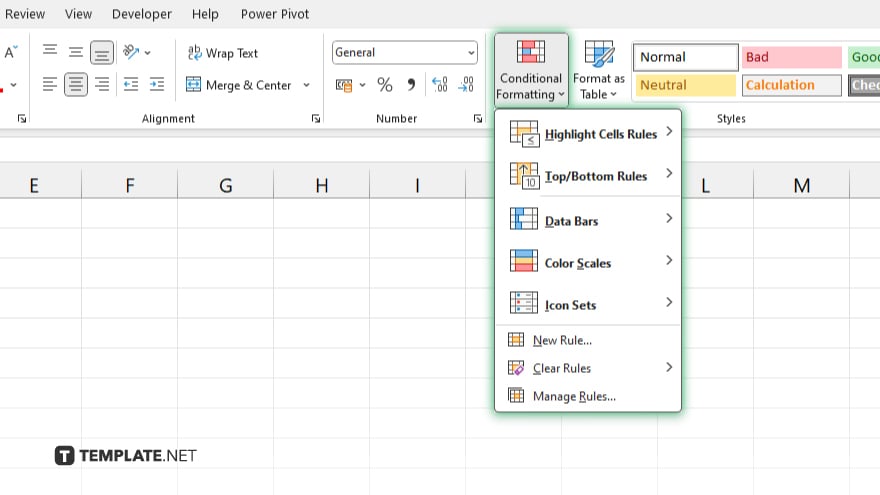
Once your range is selected, move your cursor to the “Home” tab on the Excel ribbon. Look for the “Styles” group, and click “Conditional Formatting.” This tool allows you to apply specific formatting based on certain conditions, such as the presence of duplicate values.
-
Step 3. Select ‘Highlight Cells Rules’
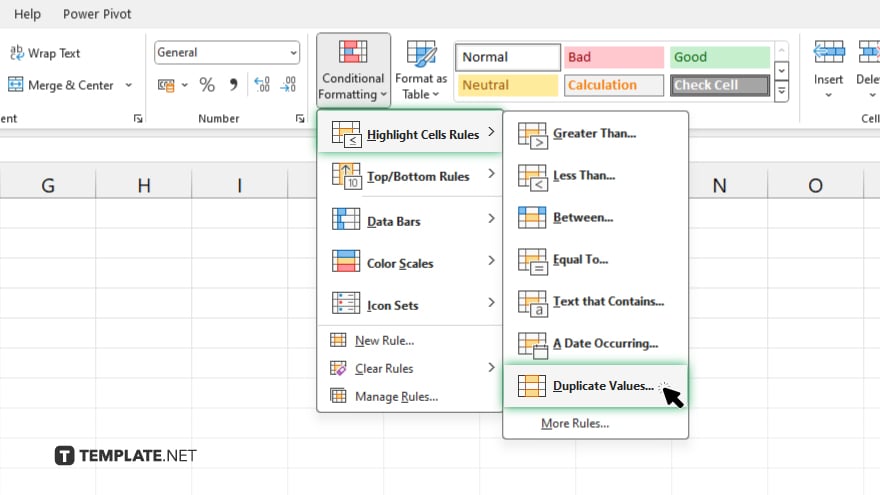
From the “Conditional Formatting” dropdown menu, hover over “Highlight Cells Rules” to reveal more options. Here, you’ll find different criteria for highlighting cells. Select “Duplicate Values” from this list, which will open a new dialog box.
-
Step 4. Customize Your Formatting
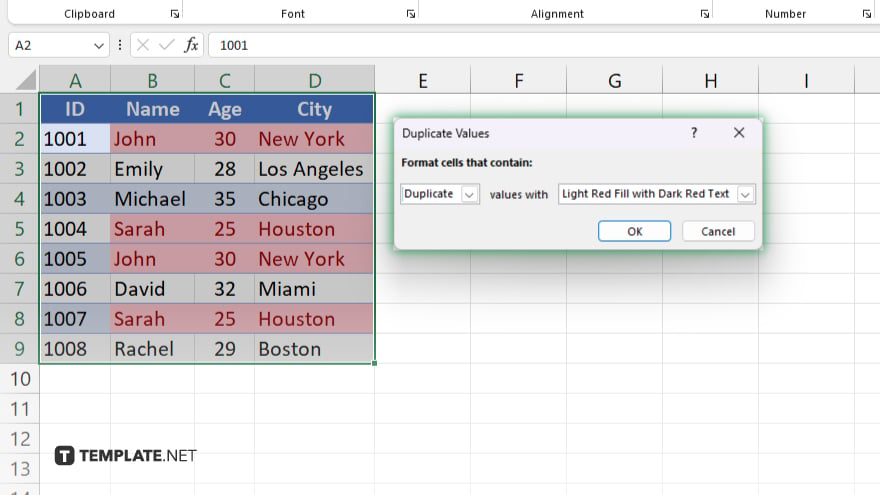
In the “Duplicate Values” dialog box, you can choose how you want Excel to highlight your duplicates. Excel typically offers a default color, however, you can select a different format by clicking on the dropdown menu next to “values with” and choosing a new color for the highlighted duplicates. After making your selection, click “OK.”
-
Step 5. Remove Duplicates (Optional)
If your goal is not only to find but to remove duplicates, Excel has a feature for that. With the range still selected, navigate to the “Data” tab on the ribbon, and click “Remove Duplicates.” A dialog box will appear, asking you to confirm which columns to check for duplicates. After making your selections, click “OK,” and Excel will remove any duplicate entries, leaving only unique values in your selected range.
You may also find valuable insights in the following articles offering tips for Microsoft Excel:
FAQs
How can I quickly find duplicates in Excel?
Use “Conditional Formatting” with the “Duplicate Values” option to highlight duplicates in your selected range.
Can Excel remove duplicates automatically?
Yes. By using the “Remove Duplicates” feature under the “Data” tab, Excel can automatically delete duplicate entries.
Does Excel’s duplicate check consider case sensitivity?
No. Excel’s standard duplicate check does not consider case sensitivity when identifying duplicates.
Can I check for duplicates across multiple columns in Excel?
Yes, by selecting a range that spans multiple columns, you can check for duplicates across those columns.
Will removing duplicates in Excel affect my original data?
Yes. “Remove Duplicates” alters your dataset by permanently deleting duplicate entries, so consider creating a backup first.






